こんにちは、深作浩一郎です。
MacのFinderでは、ユーザーがシステムに関するフォルダやファイルに触れないように
基本的にユーザフォルダ(初期設定で決めたMacのユーザ名がそのままフォルダ名になっているフォルダ)
より上の階層のフォルダにアクセスできなくなっています。
私たちが誤ってMacのシステムに関する重要なファイルやフォルダを
削除したり変更してしまうことのないようにというAppleの配慮だと思いますが、
ユーザフォルダより上の階層のフォルダやファイルが必要な時に不便ですよね。
そこで、今回は、Macのデスクトップ上にハードディスク(Macintosh HD)を表示させて
ユーザフォルダよりも上の階層のMacのフォルダに
アクセスできるようにする設定の方法をご紹介します。
Macのデスクトップにハードディスク(Macintosh HD)を表示する方法・やり方
では、Macのデスクトップにハードディスク(Macintosh HD)を表示する方法・やり方を説明します。
まずはアプリケーションを「Finder」に切り替えて「環境設定」を開きます。
メニューバーの「Finder」をクリックして表示されたメニューから「環境設定」を選択するか、
「commandキー」「,(コンマ)キー」を同時に押すショートカットキーで開くことができます。
Finderの環境設定が開いたら、上部にあるタブの中から「一般」を選択し、
「デスクトップに表示する項目」にある「ハードディスク」のチェックボックスをクリックしてチェックを入れます。
以上でMacのデスクトップにハードディスク(Macintosh HD)を表示するための設定が完了しました。
あとは実際にデスクトップ画面を表示してみると、
ハードディスク(Macintosh HD)のアイコンが表示されているのを確認することができます。
ちなみに、Finderの環境設定画面、一般タブの「デスクトップに表示する項目」では、
「外部ディスク(外付けのHDDやUSBメモリなど)」や「CD、DVD、iPod」「接続中のサーバ」も
チェックボックスにチェックを入れることによってデスクトップに表示させることができます。
アプリケーションに関するフォルダやファイルは
ユーザフォルダよりも上の階層にある「ライブラリフォルダ」に収納されていますので、
ハードディスク(Macintosh HD)を表示しないと入ることができませんよね。
普通なら、Finderのウィンドウにハードディスク(Macintosh HD)は表示されないので
「ライブラリフォルダ」や「システムフォルダ」にはアクセスできませんが、
今回紹介したMacのデスクトップにハードディスク(Macintosh HD)を表示するための設定をしておけば
デスクトップ画面から簡単に入ることができるようになります。
非常に簡単な設定ですので、もし、ハードディスク(Macintosh HD)にアクセスする必要が出てきた場合は
今回のMacのデスクトップにハードディスク(Macintosh HD)を表示する設定を試してみて下さい。
深作浩一郎
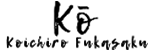

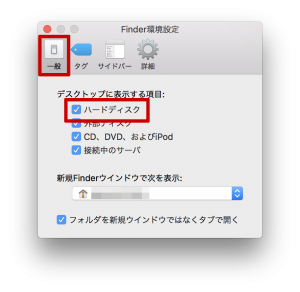
コメント