こんにちは、深作浩一郎です。
MacのFinderでは、購入時のままの初期設定では
ファイルの拡張子が表示されない設定になっています。
拡張子とは、たとえば、「test.pdf」というファイルがあった場合、
「.pdf」の部分がファイルの拡張子ということになります。
また、拡張子はそのままファイルの種類(画像や動画、PDF書類、エクセルファイルなど)を表していますので、
ファイルの拡張子を確認することによって、ファイルの種類も確認することができます。
ですので、ファイルの拡張子が表示されないMacのFinderの初期設定は
ファイルの種類を一目で確認することができませんので、非常に不便ですよね。
しかし、Finderの環境設定からちょっとした設定を変更するだけで
MacFinderで拡張子を表示する設定に変更することができます。
今回は、MacのFinderで拡張子を表示させる設定に変更する方法、やり方をご紹介していきます。
MacでFinderの拡張子を表示させる設定の変更方法・やり方
まずはFinderを開いた状態で「環境設定」を表示させます。
メニューバーの「Finder」をクリックしてメニューを表示させ、環境設定をクリックするか、
キーボードの「commandキー」と「,キー」を同時に押して
ショートカットキーでも表示させることができます。
表示されたFinderの環境設定の上部にあるタブから「詳細」をクリックして
詳細タブの表示に切り替えます。
その中にある「すべてのファイル名拡張子を表示」の左側にあるチェックボックスに
チェックを入れることによって、Finderでファイルの拡張子を表示できるようになります。
以上で、MacのFinderで拡張子を表示させる設定に変更する方法、やり方は終了です。
操作の手順も少ないので、簡単にFinderの設定を変更して
ファイル名に拡張子を表示させることができますよね。
ファイル名が表示されない場合、
たとえば、Pagesを使って「mac_report.pages」というファイルを作成し、
それを同じファイル名で「mac_report.pdf」というPDFファイルに書き出した場合、
Finderの一覧表示ではどちらも「mac_report」としか表示されませんので
ファイルの詳細を見て確認する必要が出てくるので、不便ですよね。
しかし、今回紹介したMacのFinderで拡張子を表示させる設定に変更する方法、やり方で
ファイル名に拡張子が表示されるようにしておけば、
Finderの一覧画面からでも拡張子とファイル名が確認できますので、非常に便利ですよね。
Macの操作を効率的にして、仕事や作業の生産性、スピードを上げることにもつながる設定です。
Finderの環境設定からすぐに変更できますので、1度試してみて気に入らなければ
元の拡張子が表示されない設定に戻すこともできます。
ぜひ、参考にして、あなたの使いやすいようにFinderの設定を変更してみてください。
深作浩一郎
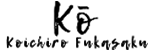
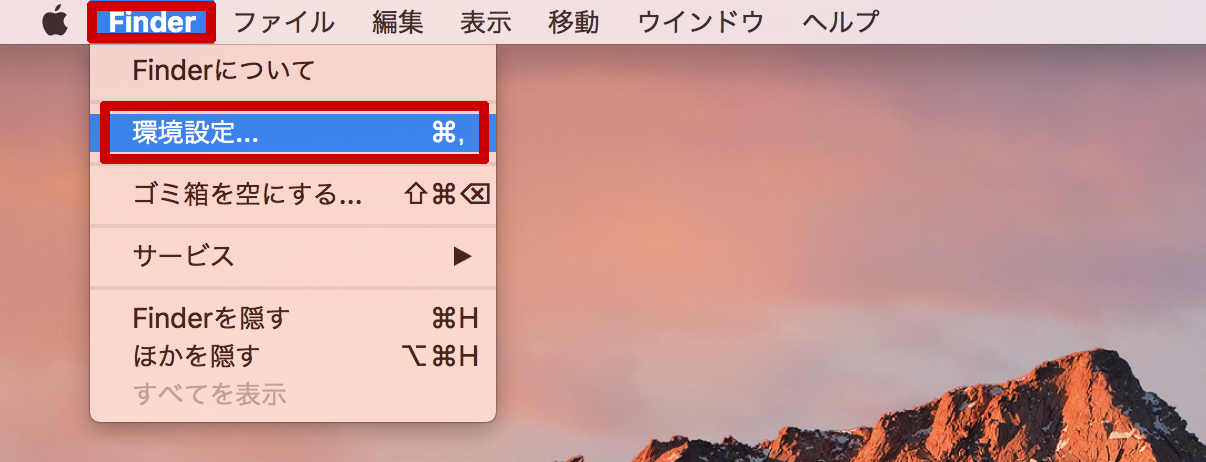

コメント