こんにちは、深作浩一郎です。
MacのSafariには「ページピン」という
お気に入りのサイトをタブバーに固定する機能があります。
ほとんどのブラウザに、お気に入りのサイトの名前とURLを保存しておける
「ブックマーク」がありますが、ブックマークの場合は、
あくまでサイト名とURLを保存するだけで、
そのサイトを閲覧したい場合には、アクセスしてページを読み込む必要があります。
しかし、Safariの「ページピン」の場合、登録したサイトを常に開いている状態にできるので、
わざわざサイト名をクリックしてアクセスしなくても、
タブを切り替えるだけで常に最新の状態のサイトの情報を表示することができます。
お気に入りのサイトをタブバーに固定しておけるページピン機能の
使い方をご紹介していきます。
Safariのページピン機能でサイトをタブに固定する方法・やり方
それでは、Safariのページピン機能の使い方を説明していきます。
まずはSafariを開き、ページピン機能でタブに固定したいサイトを開いてください。
ページピン機能でタブに固定したいサイトを開いた状態で、
そのサイトのタブを右クリックするとコンテキストメニューが表示されて、
1番上に「タブを固定」という項目があるので、クリックしてください。
そうすると、以下のように、タブの1番左側に
ファビコン(アイコン)だけが表示された状態でタブが固定されました。
この状態にすれば、1度Safariを終了して、起動し直した場合でも、
常に左側にページピン機能で登録したサイトがタブで表示されるようになります。
では、次に、ページピン機能で登録したサイトをタブに固定しておく必要がなくなった時に
タブバーから解除する方法です。
ページピン機能でタブバーの左側に固定したサイトのタブを右クリックして
コンテキストメニューを表示させます。
「タブを固定解除」「タブを閉じる」の2種類のメニューが表示されるので、
どちらかを選択してタブバーからの固定を解除します。
「タブを固定解除」の場合、ページピン機能によるタブバーへの固定を解除し、
通常のタブへと戻すことができます。
「タブを閉じる」の場合には、タブバーへの固定を解除した上で、そのタブを閉じます。
どちらを選択してもタブの固定は解除できますので、問題はありません。
GmailやYahooメールなど、毎日何回かチェックするサイトってありますよね。
そのようなサイトをブックマークから開いていると、
毎回ブラウザを読み込む時間が発生しますので、
読み込みを待っている時間の分だけ、時間のロスが発生してしまいます。
その分の時間がもったいないですし、
毎日アクセスするサイトをわざわざブックマークから探している時間ももったいないですよね。
毎日、もしくは1日に何回も開くようなサイトなら、
Safariのページピン機能で固定しておくことで、時間も手間も節約することができます。
ぜひ、ご参考に!
深作浩一郎
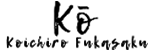
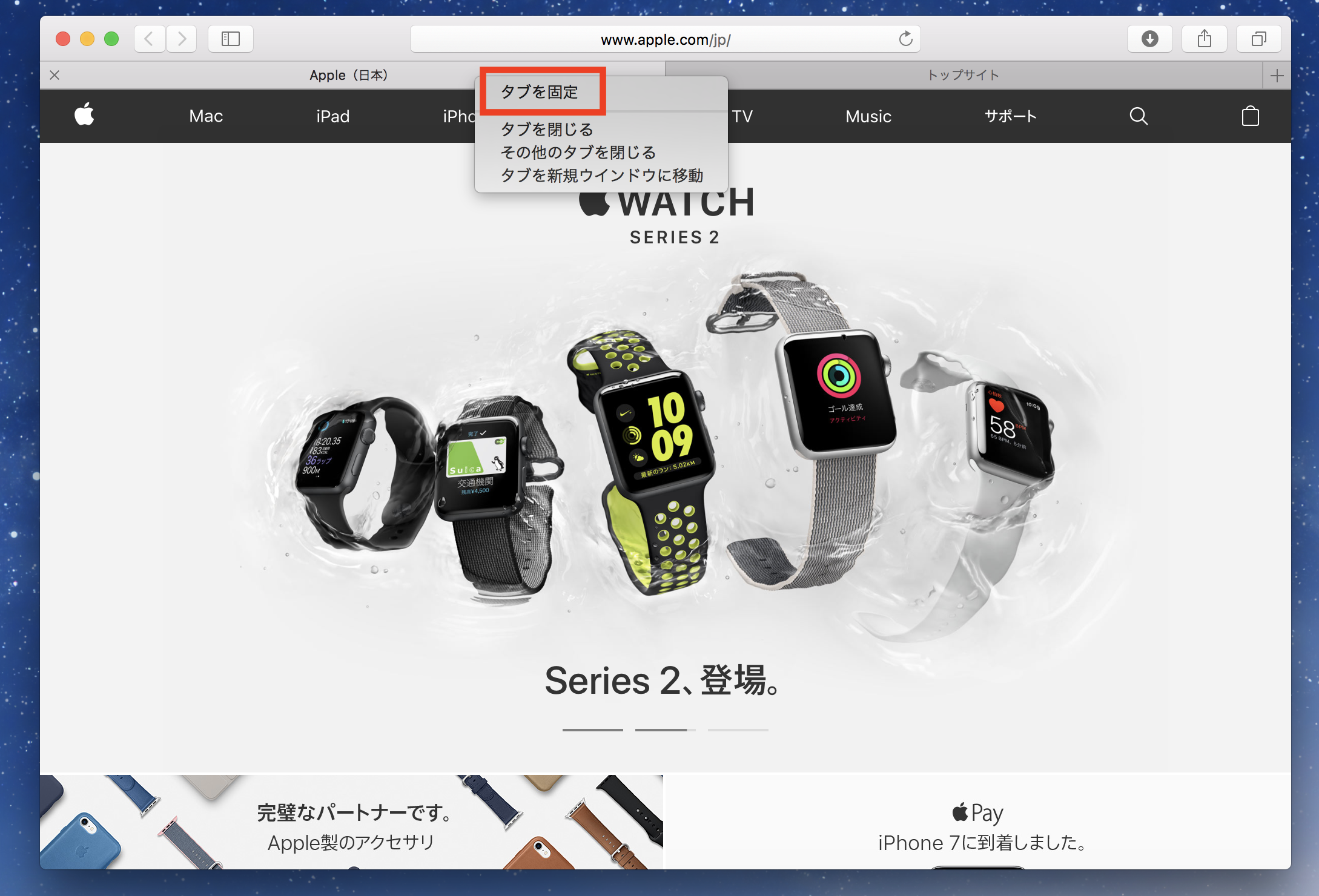
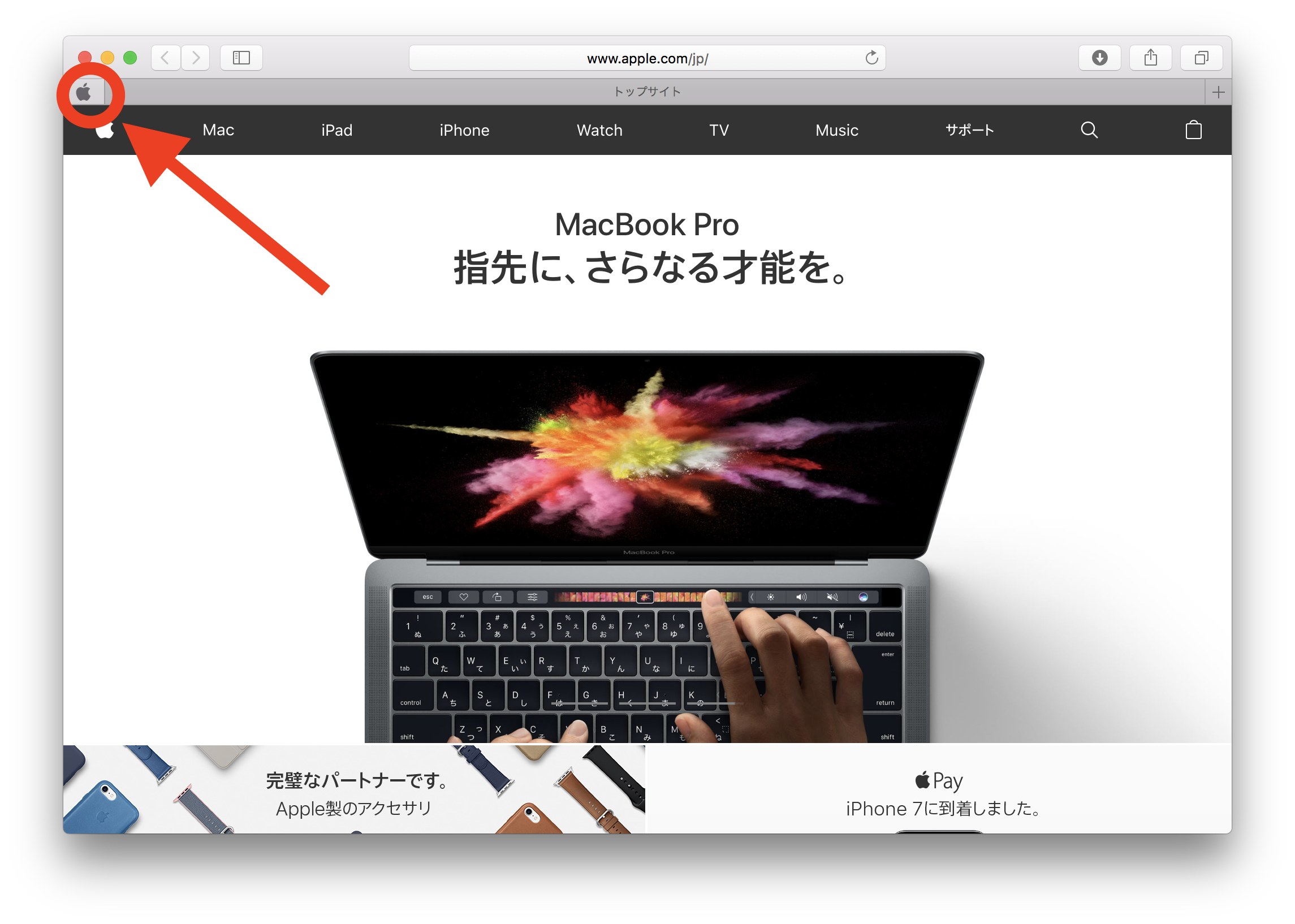

コメント