こんにちは、深作浩一郎です。
Macを使っていると、よく使うアプリやソフト、
または常に起動させておきたいと思うアプリやソフトが出てきますよね。
「メールが大量に届く仕事をしているから常にメーラーは起動させておきたい」
「Skypeで連絡を取ることが多いから常にSkypeで呼び出しが鳴るようにしたい」
「Chromeを頻繁に使うから一々起動したり閉じたりするのが面倒」
このように、Macを起動している間は常に起動しておきたいアプリやソフトがあると思います。
もし、あなたが指定したアプリやソフトをMacの起動と同時に自動で開くように、
自動起動するように設定できるとしたら、非常に便利ですよね。
頻繁に使うアプリやソフト、常に起動させておきたいアプリやソフトを設定しておけば
わざわざアプリアイコンをクリックして起動、開く必要がなくなります。
実は、Macのアプリやソフトを自動起動、自動で開くようにする設定は簡単に行うことができるんです。
今回は、Macの起動・ログイン時に指定したアプリを
自動起動・自動で開くようにする設定方法をご紹介していきます。
Macの起動時に指定したアプリ・ソフトを自動で開く、自動起動する設定方法
まずは、システム環境設定を開き、「ユーザとグループ」をクリックしてください。
新しく開いたウィンドウの中の「ログイン項目」のタブを選択します。
そうすると、「以下の項目がログイン時に自動的に開きます」という表示が出てきますので、
その中に表示されている項目、アプリ、ソフトを確認して下さい。
「以下の項目がログイン時に自動的に開きます」に表示されているアプリ・ソフトが
Macを起動、ログインした際に自動起動、自動で開くアプリ・ソフトになります。
この中にアプリやソフトを追加するには左下にある「+(プラス)」のボタンをクリックして、
アプリケーションフォルダの中から自動起動、自動で開くように設定したいアプリ・ソフトを選択して追加します。
逆に、項目の中で、自動起動、自動で開く必要がないアプリ・ソフトがある場合は、
その項目をクリックして選択した状態で左下にある「-(マイナス)」のボタンをクリックすることによって
Macの起動・ログイン時に自動起動・自動で開くアプリ・ソフトから除外することができます。
以上がMacの起動時に指定したアプリ・ソフトを自動で開く、自動起動する設定方法です。
DropboxやGoogle Driveなど、ファイルを同期しておくソフトは
Macを起動している間は常に開いて、ファイルを最新の状態にしておきたいですよね。
Macの起動時に指定したアプリ・ソフトを自動で開く、自動起動する設定方法で
DropboxやGoogleDriveを設定しておけば、
起動をし忘れることもありませんし、一々起動させる手間も省くことができますよね。
時間の節約にもなりますし、アプリやソフトを起動し忘れることによる作業のミスをなくすこともできます。
非常に簡単な設定ですので、もし、常に起動させておきたい、頻繁に使うアプリやソフトがあれば
今回のMacの起動時に指定したアプリ・ソフトを自動で開く、自動起動する設定方法で
自動起動、自動で開くように設定しておいてください。
深作浩一郎
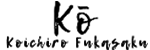
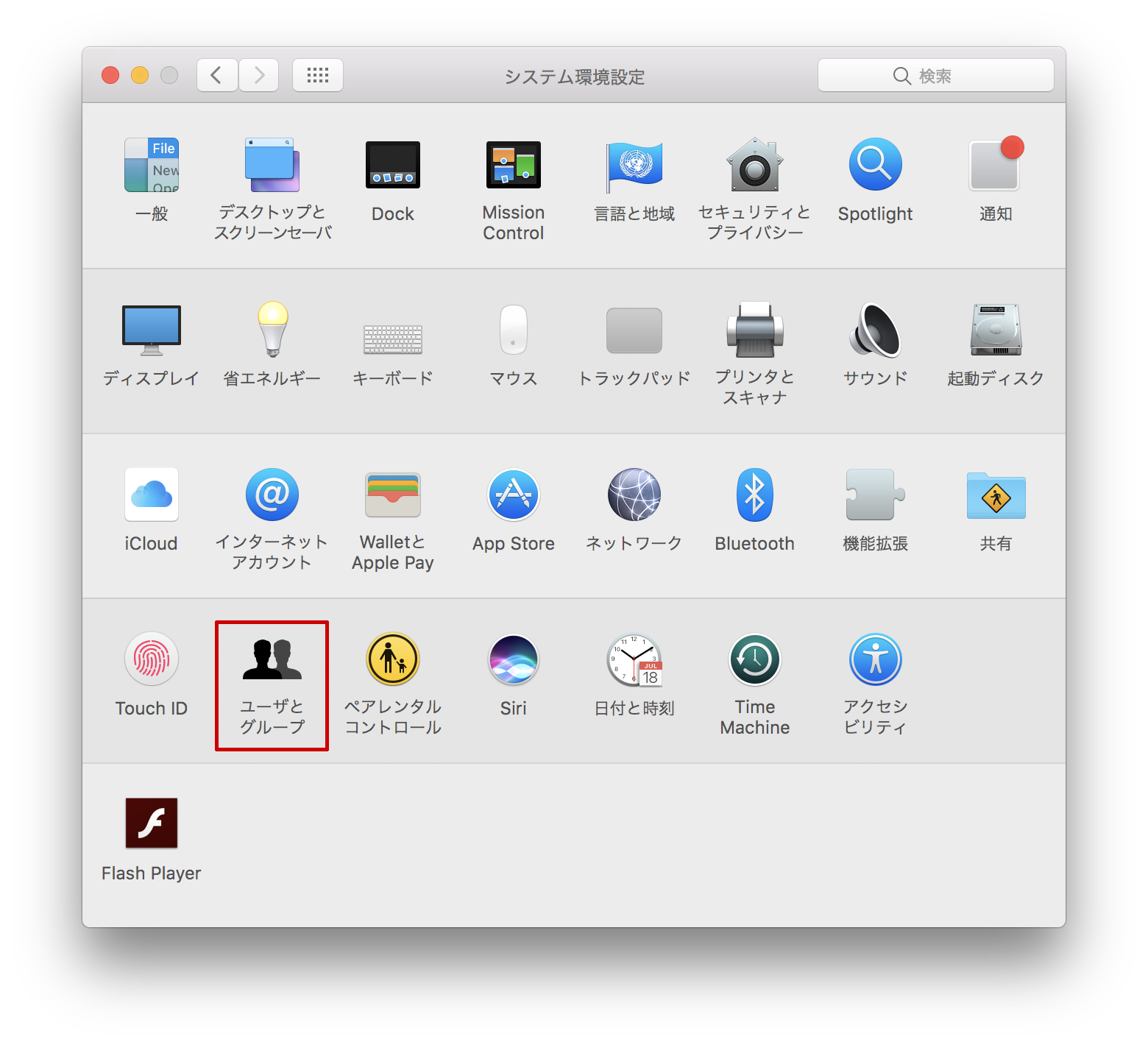
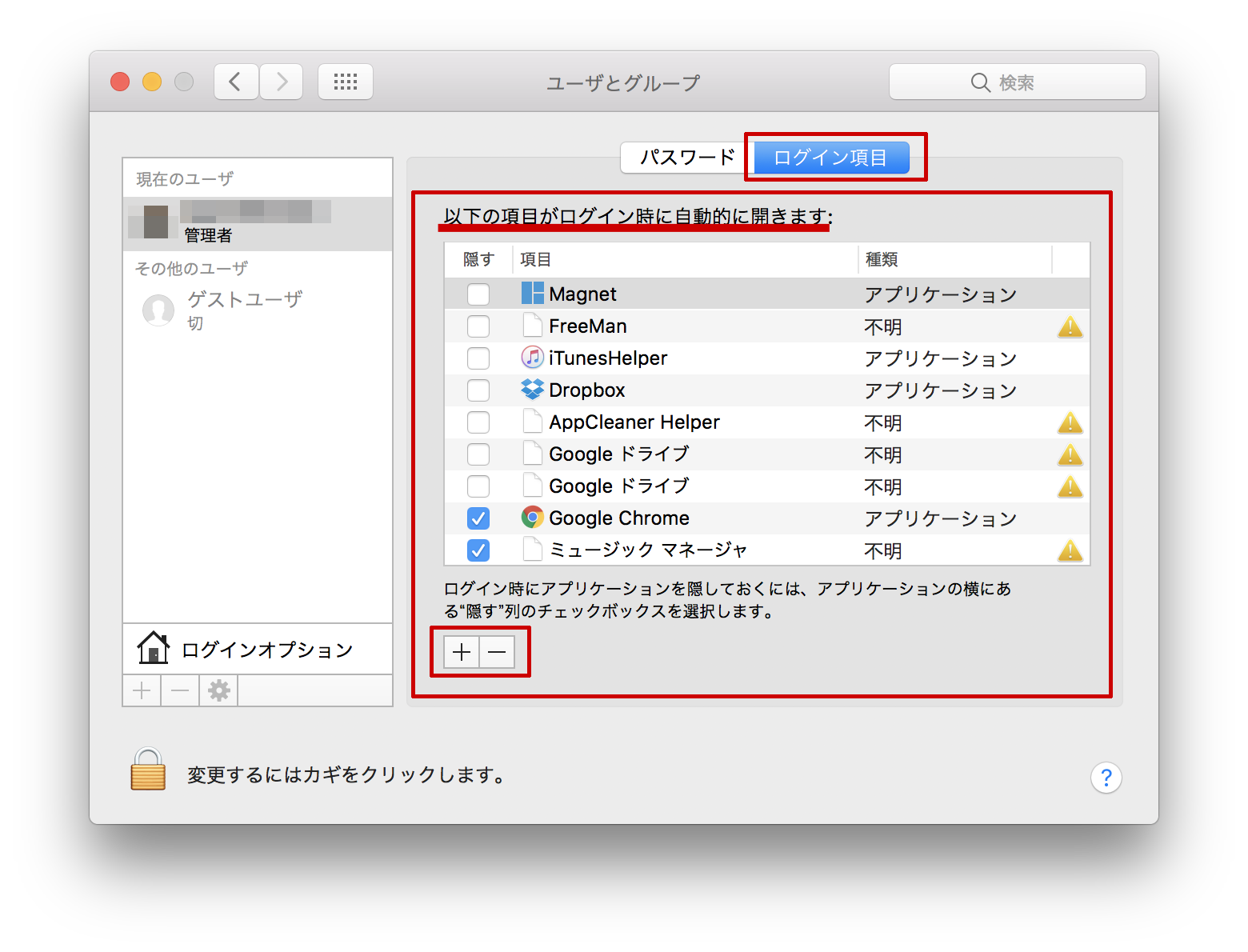
コメント