こんにちは、深作浩一郎です。
あなたはMacのハードディスクの容量が少なくなって
新しいファイルをダウンロードしたり保存したりできなくて
困った経験はありませんか?
私たちがパソコンで扱うファイルやデータの量は日に日に増えていきますので、
常にMacのハードディスクに十分な空き容量を確保しておく必要があります。
そこで今回は、
Macのハードディスクの空き容量を増やす方法、やり方をご紹介します。
ハードディスクの空き容量を確認する方法
ハードディスクの空き容量を増やすために、
まずMacのハードディスクの現在のストレージ消費量、
そして、どのような種類のファイルによって
Macのハードディスクの容量が使われているのかを確認します。
デスクトップ画面左上のAppleマークをクリックし、
「このMacについて」を開いてください。
ウインドウ上部のタブに「ストレージ」がありますので、
それをクリックすると、
Macのストレージ消費量と
どのような種類のファイルによって
Macのハードディスクの容量が使われているのかが分かります。
あなたのMacの現在の空き容量がどのくらいで、
どんな種類のファイルのストレージ消費量が大きいのか、
それをあらかじめ確認しておくことで、
あとどのくらいの空き容量がハードディスクに必要なのか、
どの種類のファイルを重点的に整理すれば
効率的にMacのハードディスクの空き容量が確保できるのかが分かります。
「ピクチャ」フォルダの「写真ライブラリ」を移動する
iPhoneやiPad、デジタルカメラで撮影した写真をMacの「写真.app」という
アプリケーションで管理している場合、
「ピクチャ」フォルダの「写真ライブラリ」の容量が
いつの間にか増えていて、
Macのハードディスクの容量を圧迫している可能性があります。
ですので、「写真ライブラリ」をまるごと外付けのハードディスク(HDD)に移動するだけで
Macのハードディスクに数GBや数十GBという
大きな空き容量を作ることができる可能性があります。
ピクチャフォルダの「写真ライブラリ.photoslibrary」というファイルを
外付けのハードディスク(HDD)にドラッグアンドドロップしてください。
もし、外付けのハードディスク(HDD)がなければ、
「写真ライブラリ.photoslibrary」を削除して
Macのハードディスクの空き容量を確保することもできますが、
その場合は、「写真.app」を起動して、
重要な写真、画像が残っていないか確認してから削除してください。
「アプリケーション」フォルダの不要なアプリ・ソフトを削除(アンインストール)する
「アプリケーション」フォルダを確認して、
普段使っていないアプリケーションやソフトに容量の大きいものがある場合、
削除(アンインストール)することで、
Macのストレージ容量を増やすことができます。
削除(アンインストール)したいアプリをゴミ箱にドラッグアンドドロップするか、
「Commandキー + Deleteキー」のショートカットキーを使ってください。
「ムービー」フォルダ内の不要な動画を削除する
動画は非常に大きなストレージ容量を消費します。
Macで動画を視聴することが多い場合は、
「ムービー」フォルダ内に不要な動画が残っている可能性がありますので、
確認して、残っている場合には削除しておきましょう。
「iTunes」の不要な「Podcast(ポッドキャスト)」を削除する
iTunesでPodcast(ポッドキャスト)を使っている場合、
Podcast(ポッドキャスト)のファイルが大きなストレージ容量を消費している場合があります。
iTunesを起動して、Podcast(ポッドキャスト)を確認してみましょう。
「iTunes」で作成した不要なiOSデバイス(iPhoneやiPad)のバックアップを削除する
iPhoneを使っている場合、過去に使っていたiPhoneやiPadのバックアップが
iTunesに残っている場合がありますので、
それを削除することでもMacのハードディスクの容量を増やすことができます。
「iTunes」を起動し、「環境設定」を開きます。
ウインドウ上部の「デバイス」タブを選択すると、
現在iTunesに保存されているiPhoneやiPadのバックアップが表示されますので、
不要なバックアップがあれば、それを選択して「バックアップを削除」をクリックしてください。
「iCloud Drive(アイクラウドドライブ)」内の不要なフォルダ、ファイルを削除する
iPhoneやiPadを使っていて、「iCloud Drive(アイクラウドドライブ)」を使っている場合、
iPhoneやiPad内にあるファイルやフォルダがMacにも同期されて保存されます。
使っていないフォルダやファイルがあれば
削除してMacのハードディスク容量を増やしましょう。
また、「システム環境設定」を開き、「iCloud」から
「iCloud Drive(アイクラウドドライブ)」のデータ保存設定を変更しておくと便利です。
「iCloud Drive(アイクラウドドライブ)」の右にあるオプションをクリックします。
Macにデータを保存する必要のないアプリのチェックを外し、
「完了」をクリックしてください。
この時、「Macストレージを最適化」にチェックを入れておくことで、
Macに保存されているファイルの容量を最適化(圧縮)して、ストレージ容量の消費を抑えることができます。
こうすることで、iPhoneやiPadのファイル、データが自動的にMacに保存されて
Macのストレージ容量を消費することを防ぐことができます。
「ダウンロード」フォルダも確認
「ダウンロード」フォルダ内にも、
サイズの大きなファイルやフォルダが残っている場合があります。
「ダウンロードしたけど使わなかった」というファイルが残っている場合は、
削除してMacのハードディスク容量を増やしましょう。
まとめ
これでMacのハードディスク容量を増やすことができたはずです。
Macをビジネス利用している場合には、仕事に使うファイルを数多く使うことになります。
その場合、「Macのハードディスクの空き容量がなくて保存できませんでした」では
済まされない問題になってしまいます。
常にMacのストレージ消費量にも気を配って、
Macで快適にビジネスをしていきましょう!
深作浩一郎
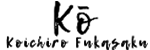
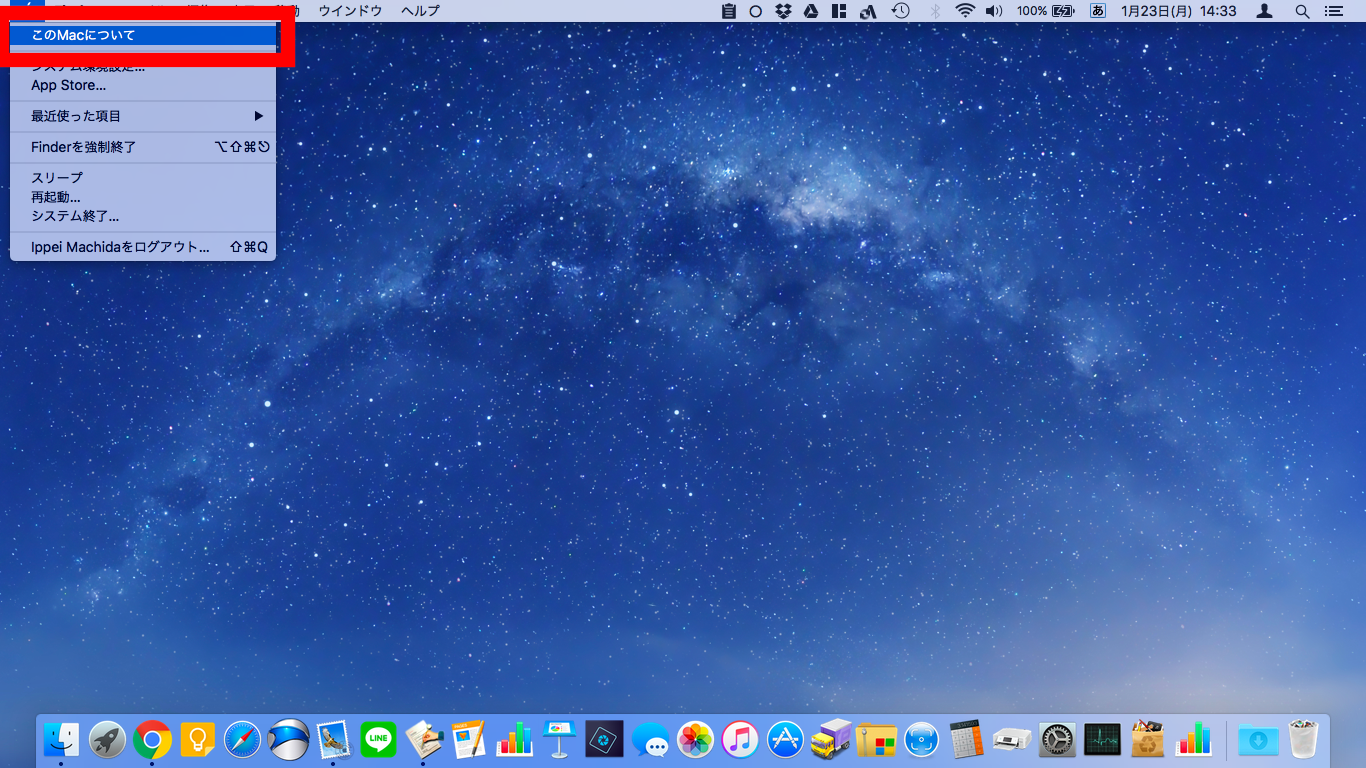
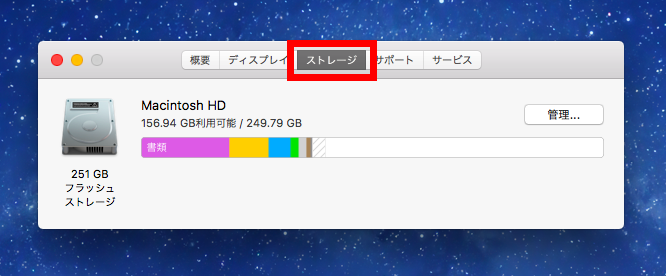
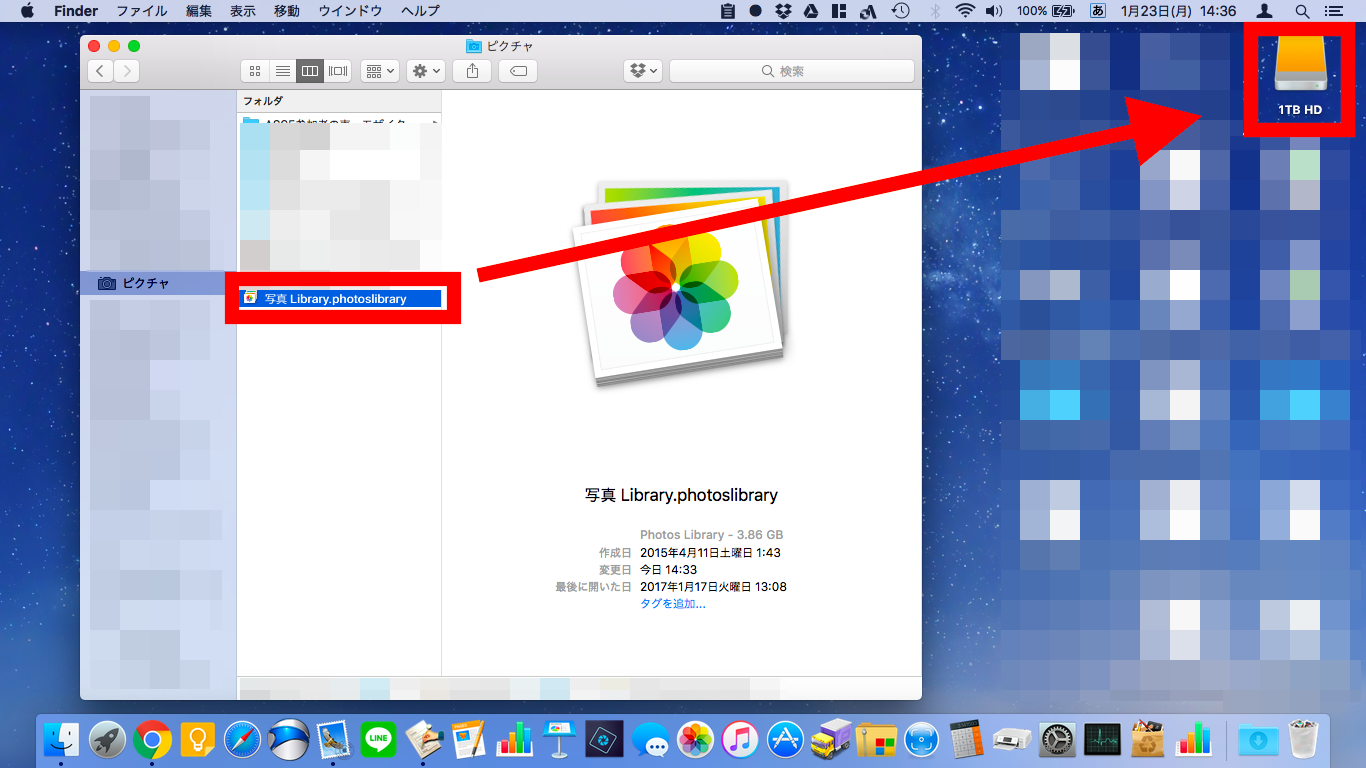
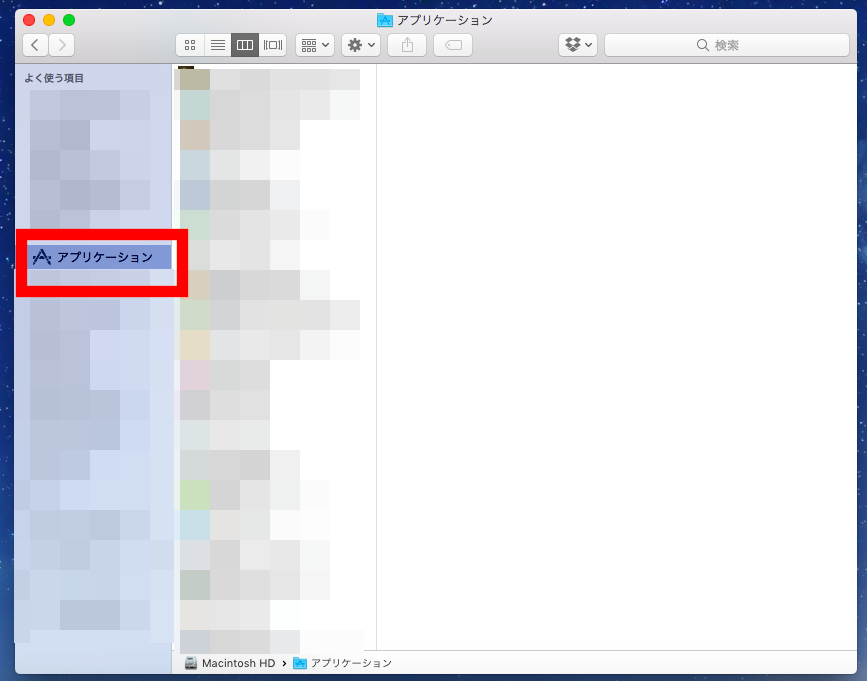
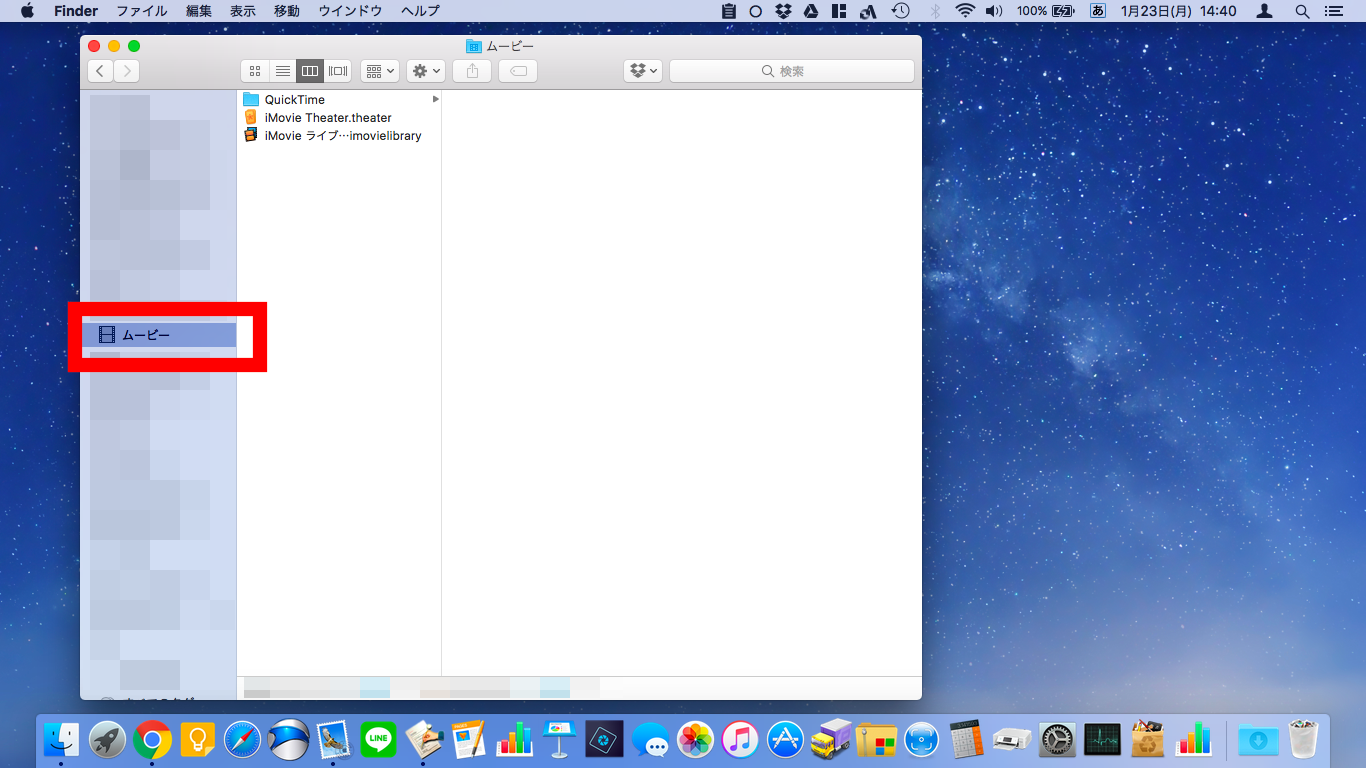

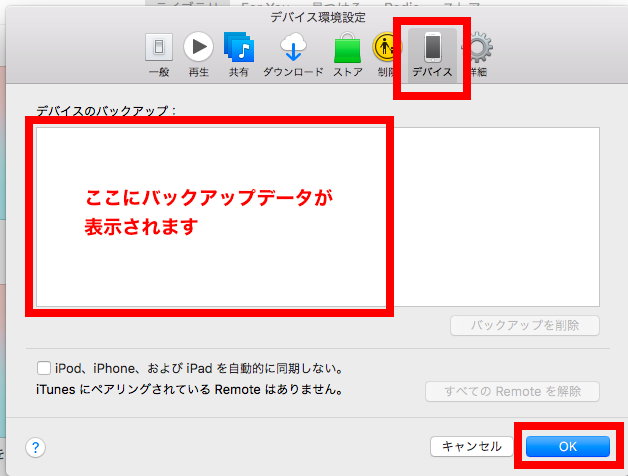
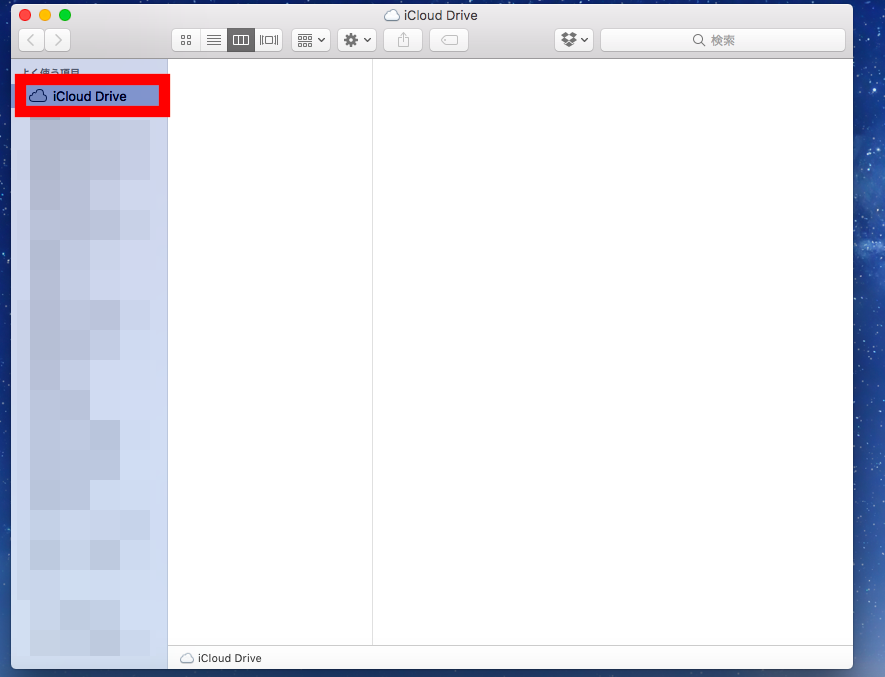
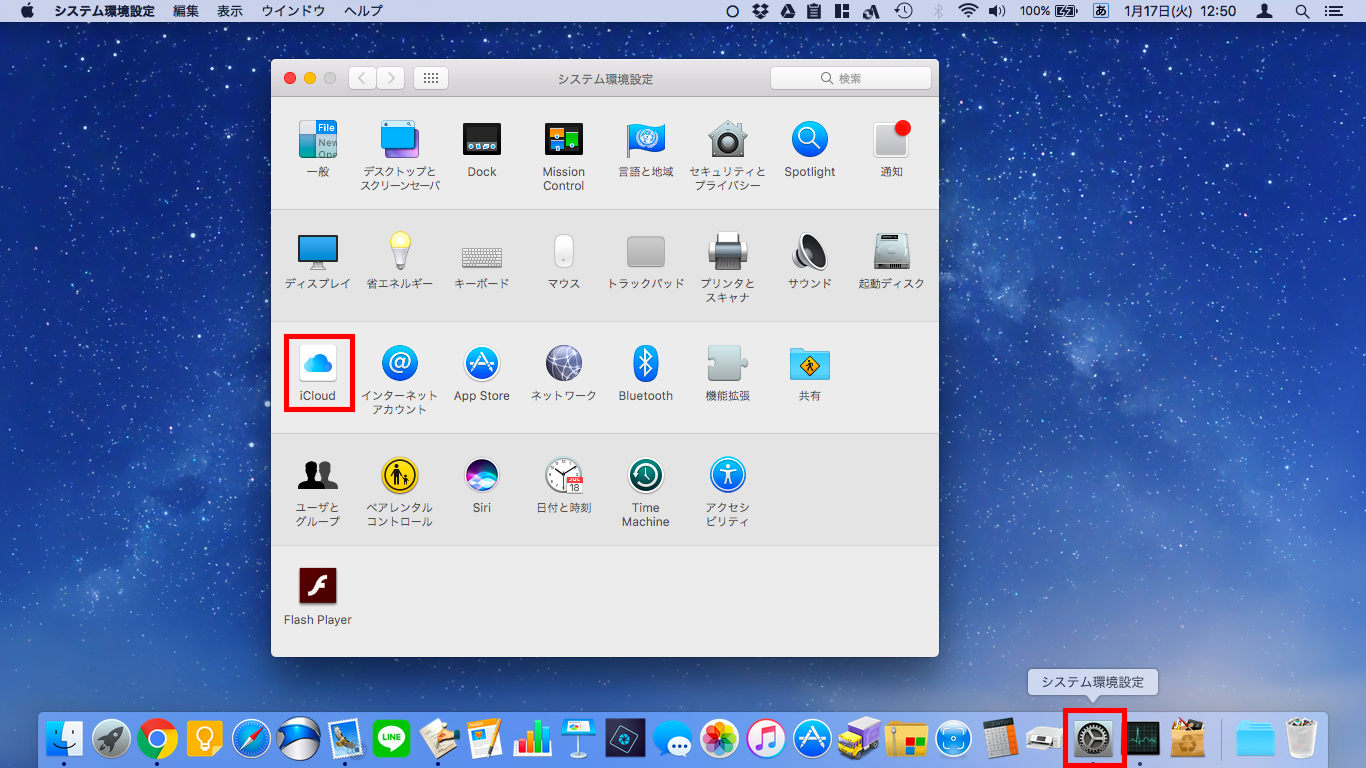
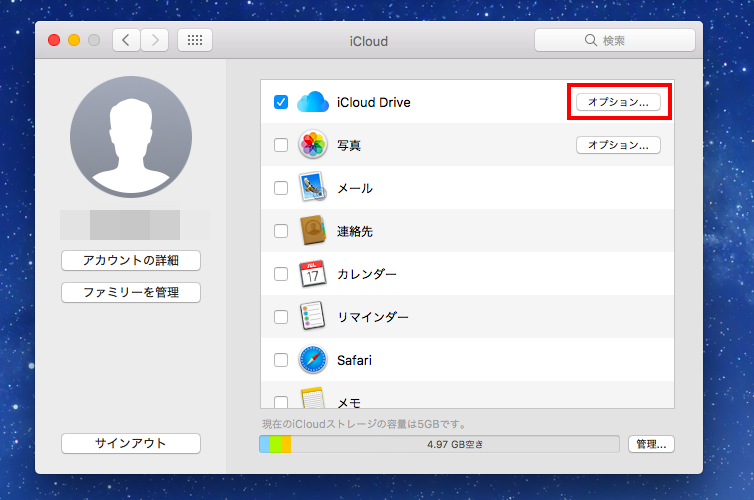

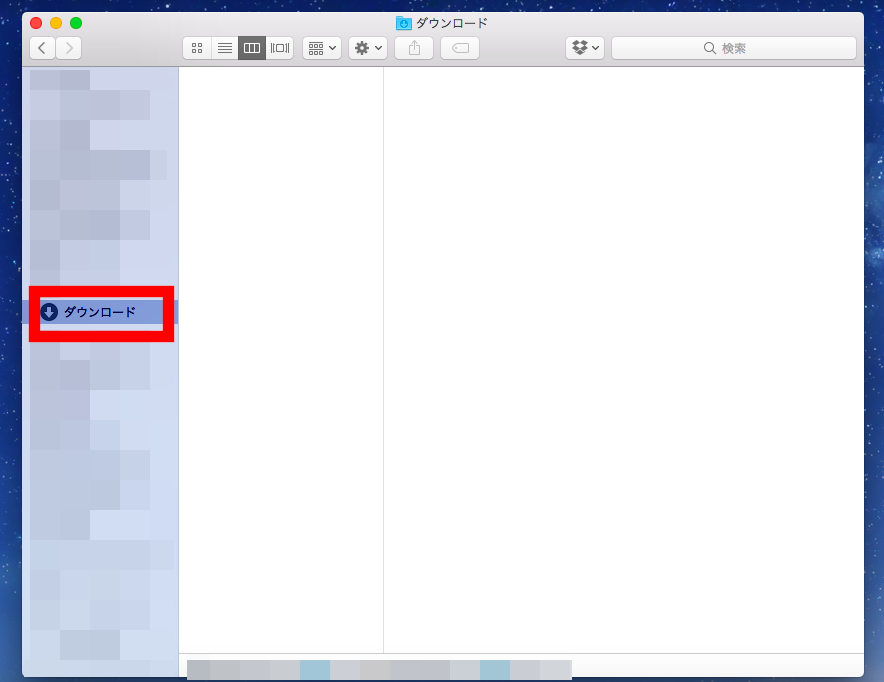
コメント