こんにちは、深作浩一郎です。
あなたはMacのストレージ容量(ハードディスク容量・空き)が
足りなくて困ったことはありませんか?
その場合、新しく外付けのHDDを買ったり、
Dropbox(ドロップボックス)やGoogle Drive(グーグルドライブ)で
保存領域を増やすことが一般的な対策ですよね。
しかし、新しいmacOS Sierraには
Optimized Storage(オプティマイズドストレージ)という
Macに保存されている古いファイル、
つまり、普段はあまり使われていないファイルを
iCloud Driveに自動的に保存し、
Macのストレージ容量、ハードディスクの空きを最適化して
容量を確保する機能が付いています。
ですのでOptimized Storageを使えば、
わざわざ新しいHDDを購入したり、
DropboxやGoogle Driveの
アカウント取得・登録が必要なくなります。
※iCloud Drive
Appleが提供するクラウドストレージサービスで、
DropboxやGoogle Driveのように使うことができます。
Optimized Storage(オプティマイズドストレージ)の使い方・設定方法
では、Optimized Storageの使い方を説明します。
まずはMacのシステム環境設定を開いて、
その中のiCloudをクリックします。
そうすると、以下の画面になりますので、
iCloud Driveの右側の「オプション」をクリックします。
「Macストレージを最適化」のチェックボックスをクリックして、
チェックを入れたら「完了」をクリックして終了です。
あなたのMacのストレージ容量は最適化され、
ハードディスクにも空きが生まれるようになります。
写真アプリを個別に設定
写真アプリは個別に設定をする必要があります。
写真アプリを起動し、「環境設定」を開きます。
画面上部の「iCloud」をクリックすると、
以下の画面が表示されますので、
「iCloudフォトライブラリ」のチェックボックスを
クリックしてチェックを入れた後、
「Macストレージを最適化」をクリックして選択します。
これで写真アプリの設定も完了しました。
さらにMacのストレージ容量を節約する方法
ここで、さらにMacのストレージ容量を節約する方法をご紹介します。
まずは、メニューバーの1番左にあるAppleのマークをクリックし、
「このMacについて」をクリックしてください。
表示されたウインドウ上部の「ストレージ」を選択すると、
以下の画面が表示されますので、「管理」をクリックしてください。
以下の画面が表示されます。
「iCloudに保存」
「ストレージを最適化」
「ゴミ箱を自動的に空にする」
「不要なファイルを削除」
これらの設定を行っていきます。
まず、「iCloudに保存」です。
これを有効にすることで、全てのオリジナルのファイルや写真、動画が
Macのハードディスクではなく、iCloud上に保存されます。
Macには最適化(圧縮)された写真や動画のみが残りますので、
ハードディスクの容量を節約することができます。
もちろん、iCloud上のオリジナルファイルは
いつでも安心してダウンロードできますので、ご安心を。
使い方は、「iCloudに保存」をクリックして、
■“デスクトップ”と“書類”のファイルをiCloud Driveに保存
■写真とビデオをiCloudフォトライブラリに保存
この2つのチェックボックスにチェックが入っていることを確認して、
青色の「iCloudn保存」をクリックすれば完了です。
次に、「ストレージを最適化」です。
これを有効にすると、
iTunesで見終わった(視聴済み)の動画・ムービーやテレビ番組を
自動的に削除します。
削除されるのは、いつでも最ダウンロードできるファイルだけなので
こちらも安心して使うことができます。
「最適化」をクリック後、
表示されたウインドウにある
青色の「最適化」ボタンをクリックして完了です。
「ゴミ箱を自動的に空にする」を有効にすれば、
ゴミ箱に入れたファイルが30日後、
自動的に完全に削除されるようになります。
たとえゴミ箱に入っているファイルでも
Macのストレージを圧迫しますので、
有効にしておくことでストレージ容量を節約できます。
「ゴミ箱を自動的に空にする」の横にある「入にする」をクリック後、
表示されたウインドウにある
青色の「入りにする」ボタンをクリックして完了です。
その下にある「不要なファイルを削除」では、
あなたが要らない・不要と判断したファイルを個別で削除できます。
「ファイルを確認」をクリックすると、以下の画面が表示されますので、
不要なファイルの隣にある「×」マークをクリックすることで
そのファイルを削除できます。
「×」マークはファイル名の上にマウスポインタ(マウスで動かす矢印)を
持って行くことで自動的に表示されます。
「iCloudに保存」「ストレージを最適化」「ゴミ箱を自動的に空にする」
これら3つは有効になっていれば「実行済み」と表示されますので、
最後に確認してみてくださいね!
以上、Macのストレージ容量(ハードディスク容量・空き)が
足りなくなってしまった時の対策です。
ご参考に!
深作浩一郎
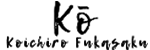
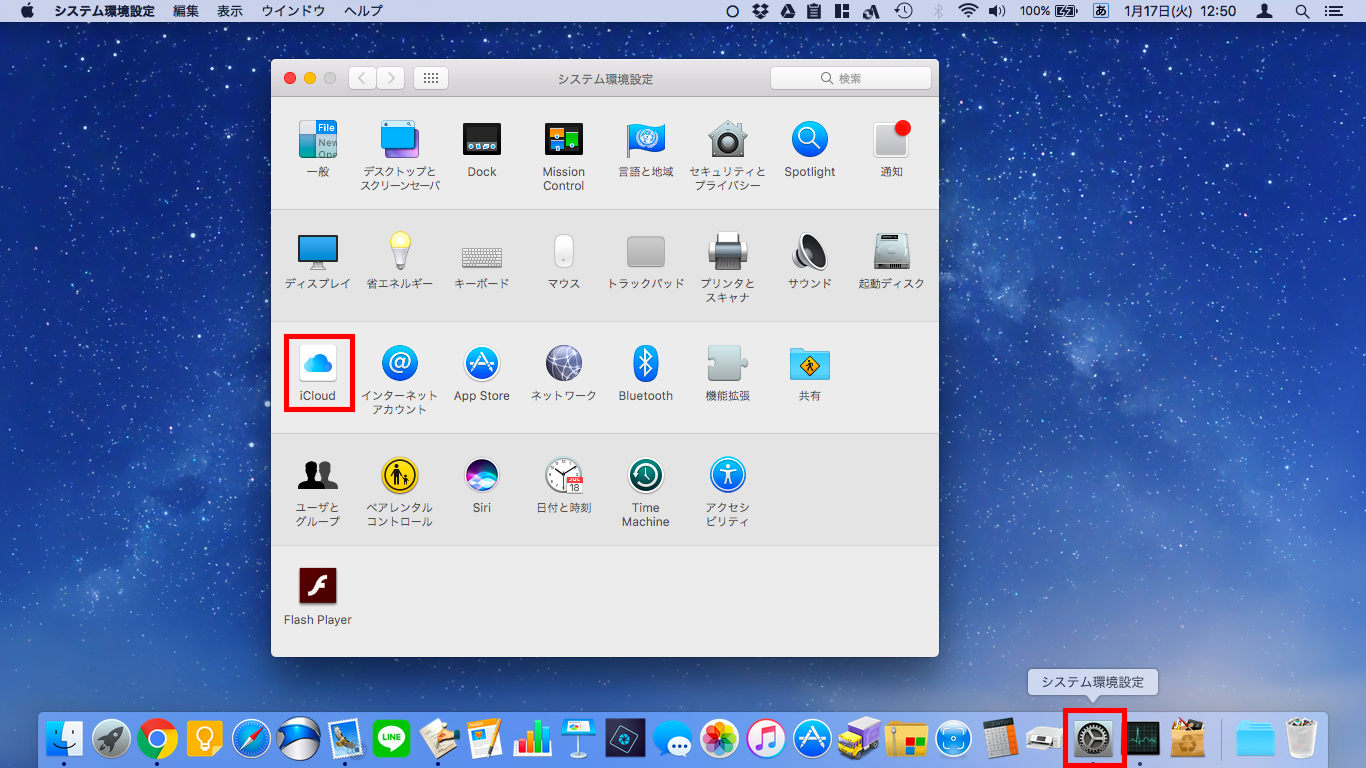
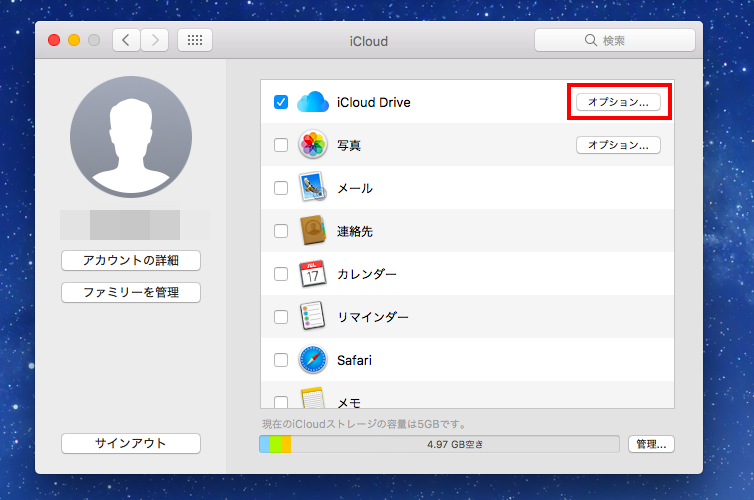
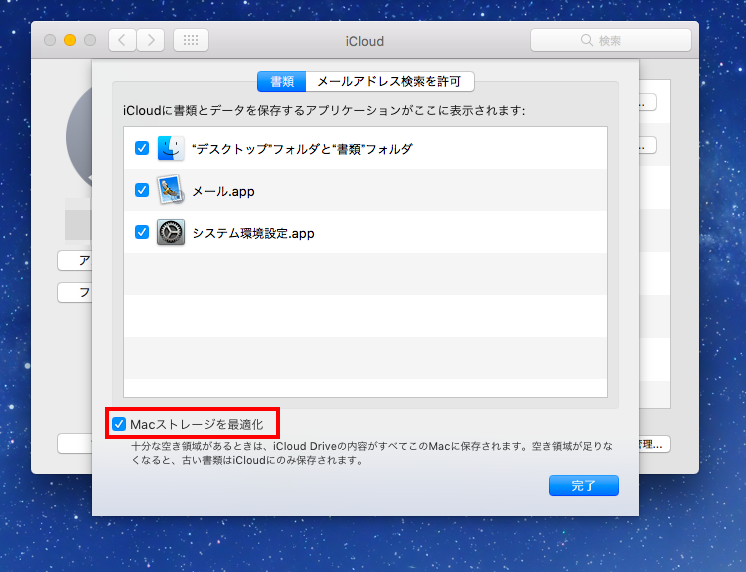
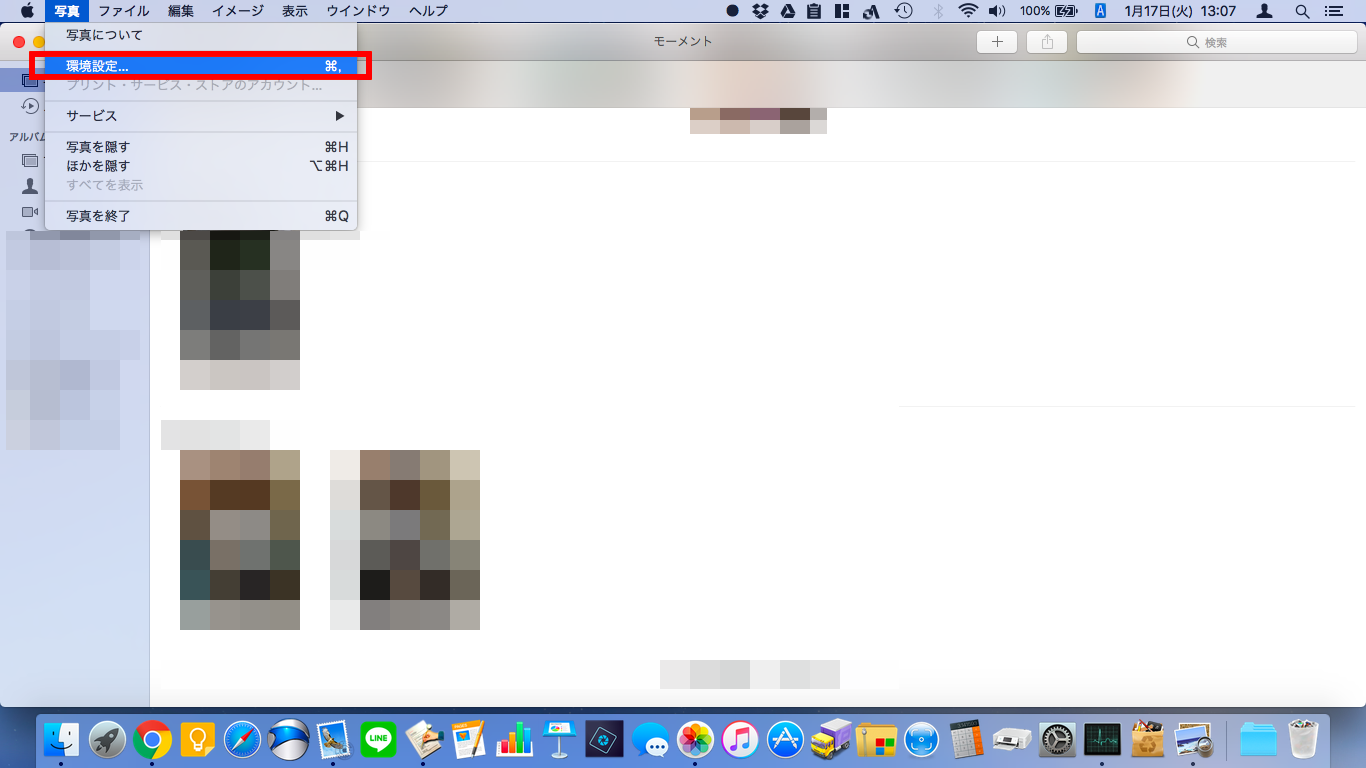
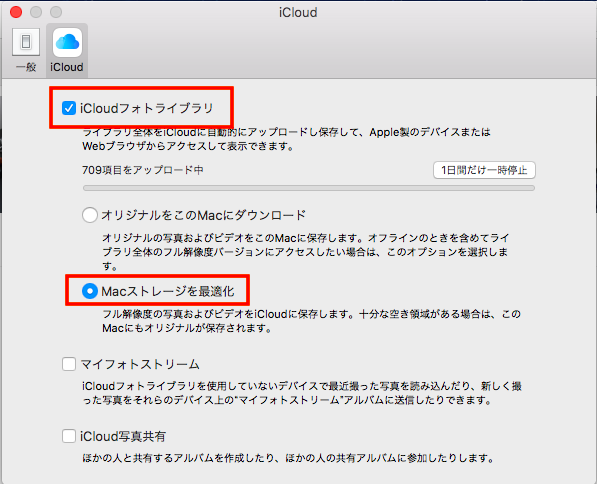
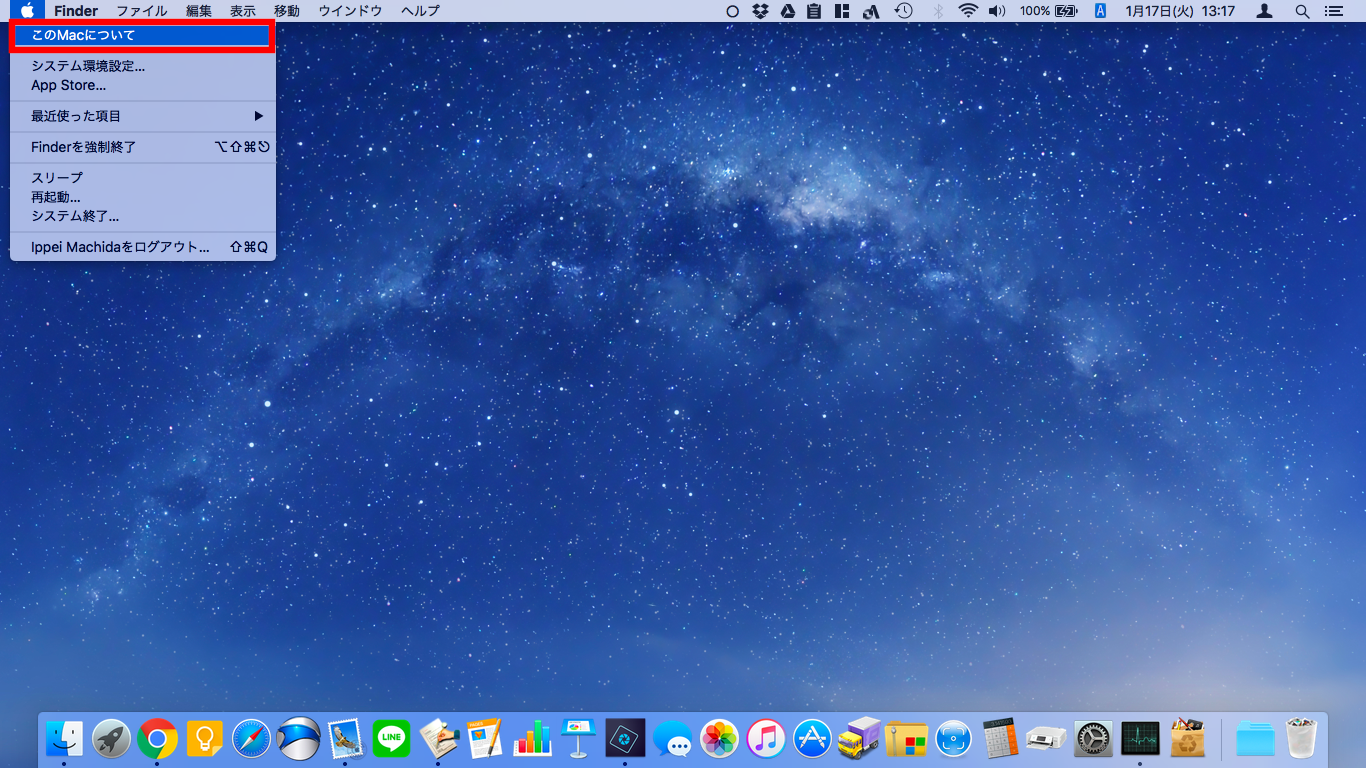


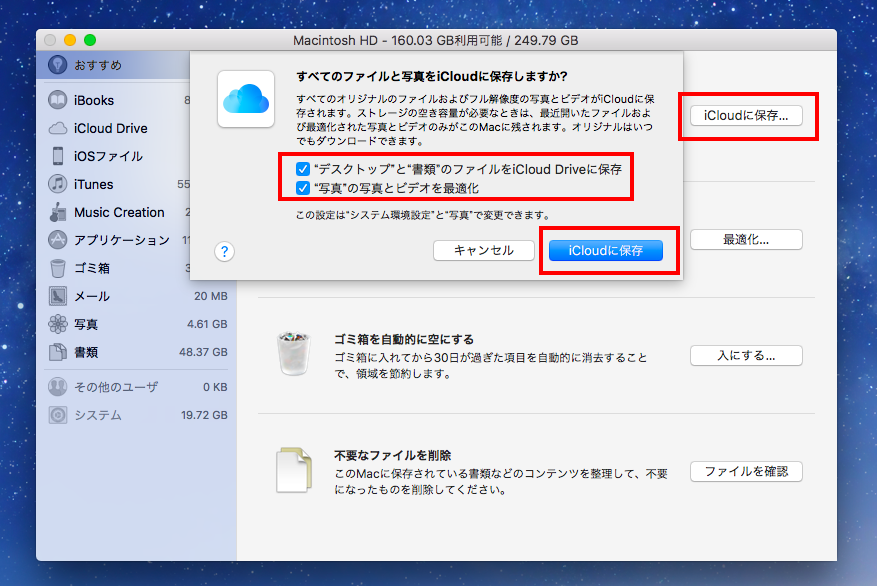
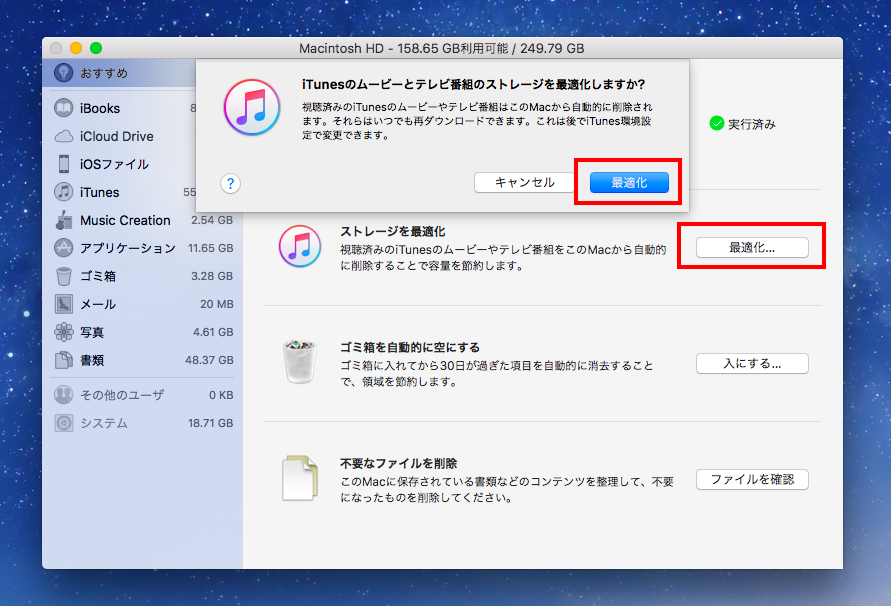

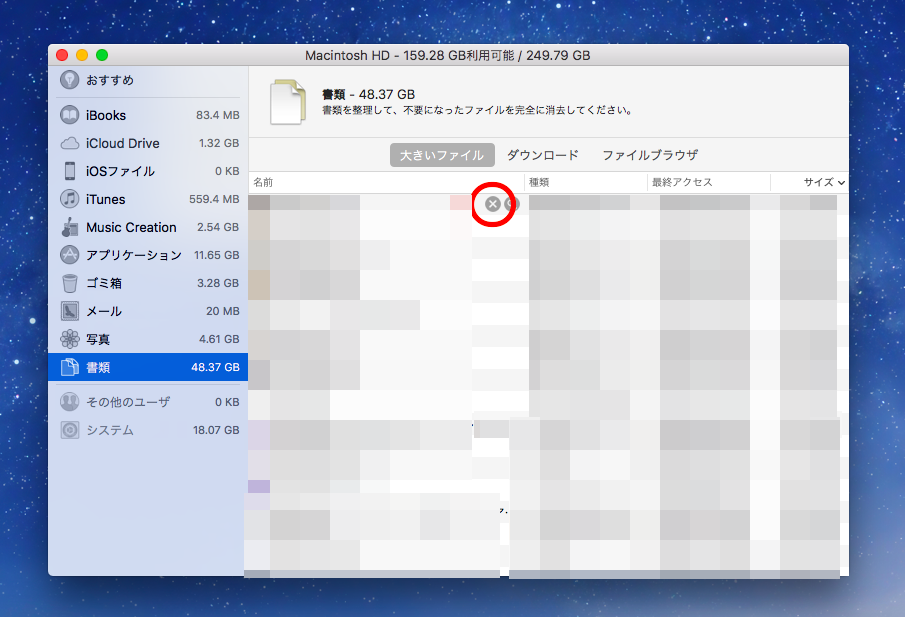
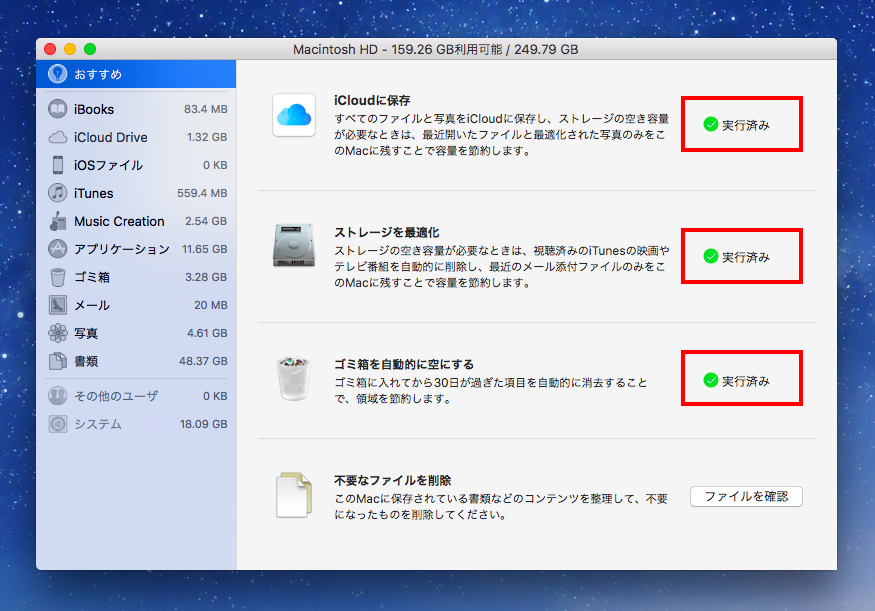
コメント