こんにちは、深作浩一郎です。
MacのFinderには、ファイルに対応したアプリやソフトを起動しなくても
ファイルの中身を閲覧することができるクイックルック(Quick Look)という便利な機能があります。
使い方は非常に簡単で、
FinderでMacに保存されているファイルの中から中身を閲覧、確認したいファイルを選択して、
キーボード上の「スペースキー」を押すだけです。
クイックルック(Quick Look)の詳しい使い方に関しては
以下の記事で詳細に解説していますので、参考にしてみてください。
→MacでQuickLook(クイック・ルック)を使う方法・やり方
しかし、この方法では、クイックルックで確認できるファイルは1つだけになってしまうので、
クイックルックで同時に複数のファイルを確認したい場合や、
2つ以上のファイルを見比べることができませんよね。
複数のファイルを確認するためには1つ1つのファイルを選択してスペースキーを押して
クイックルックでファイルを確認していく必要があります。
それでは非常に面倒ですし、時間もかかってしまいます。
そこで、今回は、
クイックルック(Quick Look)で1度に複数のファイルを同時表示する方法、やり方をご紹介します。
Finderのクイックルック(Quick Look)で複数ファイルを同時に開く方法・やり方
では、クイックルックを使って複数のファイルを同時に確認する方法、やり方です。
まずは、クイックルックで中身を閲覧したいファイルを全て選択します。
ドラッグして選択するか、shiftキーを押しながらファイルをクリックして選択してください。
その状態でスペースキーを押して、クイックルック(Quick Look)を使います。
以下のように、選択しているファイルのうち1つのファイルの中身が表示されますので、
ファイルの中身が表示されているクイックルックのウィンドウ上部にある
タイル状のアイコンをクリックしてください。
画像
そうすると、以下のようにFinderで選択していたファイル全てを
クイックルックで同時に表示することができます。
クイックルック(Quick Look)で1つのファイルを選択する場合の操作とほとんど変わりませんので
簡単に使うことができますよね。
たとえば、メールでファイルを送信しようとした時に
似たような名前のファイルが複数あったらどれが送信するための正しいファイルか確認する必要がありますよね。
その時に、クイックルック(Quick Look)で1つずつスペースキーを押して確認していたら
時間も手間もかかってしまい非常に面倒です。
そのような場合でも今回紹介したクイックルックで複数ファイルを開く方法・やり方を使えば、
同時に複数のファイルの中身をクイックルックで確認することができるので非常に便利ですよね。
クイックルック(Quick Look)を使ってファイルの確認を行うことが多い場合には
ぜひ、参考にしてみてください。
深作浩一郎
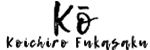
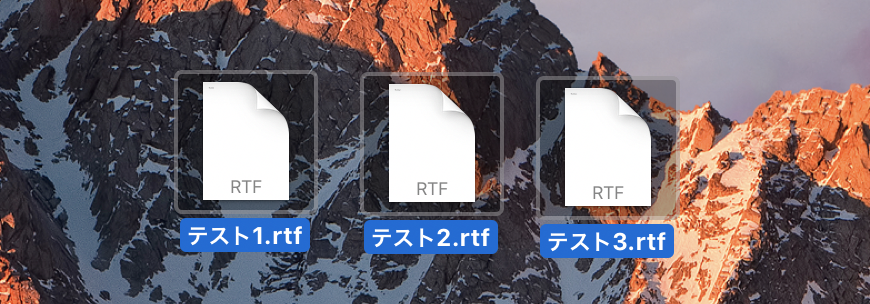
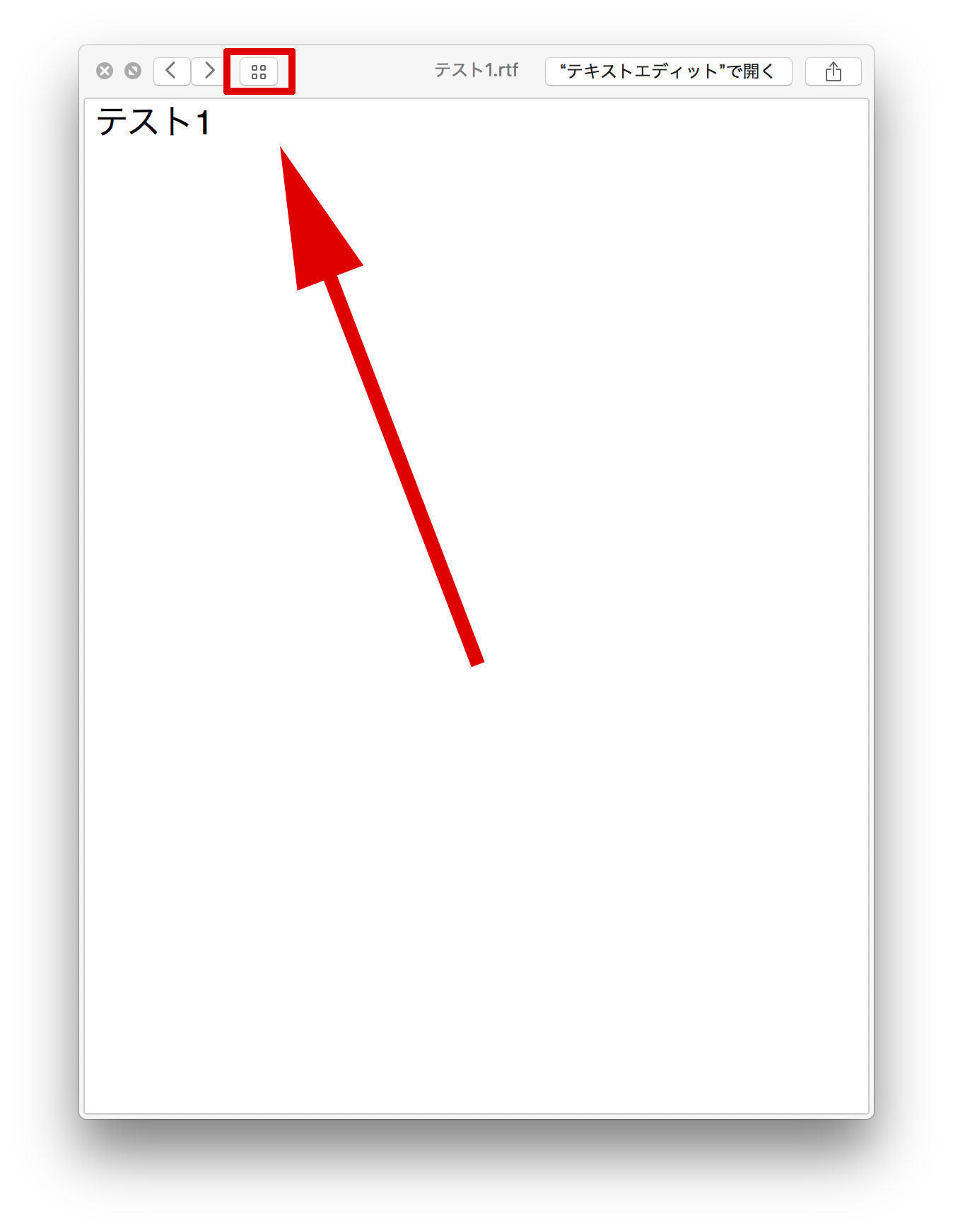
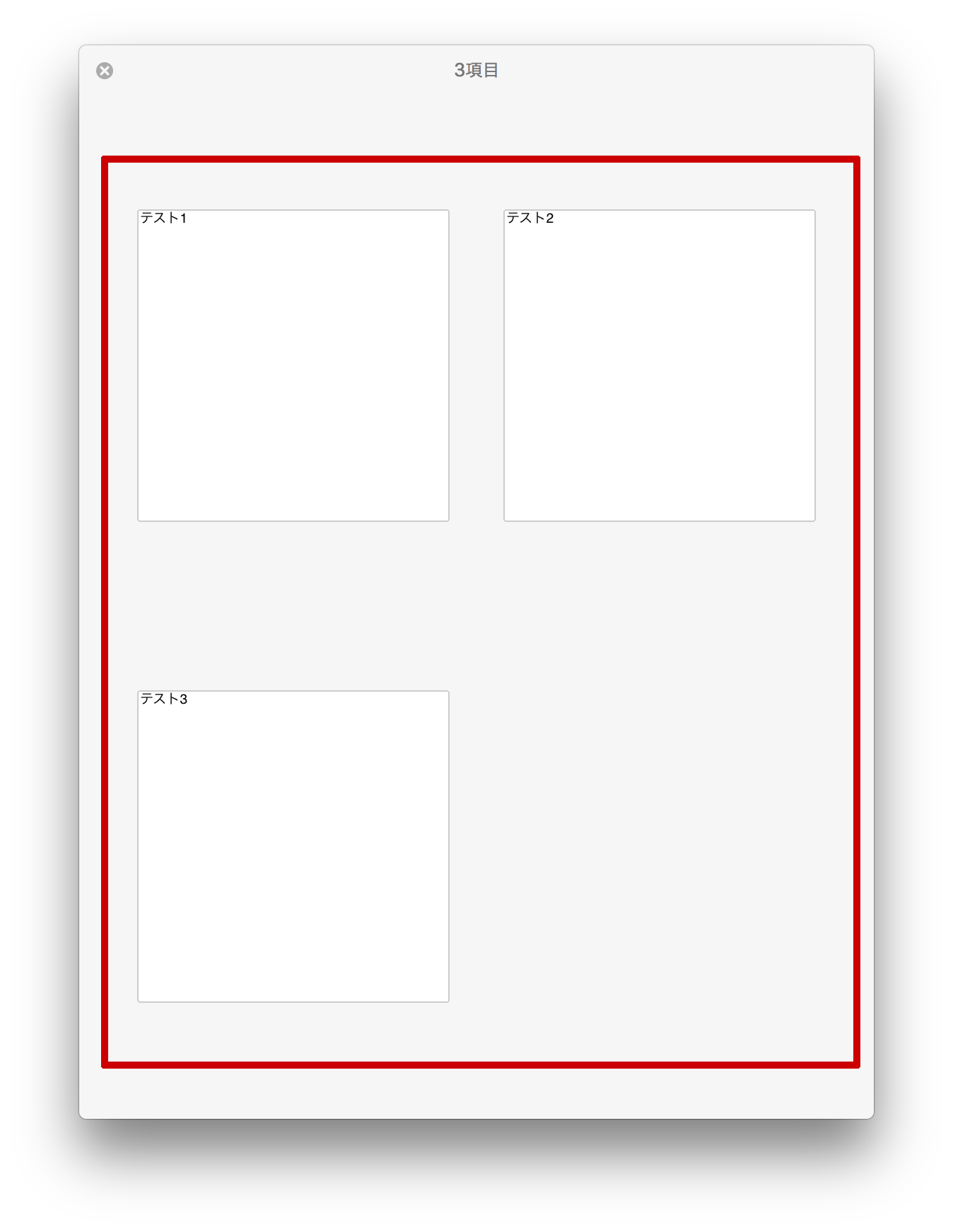
コメント