こんにちは、深作浩一郎です。
以前、Macで再生できないwmv動画を再生できる無料の便利なソフトとして、
VLCという動画・音声のファイルを再生するソフトを紹介しました。
→Macでwmv動画を再生できる無料フリーソフトVLCの使い方
実はこのwmv動画を再生できるソフトのVLCなんですが、
再生中の動画から静止画をキャプチャ保存する機能が付いています。
VLCには動画の再生速度を落として低速で再生する機能も付いていますので、
静止画としてキャプチャ保存したい場面・タイミングをピンポイントで狙えるので、
非常にキレイな状態で映像の1コマを画像としてキャプチャ保存することができます。
では、VLCで再生中の動画から静止画をキャプチャ保存する方法・やり方をご紹介していきます。
VLCで再生中の動画から静止画をキャプチャ保存する方法・やり方
まず、VLCをインストールして動画を再生する方法については
VLCのインストールから動画の再生方法、使い方を解説したコチラの記事を参考にしてください。
→Macでwmv動画を再生できる無料フリーソフトVLCの使い方
VLCで静止画として画像をキャプチャ保存したい動画を再生したら、
画面上部のメニューバーにある「再生」をクリックして
メニューを表示させてください。
メニューの中に「再生速度」という項目がありますので、
再生速度にあるスライドバーを「通常」から「ゆっくり」に移動させて
再生速度を最も遅い状態の0.25倍まで下げます。
この再生速度を下げる操作を行うことによって、
動画の中で静止画としてキャプチャ保存したい場面・タイミングを逃すことなく、
好きなタイミングで確実に静止画としてキャプチャ保存することができます。
動画の再生がキャプチャ保存したい場面になったら
画面左下の一時停止のボタンを押して動画の再生を一時停止させます。
メニューバーの「ビデオ」をクリックしてメニューを表示させると、
「スナップショット」という項目がありますので、
それをクリックすることで、一時停止にしている画面をキャプチャ保存することができます。
ちなみに、メニューバーのビデオをクリックしてスナップショットをクリックする作業が面倒な場合は、
キーボード上の「optionキー + commandキー + Sキー」のショートカットキーを押しても
VLCで動画再生している画面を静止がとしてキャプチャ保存することができます。
通常のMacの画面キャプチャ(スクリーンショット)で保存した画像はデスクトップに保存されますが、
VLCで動画をキャプチャした場合の保存先は「ピクチャ」フォルダになりますので、注意して下さい。
以上で動画再生のフリーソフトVLCを使って、
再生中の動画から静止画をキャプチャ保存する方法・やり方は終了です。
再生中の動画から静止画をキャプチャ保存するだけなら
Macのスクリーンショット機能を使うだけでもできます。
しかし、その場合、動画の再生速度を調整することはできませんので、
動画の再生速度を遅くしながらキャプチャ保存したい場面・タイミングを逃すことなく、
ピンポイントで狙う、ということはできませんよね。
また、通常のMacの画面キャプチャ(スクリーンショット)の場合、
キャプチャする画面の範囲指定が少しでもずれてしまうと、
キャプチャした画像の大きさがバラバラになってしまいます。
ですが、VLCで再生中の動画から静止画をキャプチャ保存する方法なら、
動画のサイズ(たとえば1280×720)のまま画像としてキャプチャ保存できますので、
複数の場面・タイミングをキャプチャ保存する場合や、
後からピクセル単位でキャプチャした画像を編集する場合には非常に便利ですよね。
VLCで動画を再生中にキーボードのショートカットキー
「optionキー + commandキー + Sキー」を押すだけの簡単な操作です。
動画の一部を静止画としてキャプチャ保存して使いたい場合には
ぜひ参考にしてみてください。
深作浩一郎
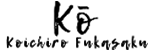
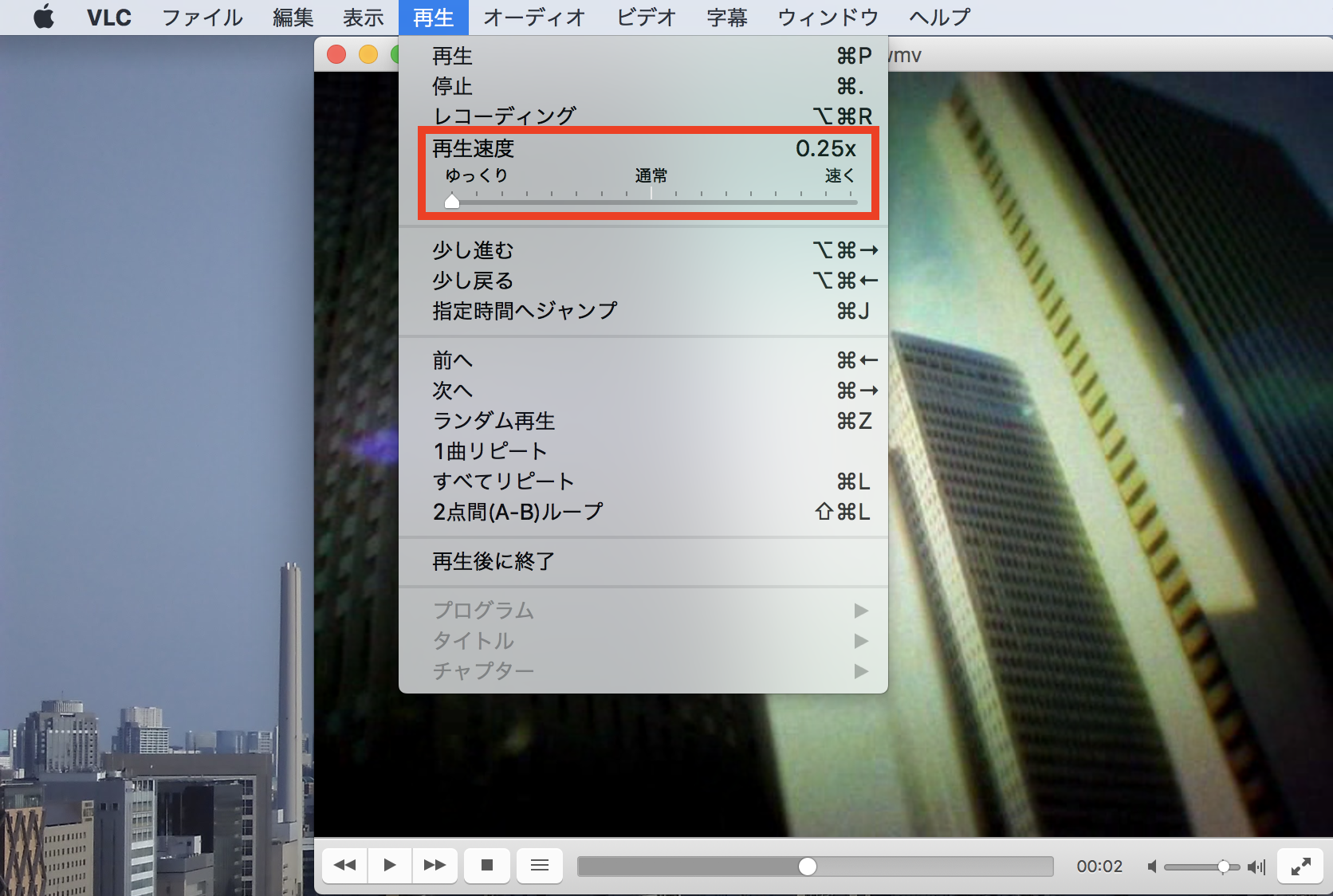
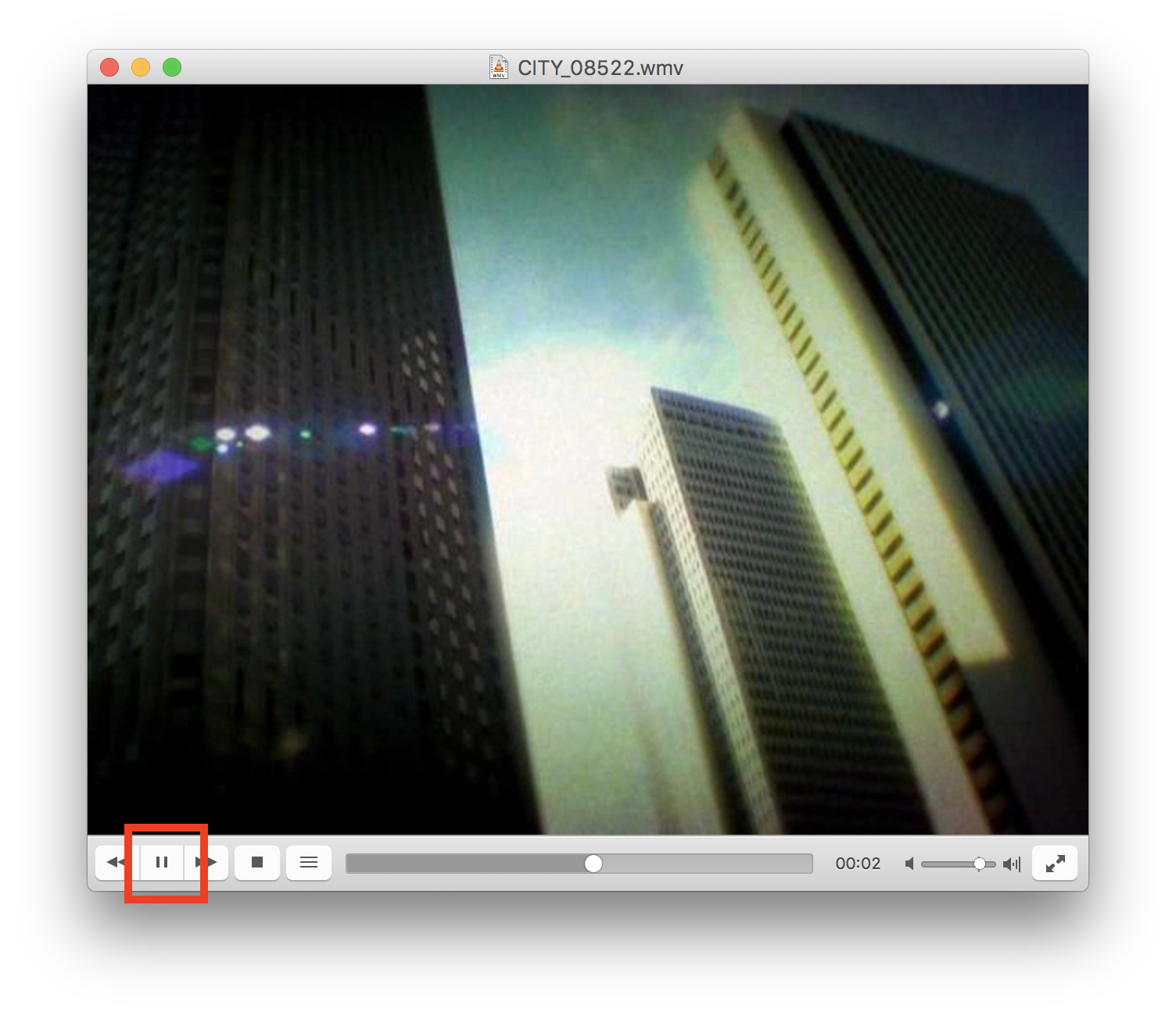
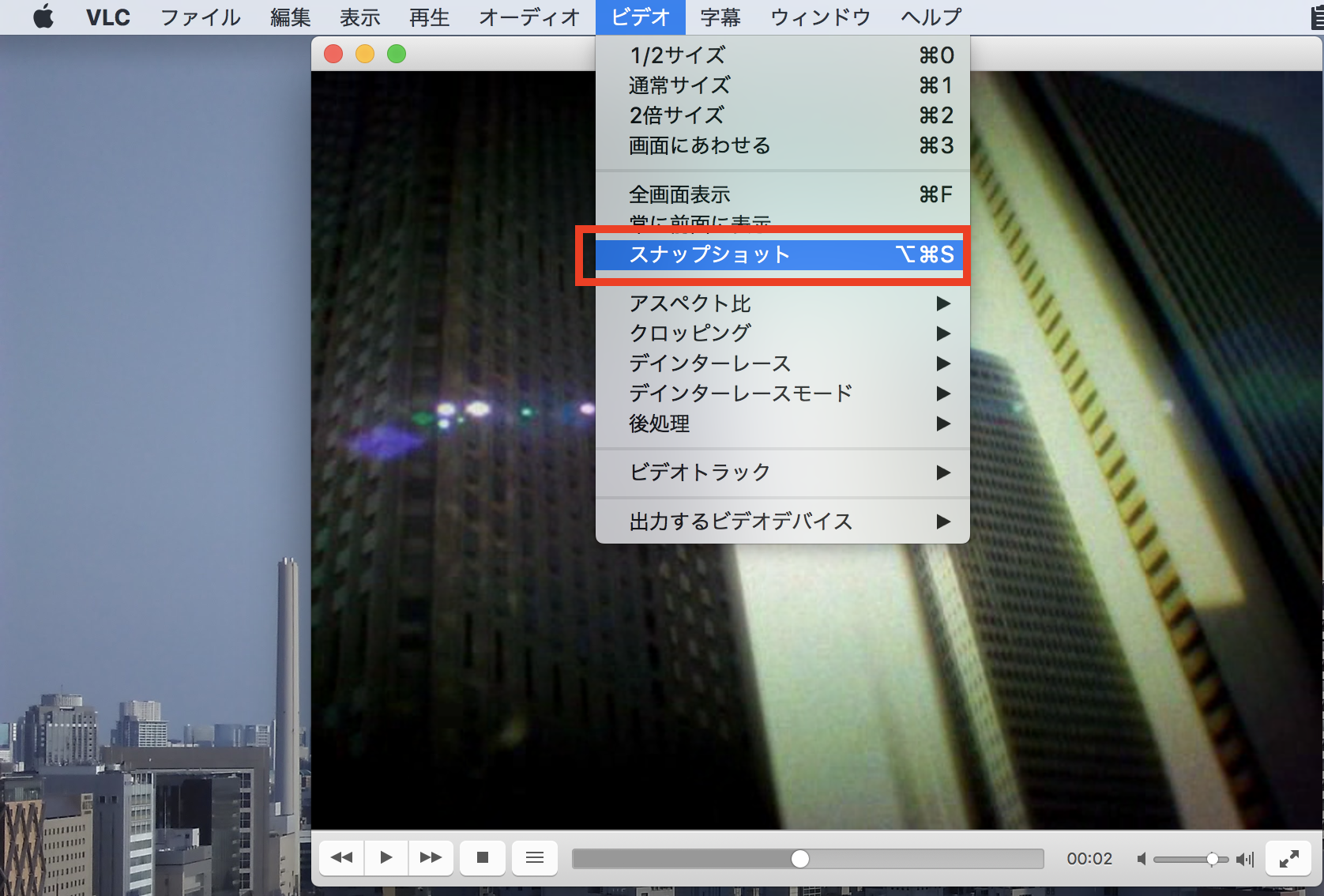
コメント