こんにちは、深作浩一郎です。
iPhoneやiPadでは画面が大きくなったことに伴い
ディスプレイの表示を二分割して
同時に2つのアプリの画面を表示できる
SplitView(スプリットビュー)という機能があります。
実はこのSplitView(スプリットビュー)なんですが、
Macでも使うことができるんです。
今回は、Macのディスプレイ表示を二分割して、
2つのアプリケーションをフルスクリーン表示できる
Mac版のSplitView(スプリットビュー)の使い方をご紹介します。
MacでSplitView(スプリットビュー)を使う方法・やり方
まずは、SplitView(スプリットビュー)で使いたいアプリを起動して、
ウィンドウ左上にある緑色のボタン(フルスクリーンボタン)を
長押しでクリックします。
以下のように、右側、左側、どちら側に
フルスクリーン表示するかを選択する画面になりますので、
緑色のボタン(フルスクリーンボタン)を長押ししたまま
右側か左側、フルスクリーン表示させたい側にウィンドウを
ドラッグアンドドロップで移動させます。
そうすると、以下のように、
現在起動しているアプリの中で反対側に
フルスクリーン表示させたいアプリを選ぶことができますので、
同時に並べて作業をしたいアプリを選択してください。
今回はPagesを同時に起動していたので、
Pagesが表示されています。
Pagesをクリックすると、以下のように、
SafariとPagesでMacのディスプレイを2分割して
フルスクリーン表示されている状態になりました。
これでMacでSplitView(スプリットビュー)を使う方法・やり方は終了です。
たとえば、画像ファイルとして表示されている文字を
テキストデータに書き起こす場合、
片方に画像を表示、片方にテキストエディタを表示すれば効率的に作業が進みますよね。
また、Webサイトの記事を自分の言葉でリライトしてレポートを作成する場合、
今回の例のように、片方にSafari、片方にPagesを表示することで、
いちいちアプリのウィンドウを切り替える必要なく、
快適に、効率的に作業を進めることができます。
他にも、この方法なら、高価な外付けディスプレイを購入しなくても、
一台のMacで二台のディスプレイを使っているように
操作をすることができますよね。
いちいち2つのアプリのウィンドウを行き来しながら作業をしていた場合は
一気に時間を短縮することができるようになりますので、
ぜひ、参考にしてみてください。
深作浩一郎

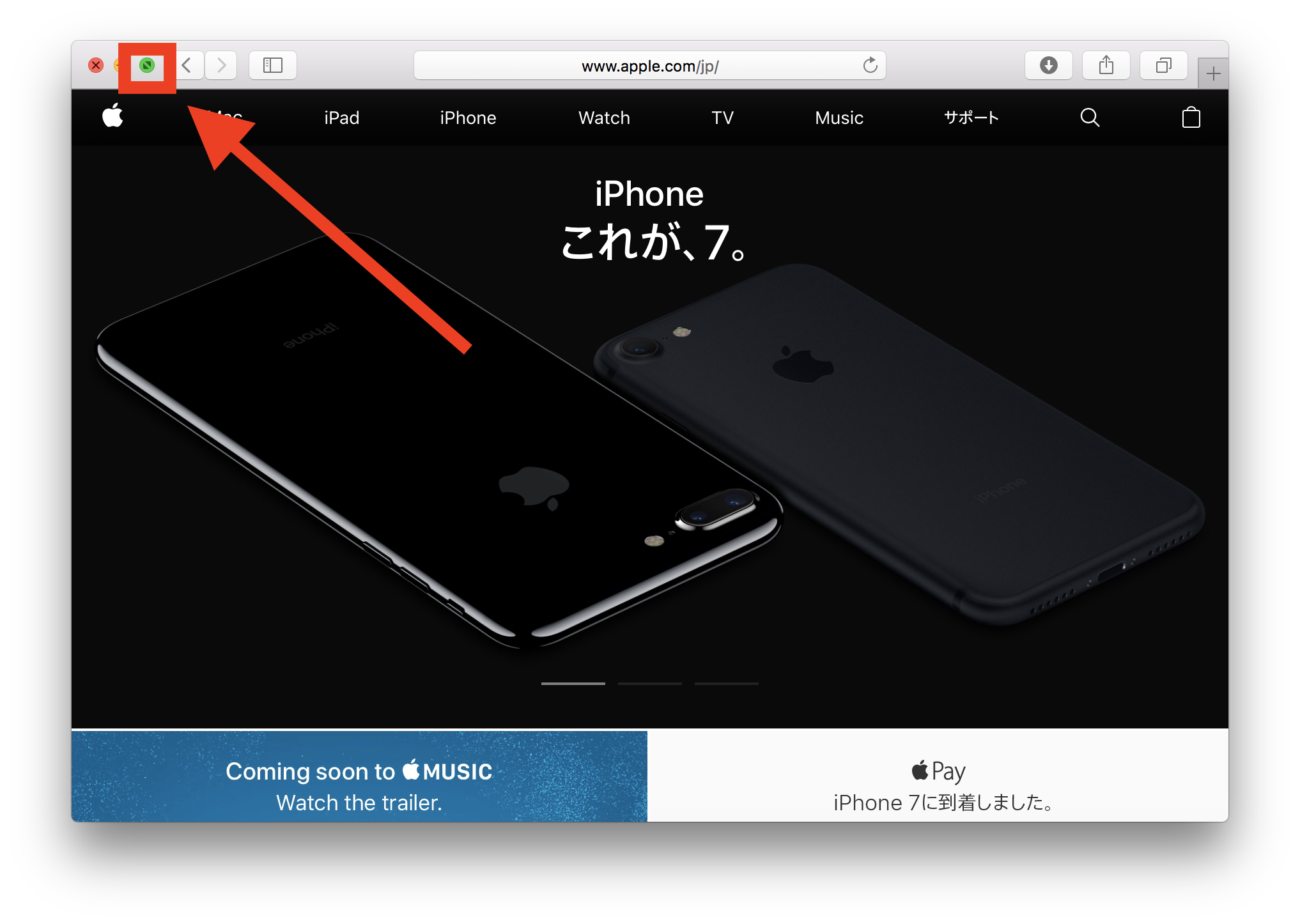
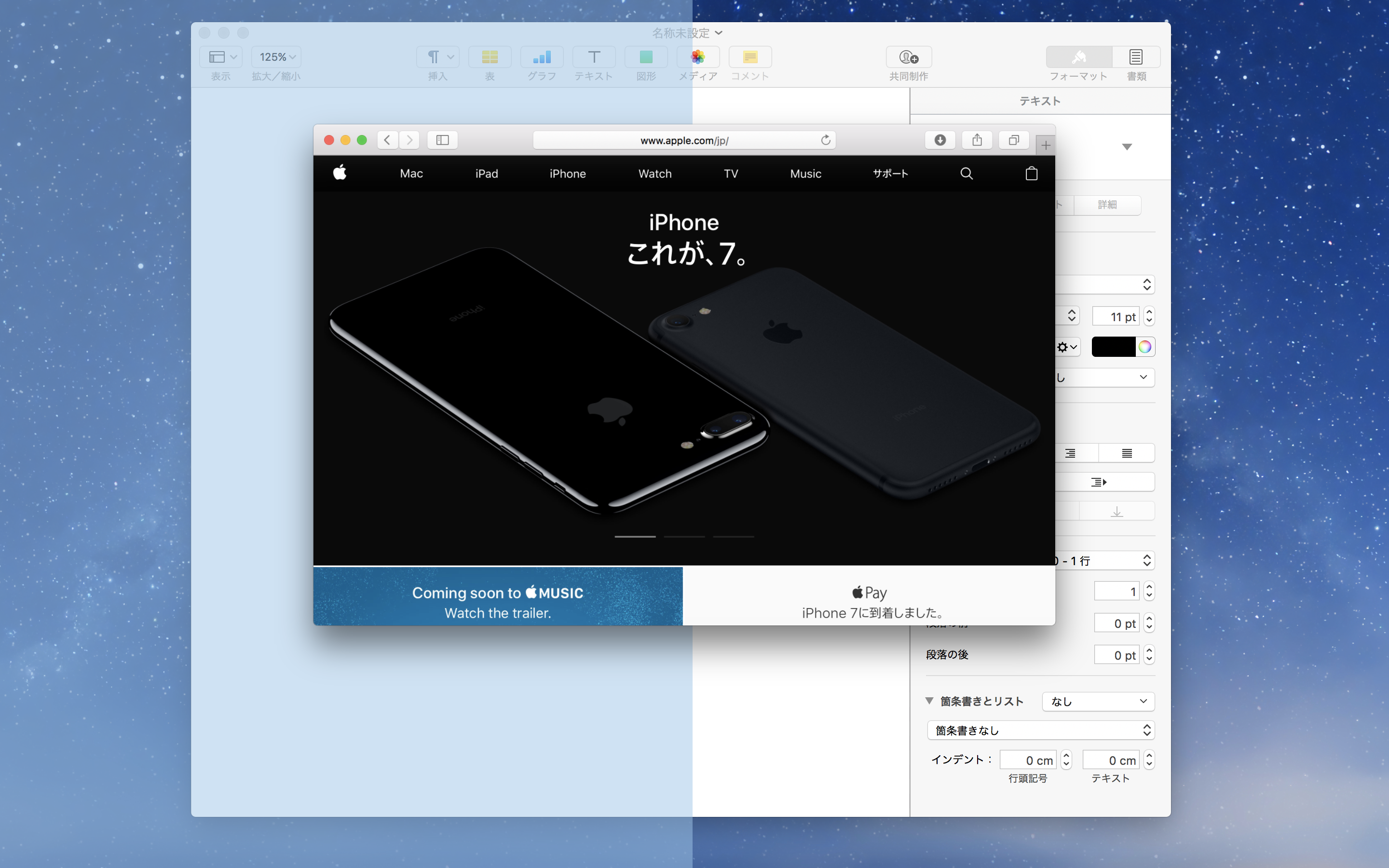
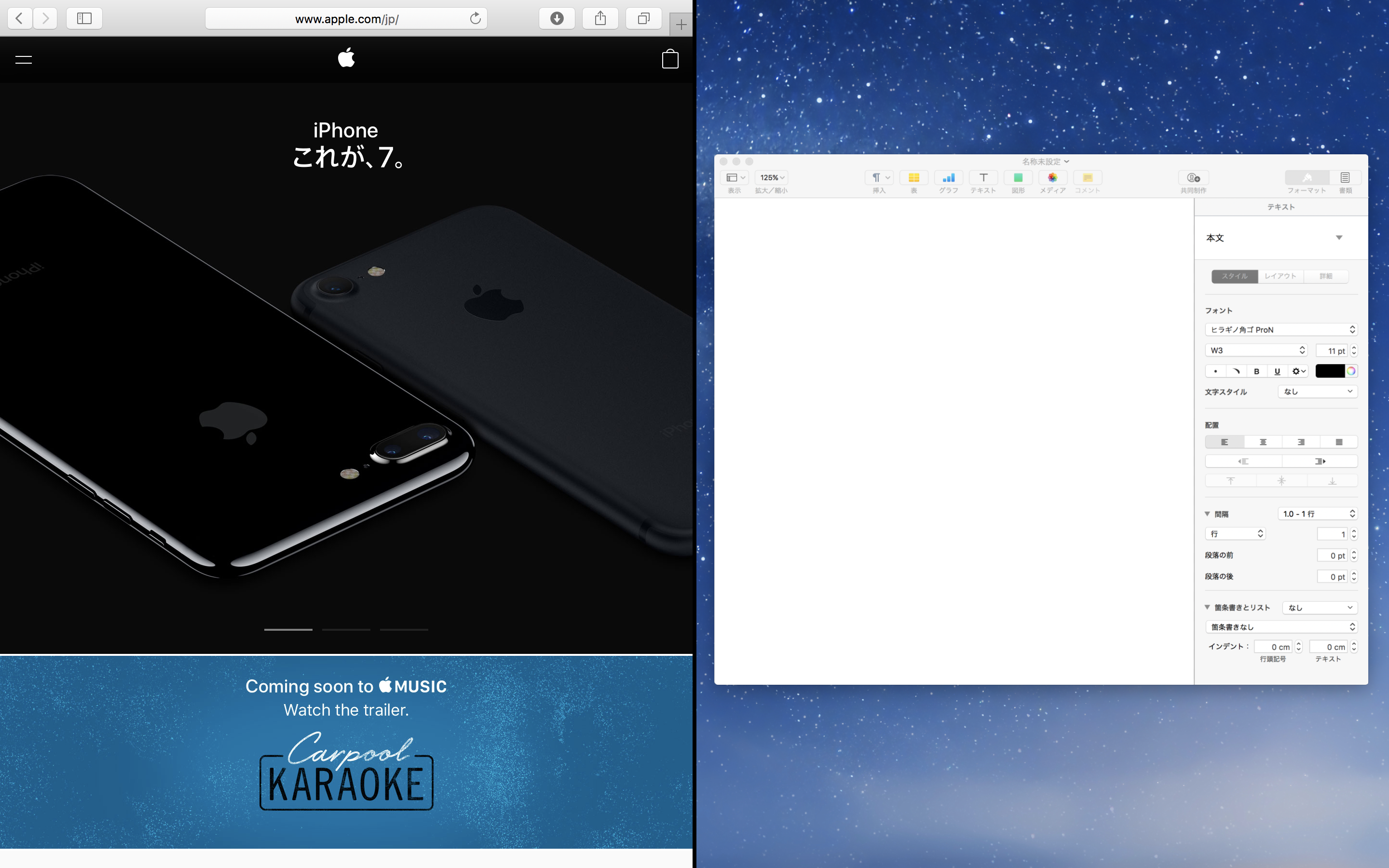
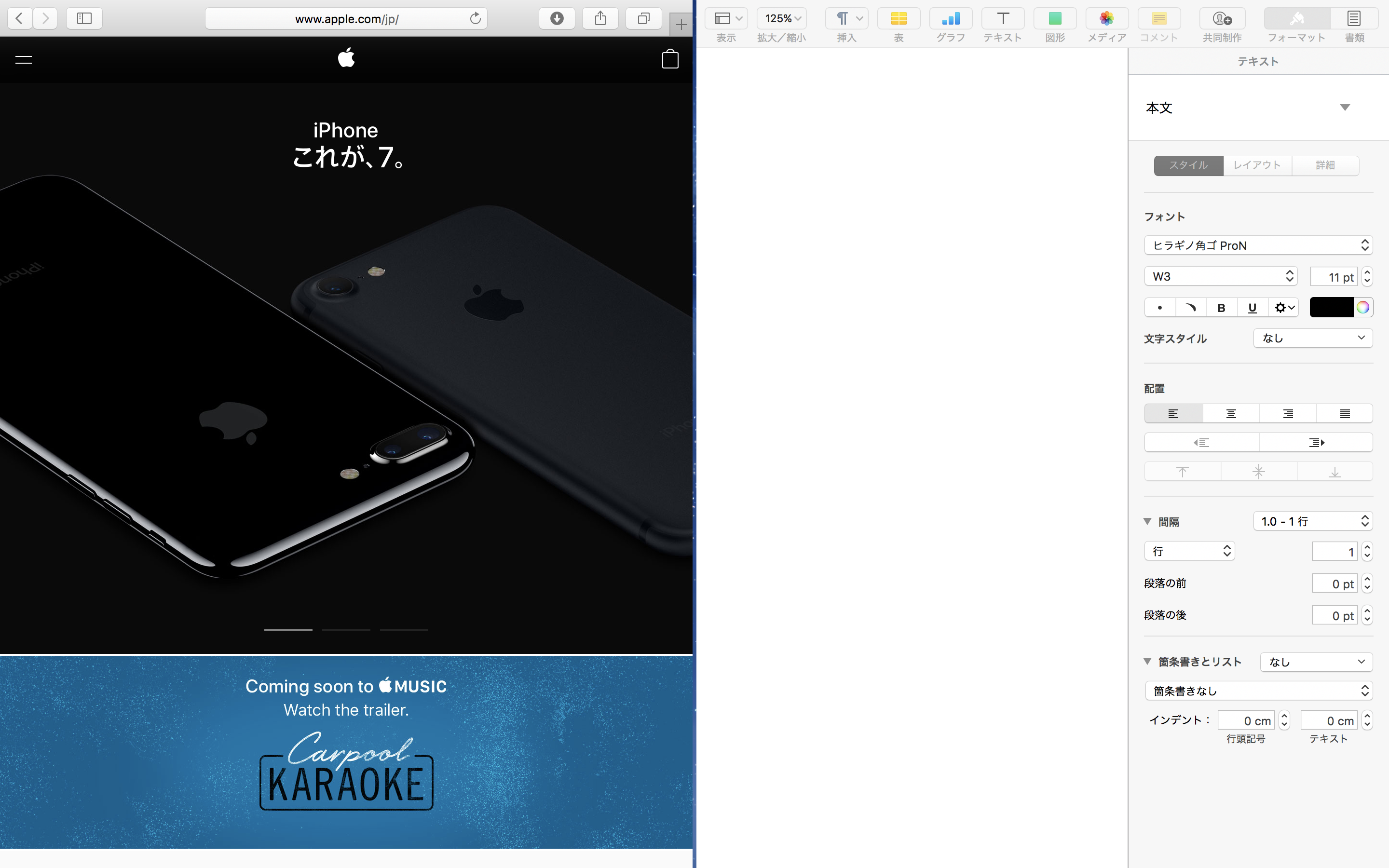
コメント