こんにちは、深作浩一郎です。
あなたはMacのウィンドウの幅や縦の長さなど、
大きさを変える時にどのような操作をしていますか?
よく使われる方法がウィンドウの端をドラッグして
縦や横の長さを変えて大きさを変える方法ですよね。
しかし、実はもっと簡単に、素早く
ウィンドウ(画面)の大きさを変える方法があります。
その方法を使えば、ワンクリックでMacのウィンドウを
フルスクリーン(全画面)表示にしたり、大きさを最大化することができます。
今回は、ワンクリックの操作で
Macのウィンドウ(画面)を拡大したり最大化して表示する方法をご紹介します。
ワンクリックでMacのウィンドウ(画面)をフルスクリーン表示・最大化する方法
Macのウィンドウの左上には、以下の画像のように、
「赤色」「黄色」「緑色」の3つのボタンが並んで表示されていますよね。
このうち、赤いボタンをクリックすると、
ボタンをクリックしたウィンドウが閉じます。
黄色いボタンをクリックした場合は
ボタンをクリックしたウィンドウを最小化して、ドックに収納します。
そして、左から3つ目の緑色のボタン。
この緑色のボタンを使うことによって、Macのウィンドウを
フルスクリーン表示したり、最大化して表示することができます。
では、まずは緑色のボタンを使って
Macのウィンドウをフルスクリーン表示する方法です。
操作方法は非常に簡単で、
ウィンドウ左上の緑色のボタンをクリックするだけです。
それだけでMacのウィンドウがフルスクリーン(全画面)表示に切り替わります。
フルスクリーン(全画面)表示から通常の表示に戻す方法は
キーボード上の「escキー」を押すだけで元の表示に戻すことができます。
次に、ウィンドウを最大化して表示する方法をご紹介します。
ウィンドウをフルスクリーン(全画面)表示させる場合は
緑色のボタンをそのままクリックしていましたが、
ウィンドウを最大化して表示させる場合にはキーボード上の「optionキー」を押しながら
ウィンドウ左上の緑色のボタンをクリックします。
これでウィンドウの大きさを最大化させて表示させることができます。
以上がワンクリックでMacのウィンドウ(画面)をフルスクリーン表示・最大化する方法になります。
ブラウザ(SafariやChrome、Firefox)やiTunesで映像、動画を視聴する場合、
せっかくですからウィンドウを最大化したり、フルスクリーン(全画面)表示にして視聴したいですよね。
そんな時に、今回紹介した
ワンクリックでMacのウィンドウ(画面)をフルスクリーン表示・最大化する方法を知っていれば
素早く、簡単にワンクリックでウィンドウを最大化、フルスクリーン(全画面)表示して
Macの画面をいっぱいに使って映像、動画を視聴できますよね。
他にも、Macで作業をしていて、ウィンドウが小さくて見づらいと感じた時にも、
「optionキー」を押しながらウィンドウの左上の緑色のボタンをクリックすることで
ワンクリックでウィンドウを最大化して見やすく表示することができます。
最大化、フルスクリーン(全画面)表示、それぞれを使い分けて
快適にMacをつかいこなしていきましょう。
深作浩一郎

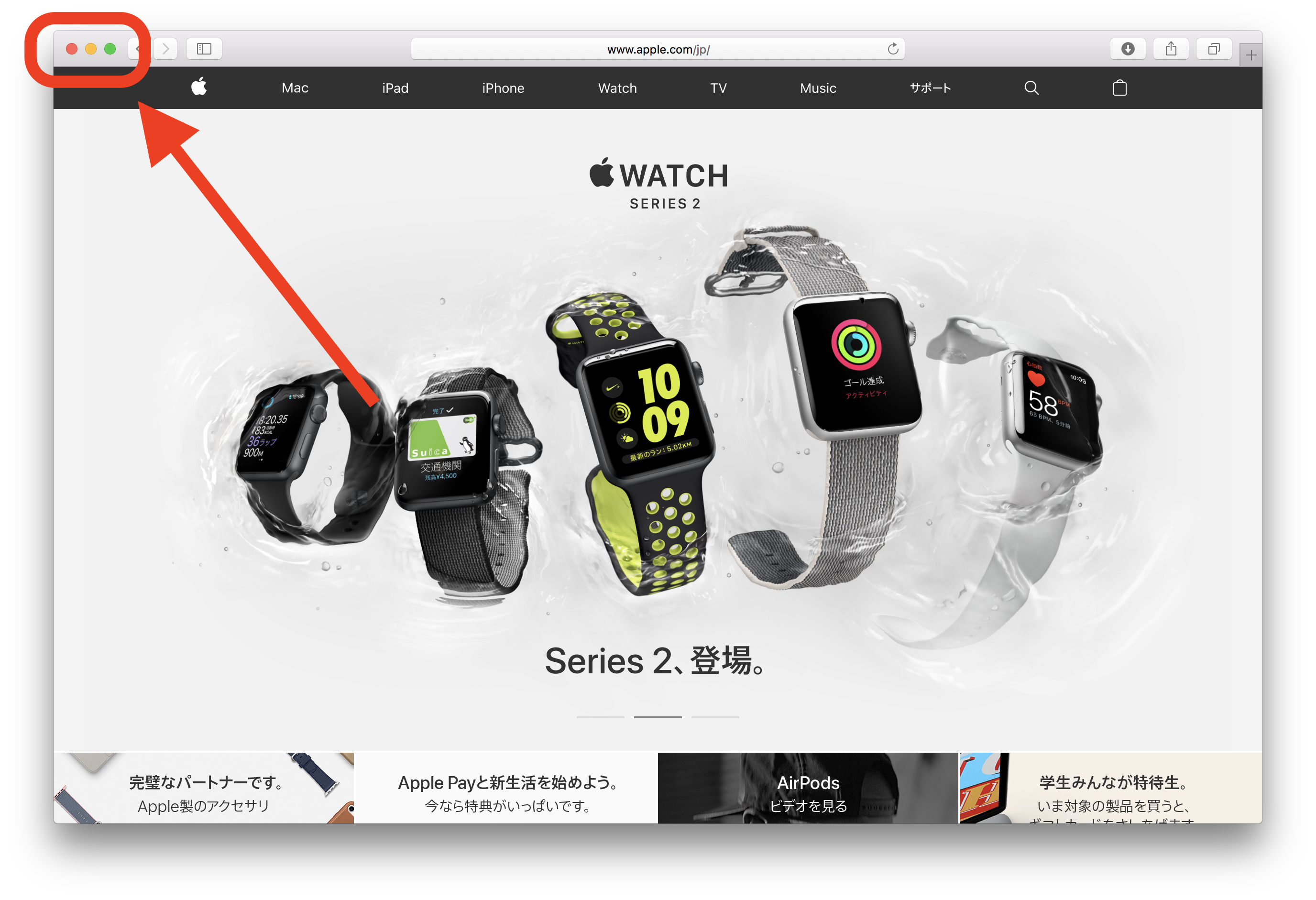
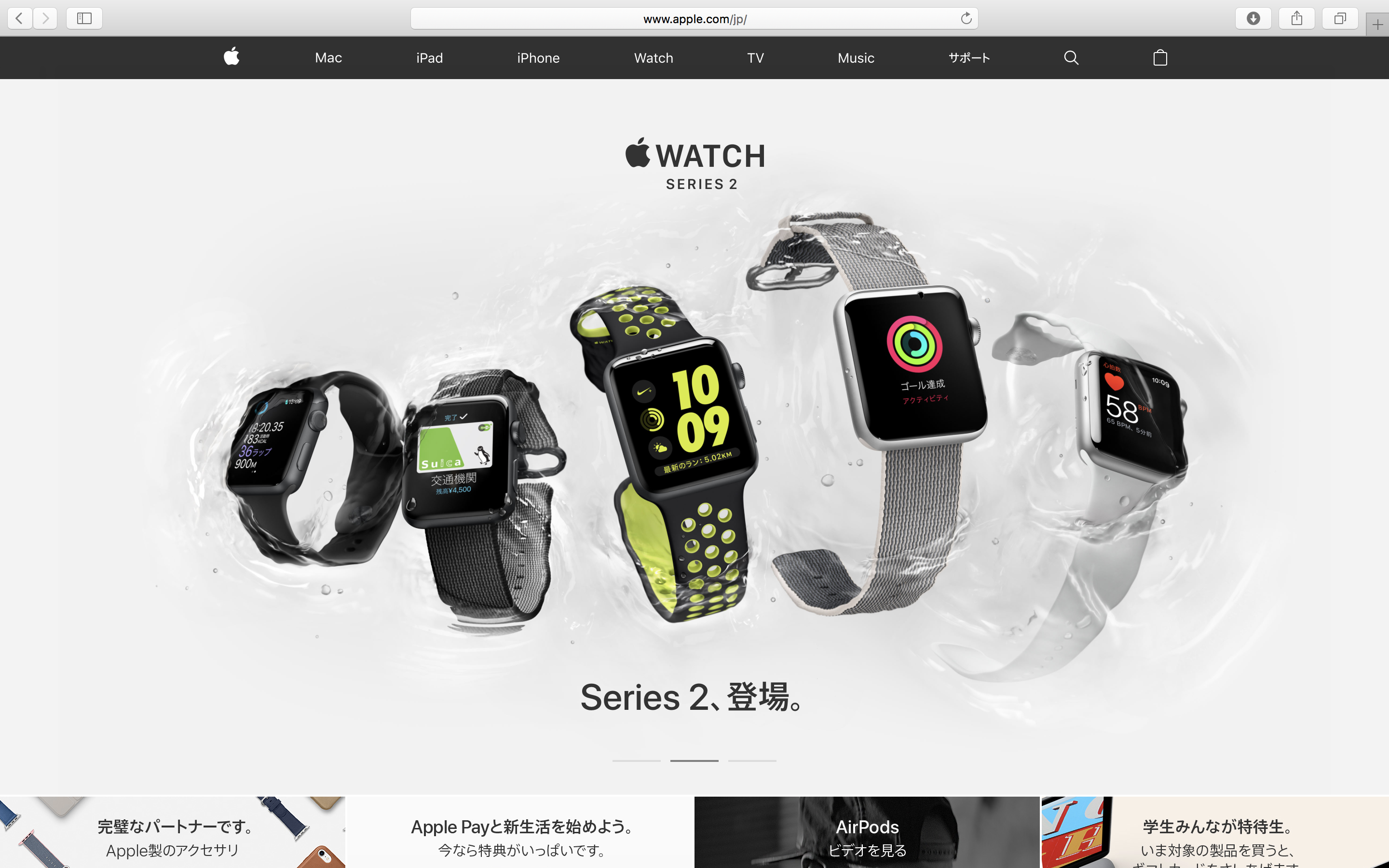
コメント