こんにちは、深作浩一郎です。
MacにはアプリやMacのシステムからの通知を管理する
「通知センター」がありますよね。
アプリやMacシステムからの通知を一括で管理できる便利な通知センターですが、
通知センターにウィジェットを追加することで
さらに便利に使うことができることを知っていましたか?
通知センターにウィジェットを追加することで
アプリやMacシステムからの通知を確認するだけでなく、
通知センターから直接アプリの内容、情報を確認したり、
簡単な操作を行えるようになります。
今回は、Macの通知センターにウィジェットを追加する方法、やり方をご紹介します。
Macの通知センターにウィジェットを追加する方法・やり方
Macの通知センターにウィジェットを追加する方法は2種類ありますので、
あなたが使いやすいやり方でMacの通知センターにウィジェットを追加してください。
まず最初に、
メニューバーから通知センターを表示させ、ウィジェットを追加する方法です。
メニューバーの右側にある通知センターのアイコンをクリックして、
通知センターを表示させてください。
通知センターが表示されたら、上部のタブで「今日」が選択されていることを確認し、
一番下にある「編集」をクリックしてください。
そうすると、右側に追加できるウィジェットが一覧で表示されますので、
ウィジェット名の右側にある「+」のアイコンをクリックすれば
通知センターにウィジェットを追加することができます。
以上がメニューバーから通知センターを表示させてウィジェットを追加する方法でした。
次に、
システム環境設定の拡張機能を使ってウィジェットを追加する方法です。
システム環境設定を開き、「拡張機能」を選択してください。
拡張機能を設定するウィンドウが表示されますので、
左側にあるサイドバーの項目の中から「今日」を選択してください。
右側に「通知センターの”今日”パネルに表示するウィジェットを選択します。」と表示され、
通知センターに追加することのできるウィジェットの一覧が表示されます。
追加したいウィジェットの左側にあるチェックボックスにチェックを入れることで
通知センターにウィジェットを追加することができます。
以上がシステム環境設定の拡張機能を使ってウィジェットを追加する方法です。
たとえば、株価や天気のウィジェットを通知センターに追加しておけば、
Webサイトにアクセスしたりアプリを起動しなくても
その日の株価を確認したり、現在地の天気を確認できるようになります。
また、計算機(電卓)を追加しておけば、
わざわざ計算機アプリを起動しなくても、通知センターを開くだけで
計算機(電卓)の機能を使うことができるようになります。
アプリを起動する必要がありませんので、
素早く情報を確認したり、Macを操作することができますよね。
他にもウィジェットに対応しているアプリケーションは増えてきていますので、
あなたのよく使うアプリケーションがウィジェットに対応している場合は
ぜひ、今回紹介したMacの通知センターにウィジェットを追加する方法・やり方を使って、
効率的に、使いやすいようにMacをカスタマイズしていきましょう!
ぜひ、ご参考に!
深作浩一郎

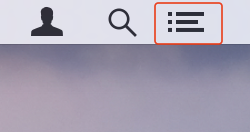
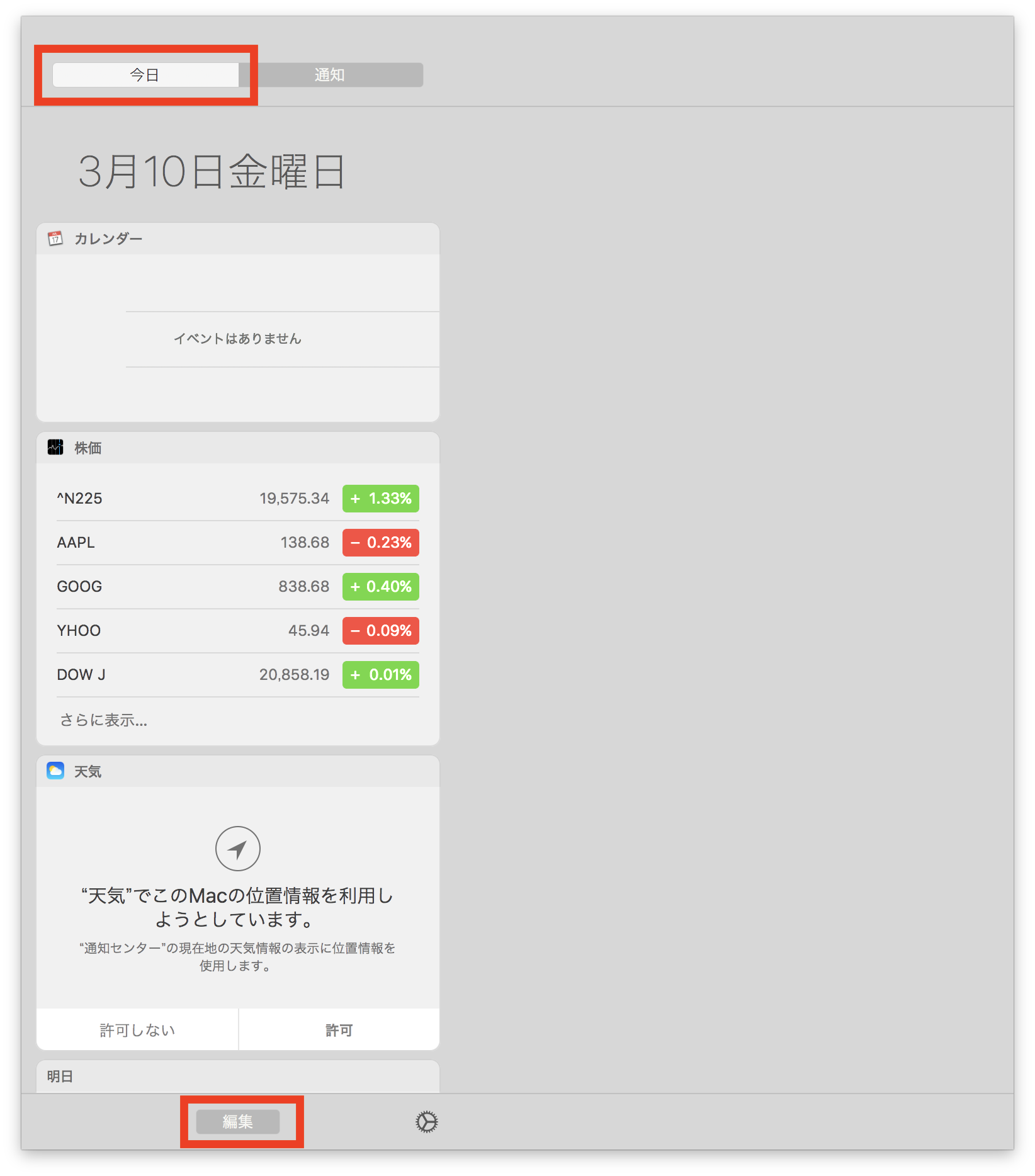
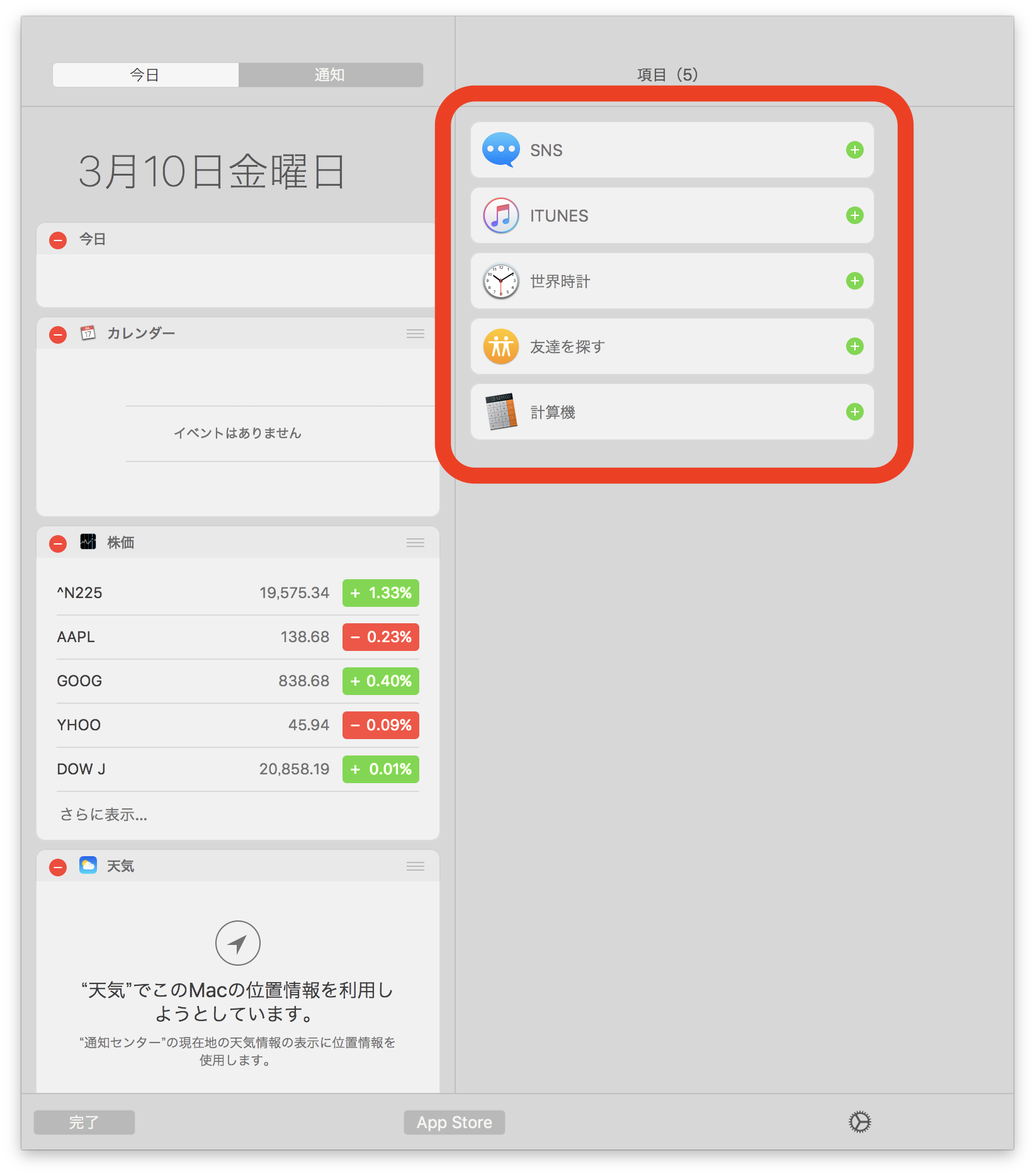
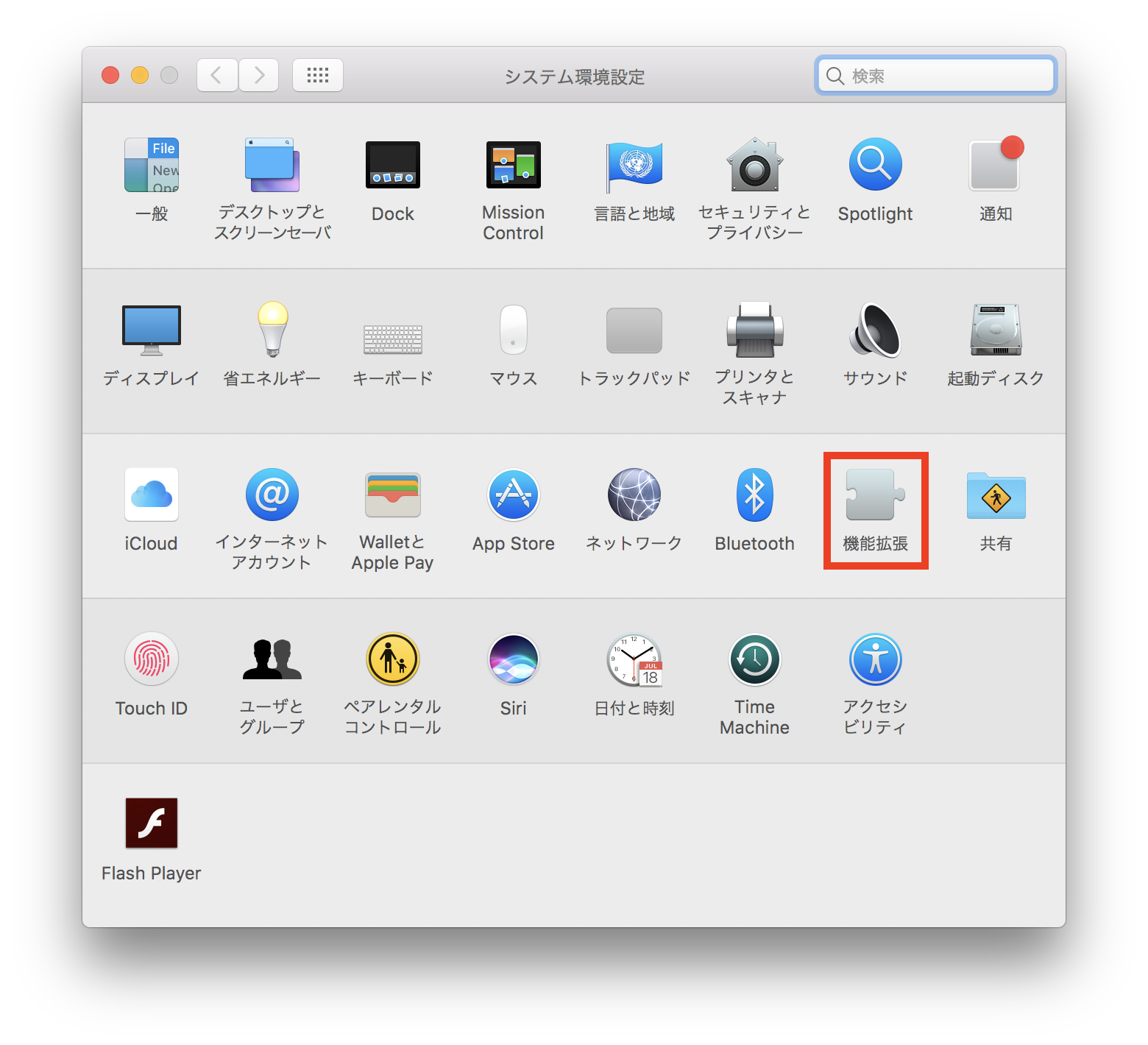
コメント