こんにちは、深作浩一郎です。
Macで不要になったファイルがある場合、
ゴミ箱に不要になったファイルをドラッグアンドドロップするか、
「commandキー + deleteキー」のショートカットキーを押して
ゴミ箱フォルダに移動させます。
さらにその後、ゴミ箱フォルダの中から削除することで、
ようやく不要なファイルをMacのハードディスクから削除することができます。
一度削除しようとしたファイルでもゴミ箱を空にしない限りは
いつでも復元することができるので、便利ではあるのですが、
ゴミ箱フォルダに移した時点で
「これはもう確実に要らない」というファイルについては、
削除するために二度手間が必要になって面倒ですよね。
そこで今回は、Macで不要になったファイルをゴミ箱に入れなくても
すぐに削除する方法とそのショートカットキーをご紹介します。
Macで不要になったファイルをすぐに削除する方法とショートカットキー
まずはショートカットキーを使わずに
Macで不要になったファイルをすぐに削除する方法です。
Macの中で不要になったファイルをクリックして選択します。
その状態でメニューバーにある「ファイル」をクリックして
メニューを表示させてください。
この状態だと「ゴミ箱に入れる」という項目がありますが、
optionキーを押すことで、この「ゴミ箱に入れる」という項目が
「すぐに削除」という項目に変わります。
「すぐに削除」をクリックすることで
選択しているファイルをゴミ箱に移動することなく、
直接Macから削除することができます。
次に、ショートカットキーを使って「すぐに削除」する方法です。
ショートカットキーを使った「すぐに削除」のやり方は簡単で、
ゴミ箱に移動せずにすぐに削除したいファイルを選択した状態で
「optionキー + commandキー + deleteキー」を同時に押すだけです。
日本語配列キーボード(JIS)の場合
英語配列キーボード(US)の場合
これだけでMacから不要なファイルをゴミ箱に移動することなく
すぐに削除することができます。
たとえゴミ箱にファイルを入れたとしても
ゴミ箱の中にあるファイルはMacのハードディスクに保存されている状態なので
Macのストレージ容量を消費・圧迫してしまいます。
たとえば、編集が終わって、外付けのハードディスク(HDD)に移動した動画ファイルは
Macのハードディスクに残していても、ストレージ容量を消費・圧迫するだけで
残しておく意味がありませんよね。
しかし、そこで動画ファイルをゴミ箱に入れても、
Macのハードディスク(HDD)に保存されている状態に変わりはありませんので、
Macのストレージ容量を消費・圧迫し続けます。
ですが、今回紹介した「すぐに削除」する方法・ショートカットキーを使えば、
Macのハードディスクから削除できるので、
すぐにMacのストレージ容量に空きを作ることができます。
いざ、重要なファイルを保存しようと思った時に
ストレージ容量に空きがなくて保存できない状況になったら困りますよね。
すぐに削除しても問題ないファイルは今回のすぐに削除する方法・ショートカットキーで
Macのハードディスクから削除しておき、
Macのストレージ容量に余裕を持たせておきましょう。
ぜひ、ご参考に!
深作浩一郎

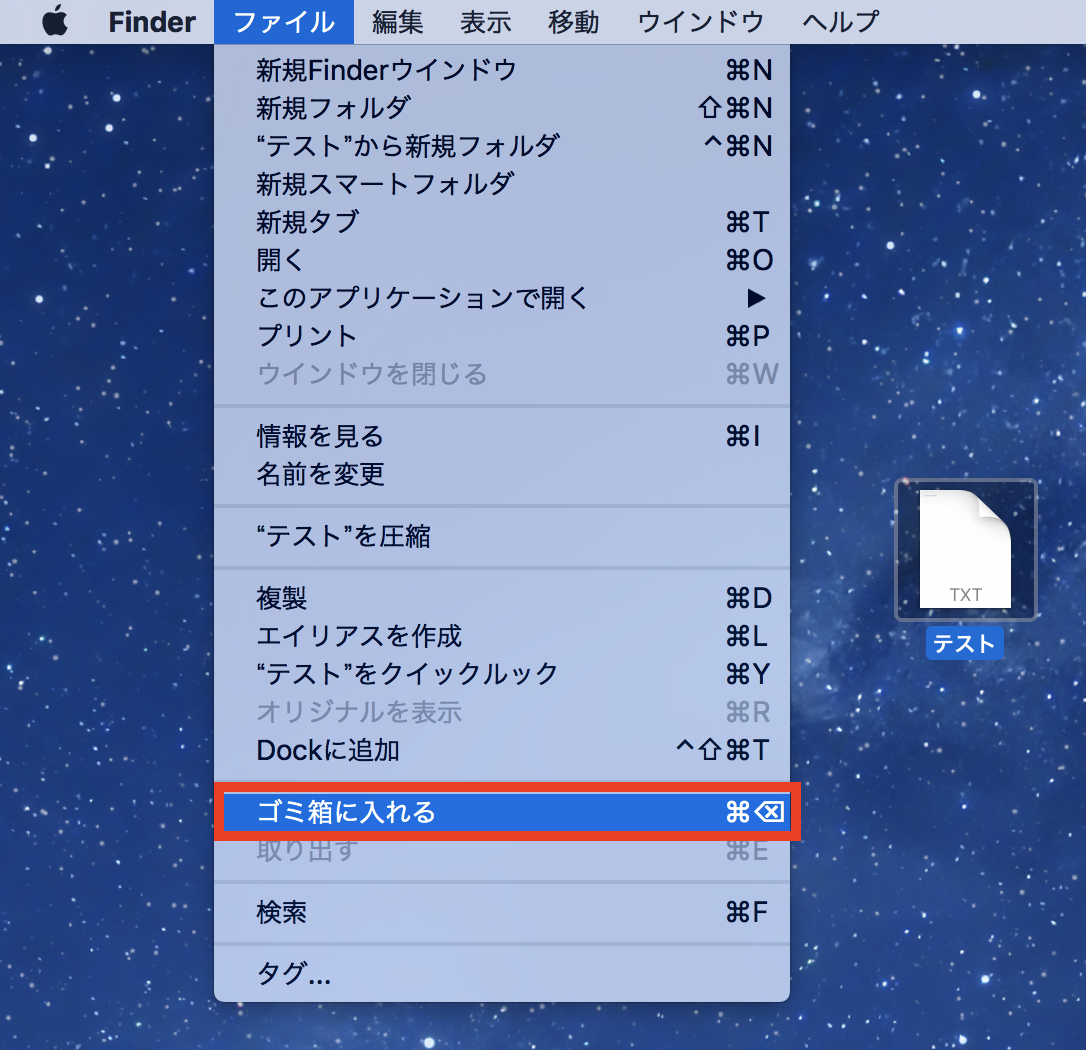

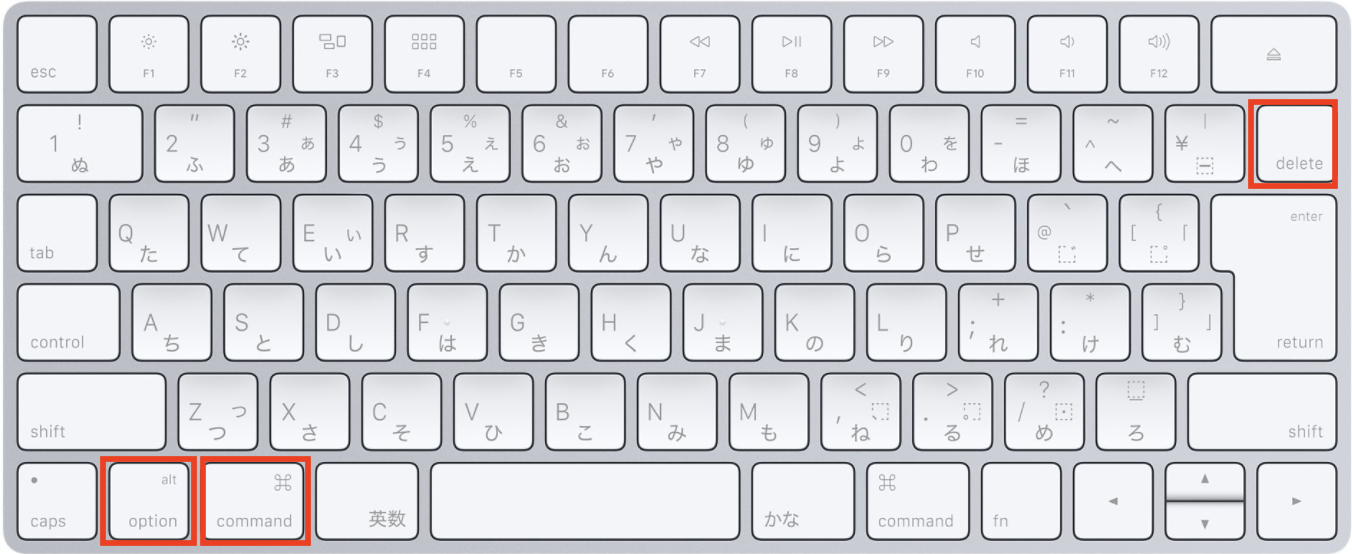

コメント