こんにちは、深作浩一郎です。
テキストファイルや画像ファイル、動画ファイルなど、
Macに保存しているファイルには複数のアプリで
開くことができるファイルがあります。
たとえば、Webページを構成するHTMファイルは
インターネット上で見た場合に
どのように表示されるのかを確認出来るブラウザ(Safari、Chrome、Firefoxなど)、
そしてHTMファイルを編集するためのテキストエディタ(テキストエディット、miなど)、
これらの複数のアプリで開くことができますよね。
このようなファイルを開こうとして、
意図していたアプリとは違うアプリが起動したことはありませんか?
例えば、先ほどのHTMLファイルの例なら、
HTMLファイルを編集するためにテキストエディタ(テキストエディット、miなど)で
HTMLファイルを開こうとダブルクリックしたのに、
ブラウザ(Safari、Chrome、Firefoxなど)が起動してしまったことはありませんか?
意図しないアプリが起動すると不便ですし、
そのアプリを終了して目的のアプリでファイルを開き直す手間が出てしまいますよね。
そこで今回は、ファイルをダブルクリックした時に起動するアプリを
好きなアプリに指定、変更する設定方法をご紹介していきます。
Macで起動するデフォルトアプリを拡張子毎に変更する方法
まずは、ダブルクリックをした時に起動するアプリを変更したい拡張子のファイルを選択し、
右クリックをしてコンテキストメニューを表示させます。
コンテキストメニューの中に情報を見るという項目がありますので、
情報を見るをクリックしてください。
または、ファイルを選択した状態でキーボード上の
「commandキー + iキー」を押すショートカットキーを使っても大丈夫です。
そうすると、以下のように、ファイルの情報が表示されますので、
「このアプリケーションで開く」の項目で起動するために使いたいアプリを選択して
その下にある「すべてを変更」をクリックしてください。
以上の操作・設定によって、
拡張子毎に起動するMacアプリを変更することができます。
たとえば、HTMLファイルの場合、
Macに保存している状態ではブラウザ(Safari、Chrome、Firefoxなど)で表示を確認するよりも
テキストエディタ(テキストエディット、miなど)でファイルを編集する回数の方が多いですよね。
ですので、HTMLファイルをダブルクリックした時に毎回ブラウザが起動していたら、
いちいちテキストエディタで開き直す必要がありますので、
非常に面倒ですし、不便ですよね。
そんな時に、今回紹介した拡張子ごとにデフォルトで起動するアプリを変更する設定を行っておけば、
HTMLファイルをダブルクリックしてブラウザが起動するというような
意図しないアプリが起動するという事態を未然に防ぐことができて便利ですよね。
アプリを開き直している手間や時間は非常にもったいないです。
ぜひ、ファイルをダブルクリックした瞬間に
目的のアプリで起動できるように設定をしておきましょう。

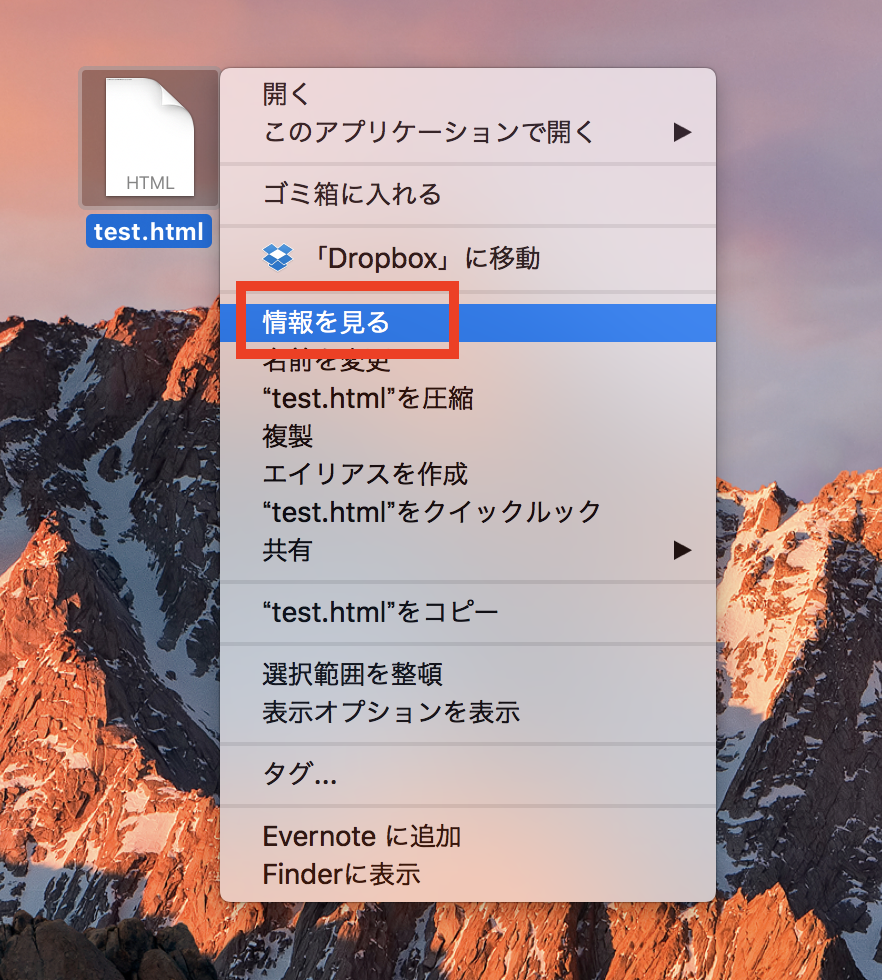
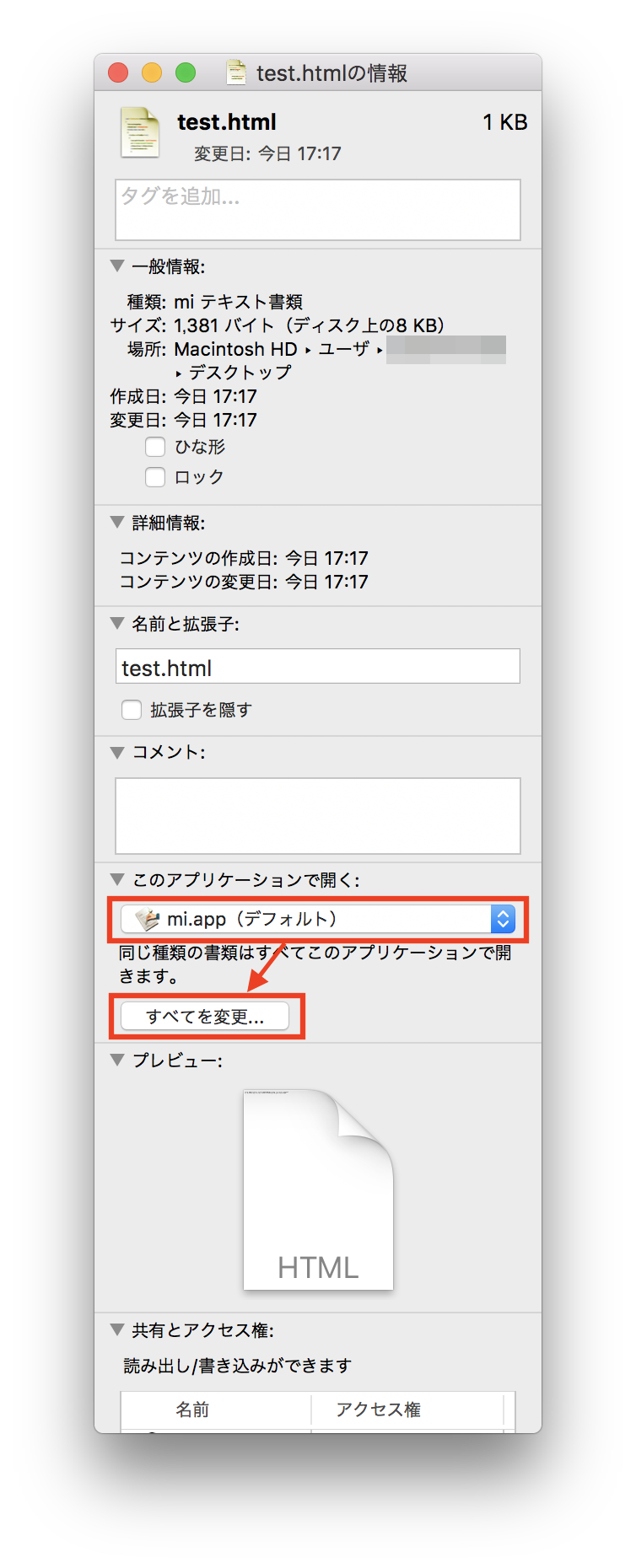
コメント