こんにちは、深作浩一郎です。
Macで画像ファイルをダブルクリックすると
プレビューというアプリが起動して画像ファイルを開きますよね。
このプレビューですが、実は画像を閲覧するだけでなく、
画像を編集・加工する機能も付いていたことを知っていましたか?
そこで、今回はMacのアプリ、プレビューを使ってできる
画像編集・加工のテクニックの一つ、
画像に吹き出しを挿入する編集・加工の方法をご紹介します。
人物やイラストが喋っているような画像に仕上げたい時に便利な
画像の編集・加工のテクニックになります。
Macプレビューで画像に吹き出しを挿入する加工・編集方法
まずは吹き出しを挿入したい画像をダブルクリックして
プレビューのアプリを起動して、画像を開いて下さい。
今回はこの画像に吹き出しを挿入する編集・加工をしていきます。
メニューバーの「ツール」をクリックして
「注釈」の中にある「吹き出し(会話)」をクリックしてくっださい。
そうすると、以下のように画像上に吹き出しが表示されます。
ドラッグアンドドロップで移動させたり、
吹き出しの形を整えたりして好きなように編集・加工することができます。
また、、右上のツールで他の細かい編集を行えます。
赤枠で囲んだツールの一番左側をクリックすると吹き出しの枠線の太さを、
その右側のツールで枠線の色、3番目のツールで枠内の色、
一番右側のツールで吹き出し内に文字を挿入することができます。
以上がMacのプレビューを使って
画像に吹き出しを挿入する編集・加工の方法でした。
ブログ記事やレポート作成をしていると、
画像やイラストの人物が
何かをしゃべっているような画像を使いたくなる時ってありますよね。
そんな時に今回紹介した「Macプレビューで画像に吹き出しを挿入する加工・編集方法」を使えば、
わざわざ吹き出しの入ったイラストや写真を探す手間がなくなります。
最初から吹き出しが入っている写真やイラストなんて、
フリーの画像素材のサイトを探してもなかなか見つかりませんし、
見つかったとしても、自分が使いたいイメージ通りの写真、イラストじゃない可能性もありますよね。
そうなると、次に考えるのが、画像編集ソフト・アプリを使う方法ですが、
一般的に画像編集ソフトやアプリって有料で高額なソフト・アプリが多いですよね。
しかも、使い方が複雑で難しかったりもします。
ですが、今回紹介した「Macプレビューで画像に吹き出しを挿入する加工・編集方法」を知っておけば、
わざわざ高いお金を出して有料の画像編集・加工ソフトを購入し、難しい使い方、操作方法を覚えなくても、
Macに最初から入っている無料アプリプレビューで
簡単に好きな画像に吹き出しを付ける画像編集・加工を行うことができます。
これまで画像編集に苦手意識を持っていた場合は、
ぜひ、プレビューを使った簡単な画像編集、
たとえば今回紹介した吹き出しを挿入する編集・加工から挑戦してみて下さい。
ぜひ、ご参考に!
深作浩一郎

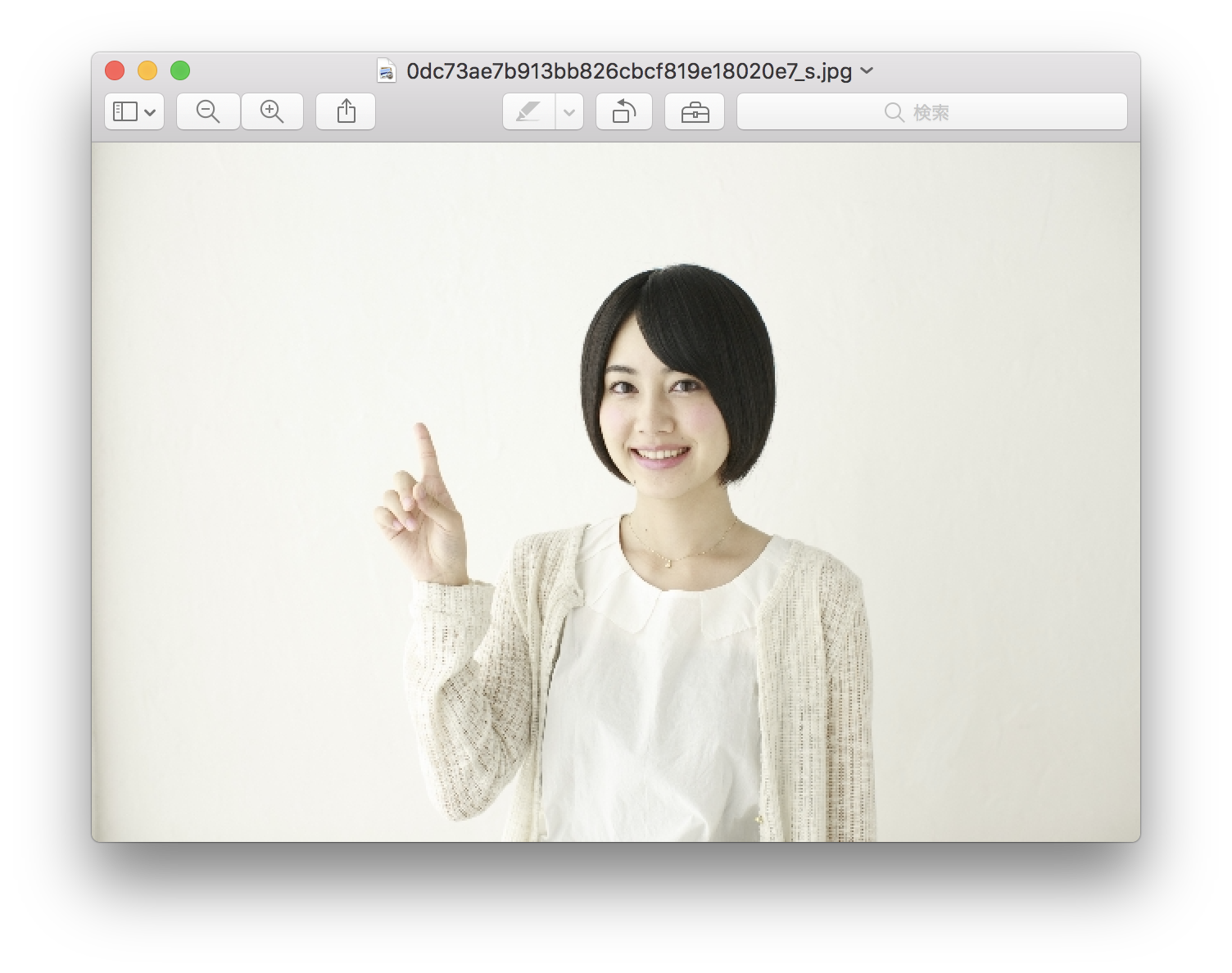
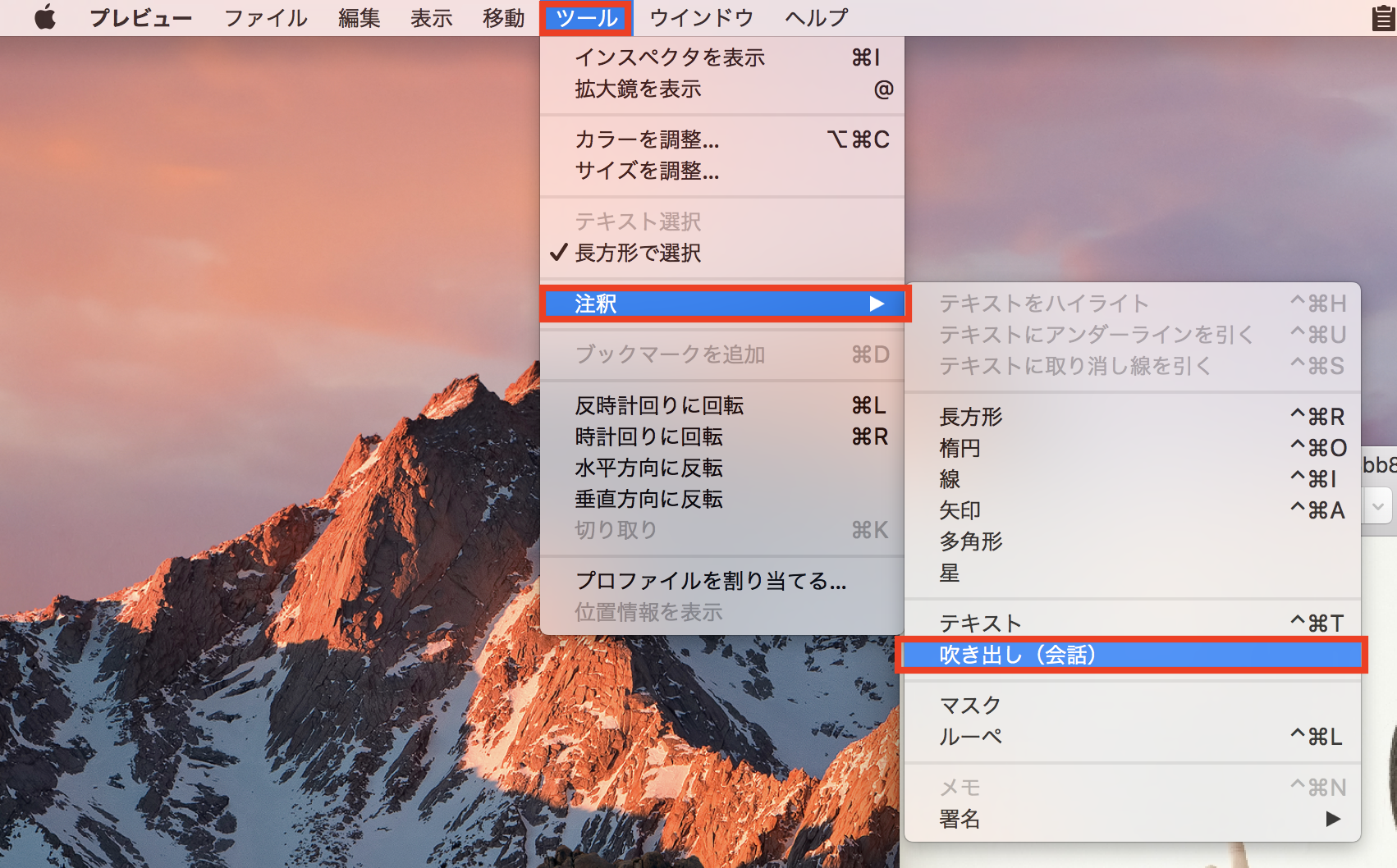
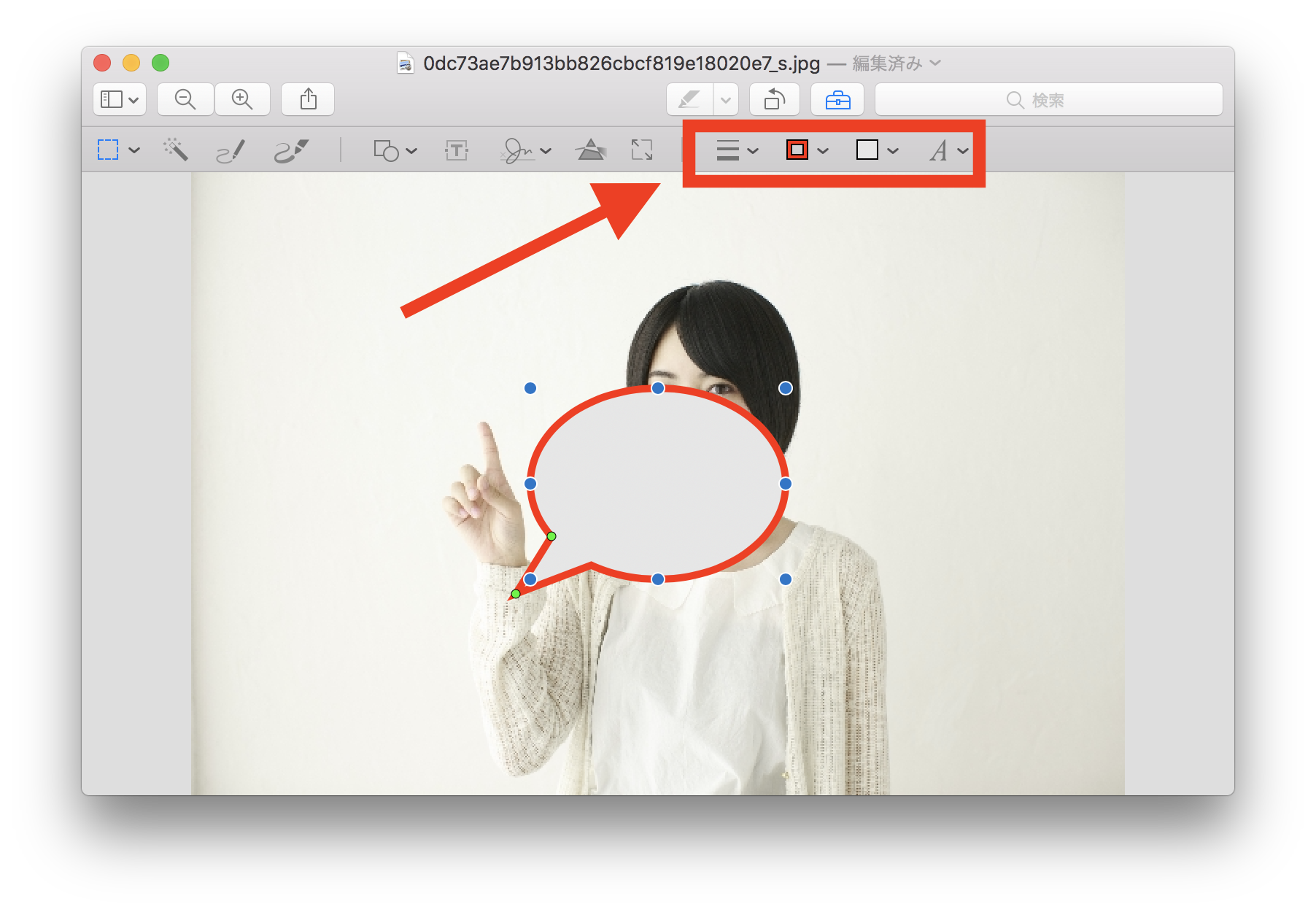
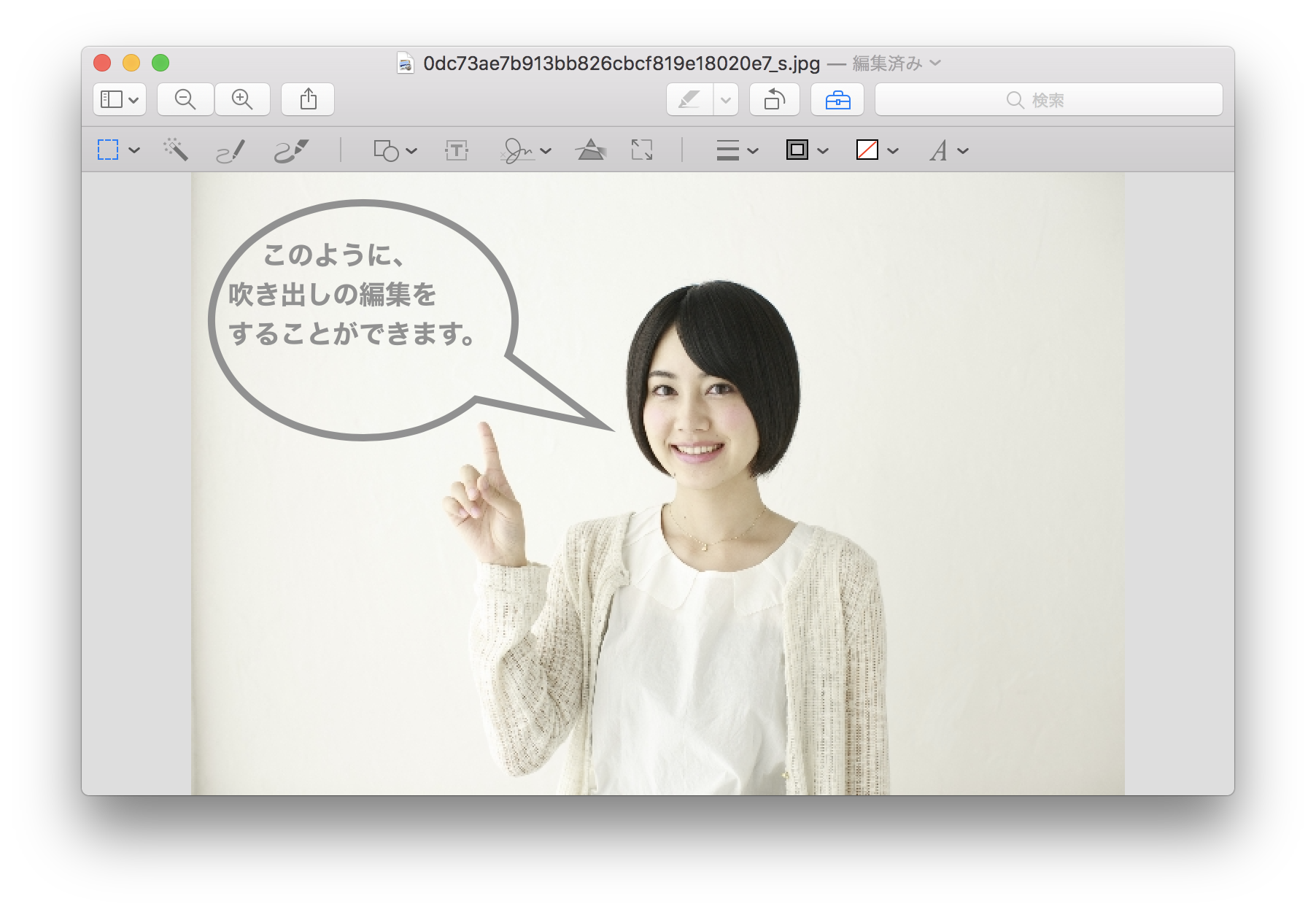
コメント