こんにちは、深作浩一郎です。
Macに保存されてりるファイルを開く方法といえば
Finderのウィンドウからファイルを探してダブルクリックして開く方法ですよね。
しかし、この方法でファイルを開くと、
ファイルを探すために開いていたFinderのウィンドウが開いたままになるので、
繰り返していくうちにMacのデスクトップが
Finderのウィンドウで散らかってしまうことがありますよね。
今回は、Finderのウィンドウからファイルを選択してダブルクリックで開く時に、
ファイルを開くと同時にFinderのウィンドウを閉じて
デスクトップがFinderのウィンドウだらけになるのを防ぐ方法をご紹介していきます。
ファイルを開いた時に同時にFinderウィンドウを閉じる方法・やり方
実は、Finderのウィンドウを閉じながらファイルを開く方法は非常に簡単です。
Finderのウィンドウから開きたいファイルを見つけたら、
普通ならただダブルクリックで開くところを
「optionキー」を押した状態でファイルをダブルクリックします。
日本語配列キーボード(JISキーボード)のoptionキー
英語配列キーボード(USキーボード)のoptionキー
「optionキー」を押しながらという一手間を加えるだけで
「ファイルを開く」「Finderウィンドウを閉じる」という
Macの2つの操作を同時に行うことができます。
難しい操作ではありませんし、手間もなく、
簡単に使えるMacのテクニックですよね。
「optionキー」を押さずに、そのままFinderからファイルを開いた場合、
Finderのウィンドウをもう1度デスクトップに表示させて
「commandキー」と「Wキー」を同時に押してFinderのウィンドウを閉じる必要がありますよね。
その二度手間が面倒で、ファイルを開いた後のFinderのウィンドウを残したままにして
新しくFinderのウィンドウを開いて操作を続けてしまったことってありませんか?
それを繰り返していけば、確実にFinderのウィンドウがMacのデスクトップに増えていき
デスクトップが散らかって操作がしづらくなり、
Macでの仕事や作業の効率が下がってしまう原因になってしまいますよね。
デスクトップがFinderのウィンドウで散らかれば
目的のファイルが表示されているFinderのウィンドウが見つけづらくなりますし、
また、他のアプリやソフトのウィンドウもFinderのウィンドウに埋もれてしまい、
見つけることができなくて、使いたいアプリを使うのにウィンドウを探す手間が出てしまいます。
また、Macでの作業が終了した時も、
開きっぱなしになっている膨大な数のFinderのウィンドウを全て閉じる必要があります。
しかし、今回紹介したファイルを開いた時に同時にFinderウィンドウを閉じる方法を使い、
「optionキー」を押しながらファイルを開くようにしておけば、
ファイルを開くだけで自動的にFinderのウィンドウを閉じることができますので
デスクトップがFinderのウィンドウで散らかることもなくなりますし、
最後にまとめてFinderのウィンドウを閉じる必要もなくなります。
「optionキー」を押すだけの非常に簡単な操作ですので、
ぜひ、参考にしてください!
深作浩一郎

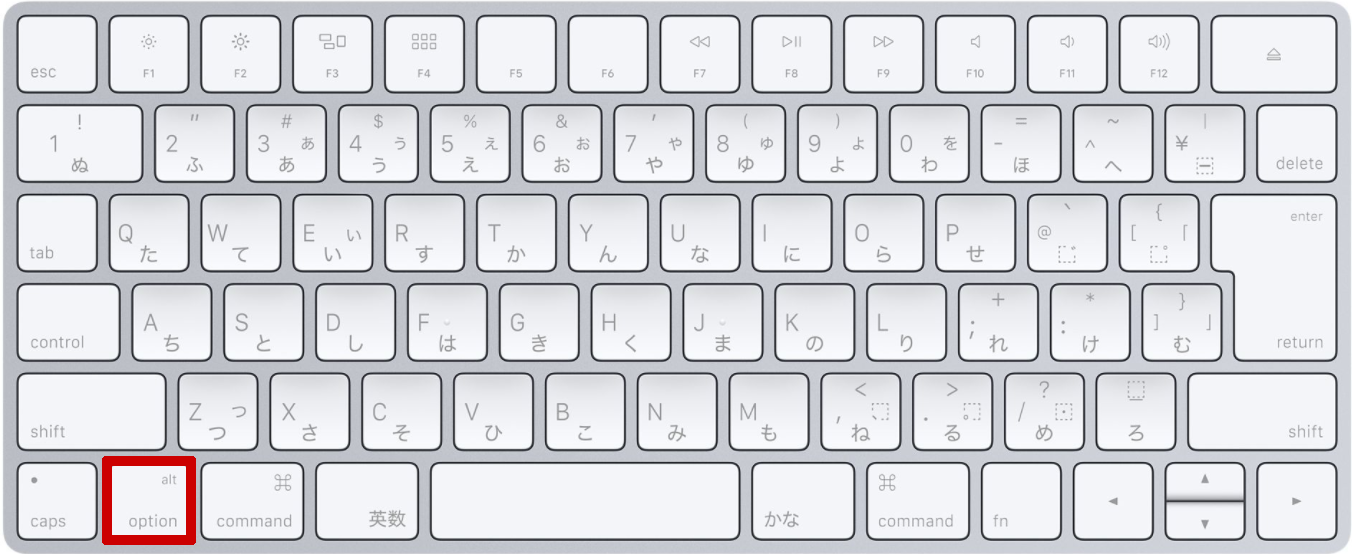

コメント