こんにちは、深作浩一郎です。
Macの画面下には常にお気に入りのアプリを配置しておける
Dock(ドック)がありますよね。
アプリのウィンドウをフルスクリーン(全画面)表示にしない限り
ウィンドウのサイズを最大化しても消えないので、
いつでもお気に入りのアプリを起動することができて非常に便利ですよね。
初期設定では画面の下に配置されているMacのDock(ドック)ですが、
実は画面の右側や左側など、横に配置することもできるって知ってましたか?
今回は、MacのDock(ドック)の位置を下側から画面横の
右側や左側に変更する設定方法、やり方をご紹介していきます。
MacのDock(ドック)の位置を画面下から画面横の右側や左側に変更する設定方法・やり方
まずは、Macのシステム環境設定を開き、Dockをクリックしてください。
開いたウィンドウの中心に、「画面上の位置」という項目があり、
「左」「下」「右」と表示されるので、
Dock(ドック)を表示したい位置を選択することで、
その位置にDock(ドック)が表示されるようになります。
また、システム環境設定のDockを開かなくても、
Dockの境目にある千を右クリックすることで、Dockの環境設定を表示させることもできます。
Dockの環境設定を表示させて、メニューの中の画面上の位置から
「左」「下」「右」を選択することでもDockの表示位置を変更してください。
「画面上の位置」を「左」に設定すると、以下のように
MacのDock(ドック)が画面の左端に表示されるようになります。
「画面上の位置」を「右」に設定すると、以下のように
MacのDock(ドック)が画面の右端に表示されるようになります。
「画面上の位置」を「左」や「右」に設定した時の画像を見て欲しいのですが、
Dock(ドック)の位置が「下」に表示されている時よりも小さく表示されていますよね。
11インチモデルのMacBook Airや12インチのMacBookの場合、
画面の大きさが小さいので、少しでも画面を有効活用しないと
Macを快適に使うことができませんよね。
今回紹介した
MacのDock(ドック)の位置を画面下から画面横の右側や左側に変更する設定方法・やり方で
Dockの位置を画面横の右側や左側に変更しておけば、DockがMacの画面内で表示される範囲を減らせるので、
ディスプレイの小さい11インチモデルのMacBook Airや12インチのMacBookなどのMacでも
画面を有効に使うことができますよね。
また、少しでも画面の上下幅を広く取りたい場合でも
Dockの位置を画面横の右側や左側に変更することで、
Macのディスプレイの上下幅が広くなるので、
上下の領域を大きく使うことができるようになります。
MacのDockを表示させる位置にルールはありません。
DockはMacの中でも最も多く利用する機能の一つのはずですので、
あなたが最も使いやすい位置にDockを設置することによって
Macの操作スピードが全体的に向上するはずです。
ぜひ、ご参考に!
深作浩一郎

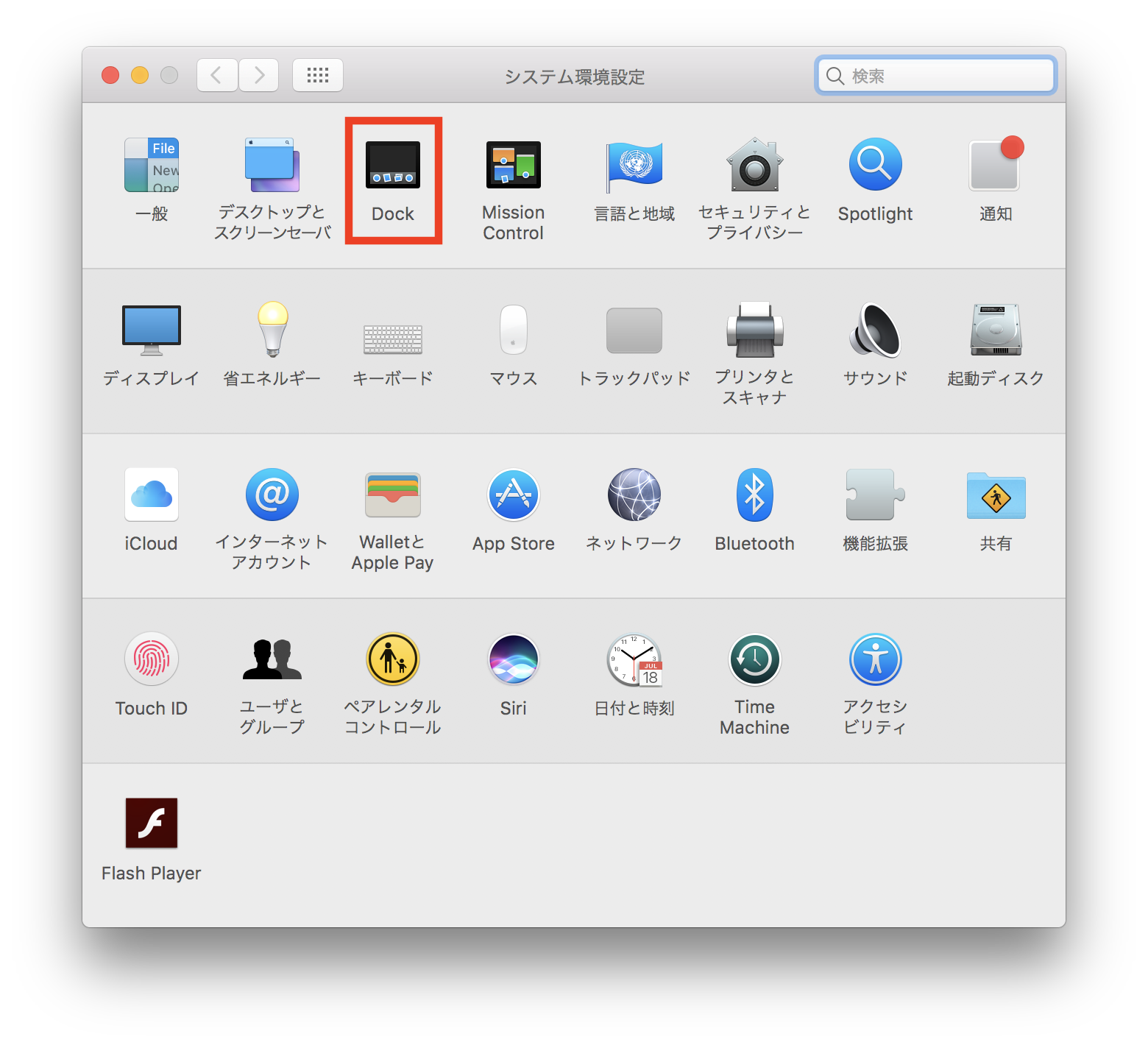

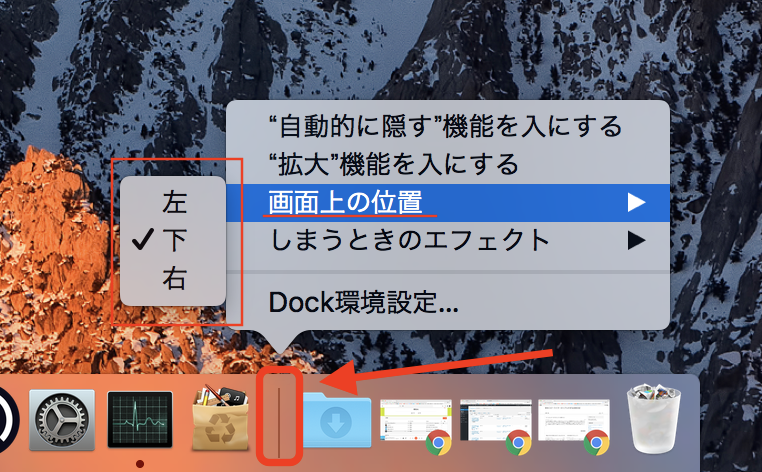

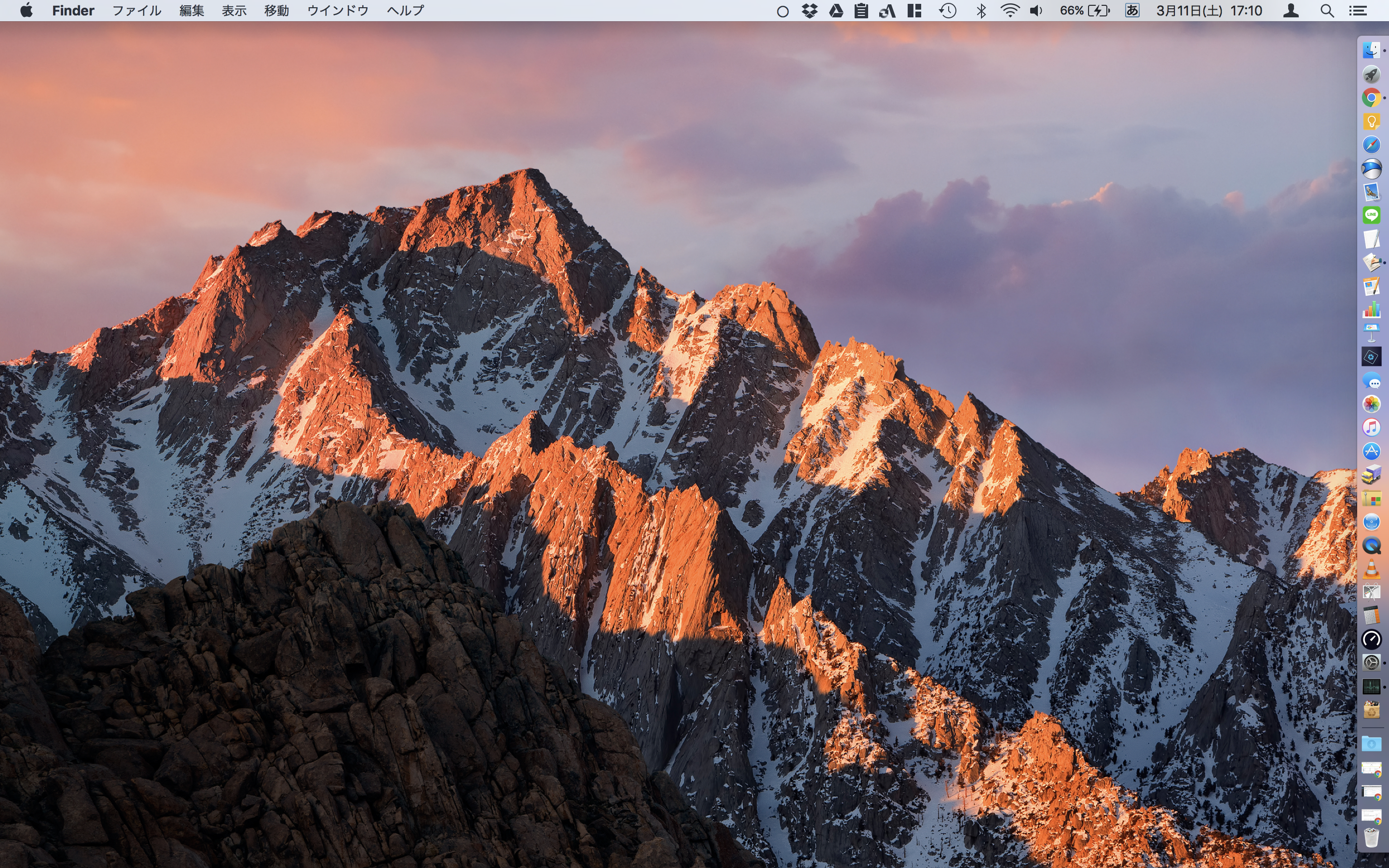
コメント