こんにちは、深作浩一郎です。
Macには画像や写真、PDF書類を閲覧するための「プレビュー」というアプリがありますよね。
プレビューでは画像や写真、PDF書類などの閲覧以外にも
簡単な編集を加えられることを知っていますか?
実は、Macのプレビューは画像や写真、PDF書類などを閲覧するだけでなく、
編集を加えることもできる優秀なアプリケーションです。
今回は、Macのプレビューで加えられる編集の中から、
画像や写真、PDF書類に手書きで署名(サイン)を追加する方法・やり方をご紹介します。
Macのプレビューで画像や写真、PDF書類に手書きの署名(サイン)を追加する方法・やり方
まずは、Macのプレビューで手書きの署名(サイン)を追加したい画像や写真、PDF書類を開いてください。
そして、ツールバーの中にある救急箱の形をしたアイコンをクリックして、
画像・PDFの編集に使うツールのアイコンを表示させます。
編集に使うツールのアイコンの中に、「署名」のアイコンがあるので、
そのアイコンをクリックしてください。
以下のような画面が表示されますので、上部にあるタブから「トラックパッド」を選択し、
「開始するにはここをクリック」をクリックしてください。
トラックパッドを使って、指で手書きの署名(サイン)を描いていきます。
署名(サイン)を描いたら、完了をクリックして、署名の作成を完了します。
署名(サイン)の作成が完了したら、もう一度署名のアイコンをクリックして、
先ほど作成した署名をクリックしてください。
そうすると、画像やPDFの中に手書きの署名(サイン)を追加することができます。
以上がMacのプレビューで画像や写真、PDF書類に手書きの署名(サイン)を追加する方法・やり方でした。
自作のオリジナル画像や画面キャプチャの画像などをインターネット上に掲載すると、
不正利用される可能性がありますよね。
あなたが時間と手間をかけて作った自作のオリジナル画像や、
売上、実績を証明するために掲載した画面キャプチャの画像など、
見ず知らずの人間の金儲けのために利用されたりしたら嫌ですよね。
今回紹介したMacのプレビューで画像や写真、PDF書類に手書きの署名(サイン)を追加する方法・やり方なら
手書きの署名(サイン)をあなたの画像に追加することができるので、
インターネット上に画像を掲載する場合に不正利用防止の対策として利用できますよね。
Macのプレビューで画像や写真、PDF書類に手書きの署名(サイン)を追加する方法・やり方は
特別なアプリやソフトがなくても、
Macに最初からインストールされているプレビューで使える編集機能です。
画像やPDFを誰でも見れる形で公開する場合、
今回のMacのプレビューで画像や写真、PDF書類に手書きの署名(サイン)を追加する方法・やり方で
手書きの署名を追加しておくことで、手軽に不正利用防止の対策ができます。
ぜひ、ご参考に!

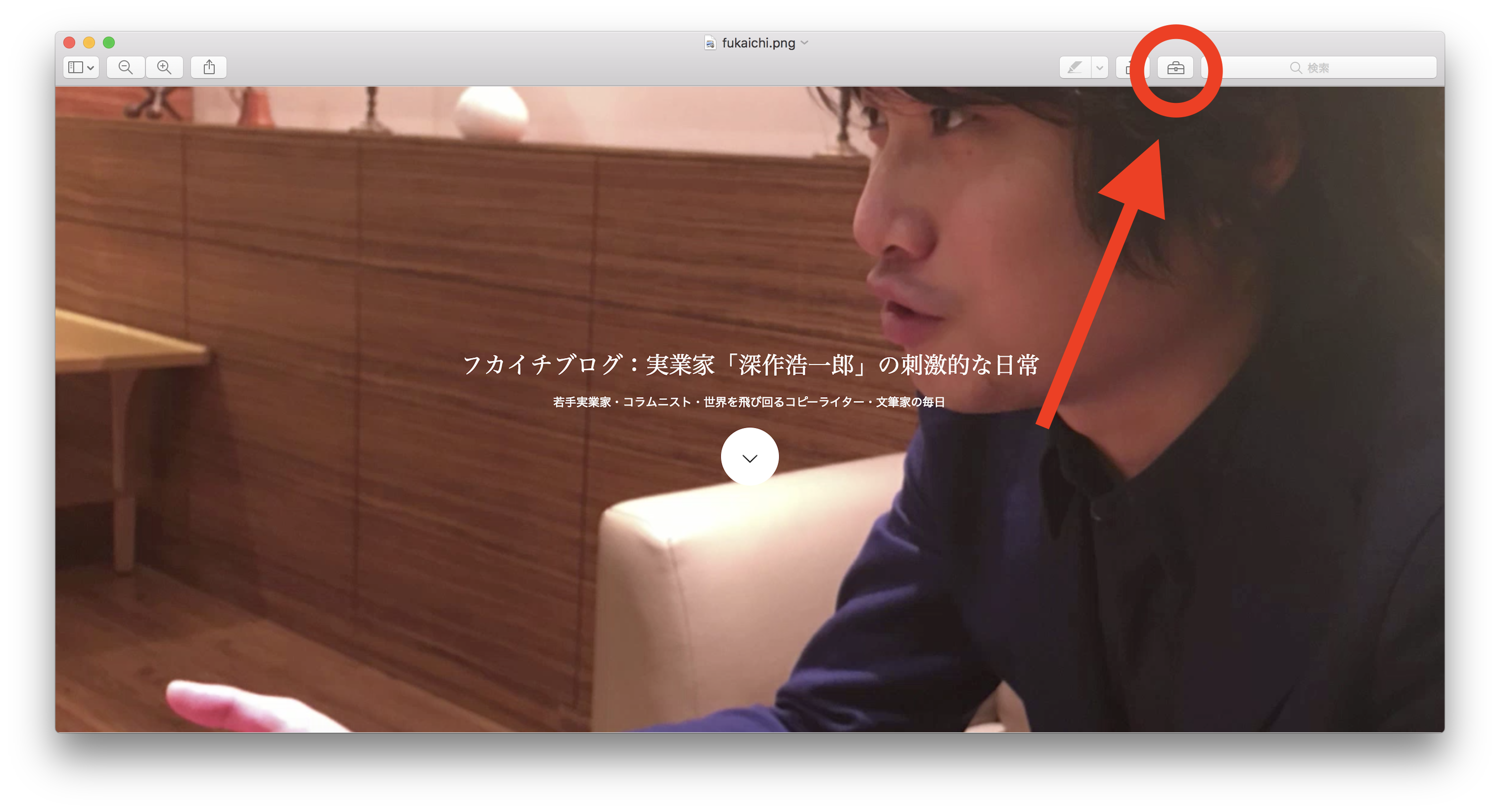
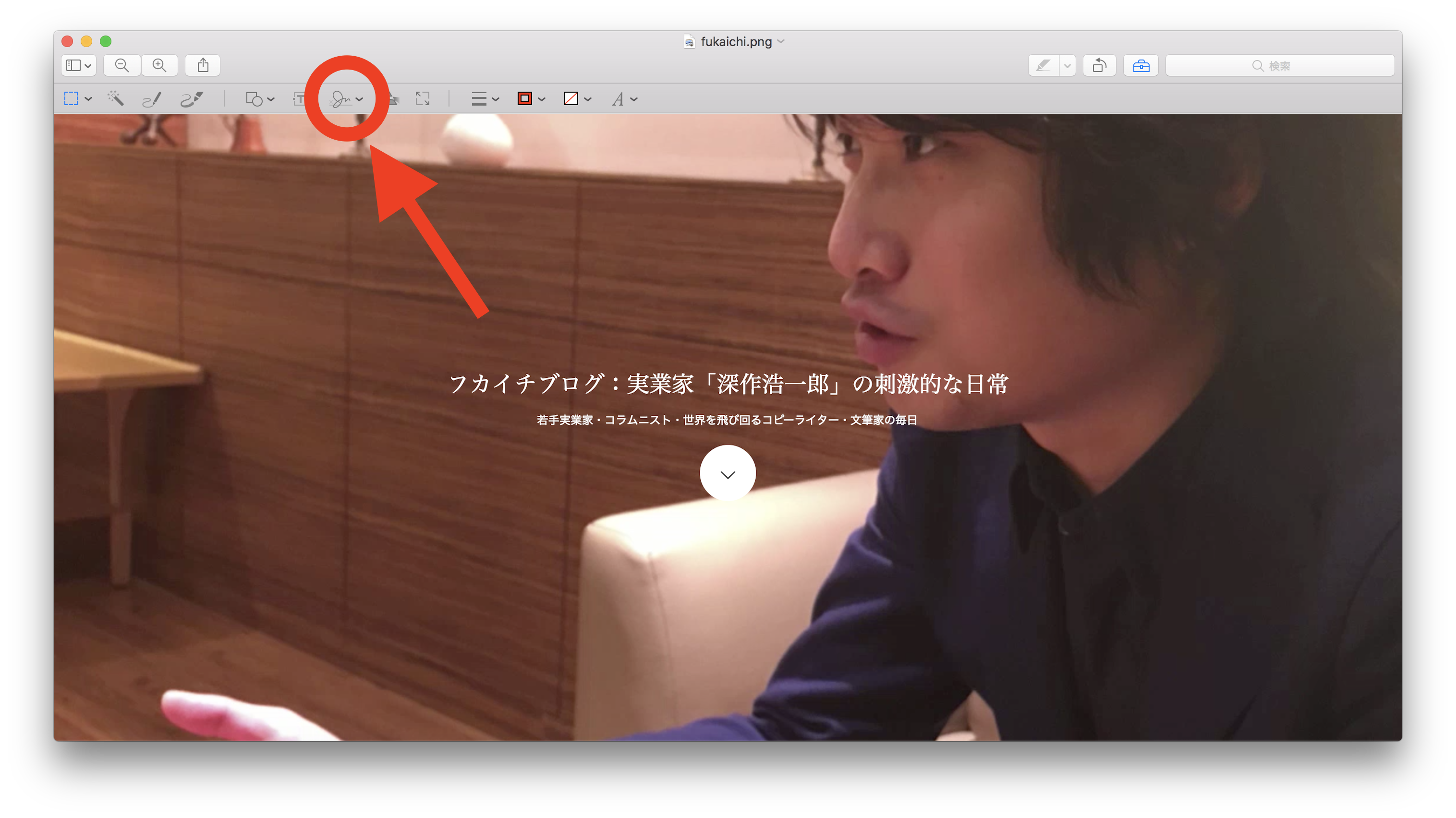
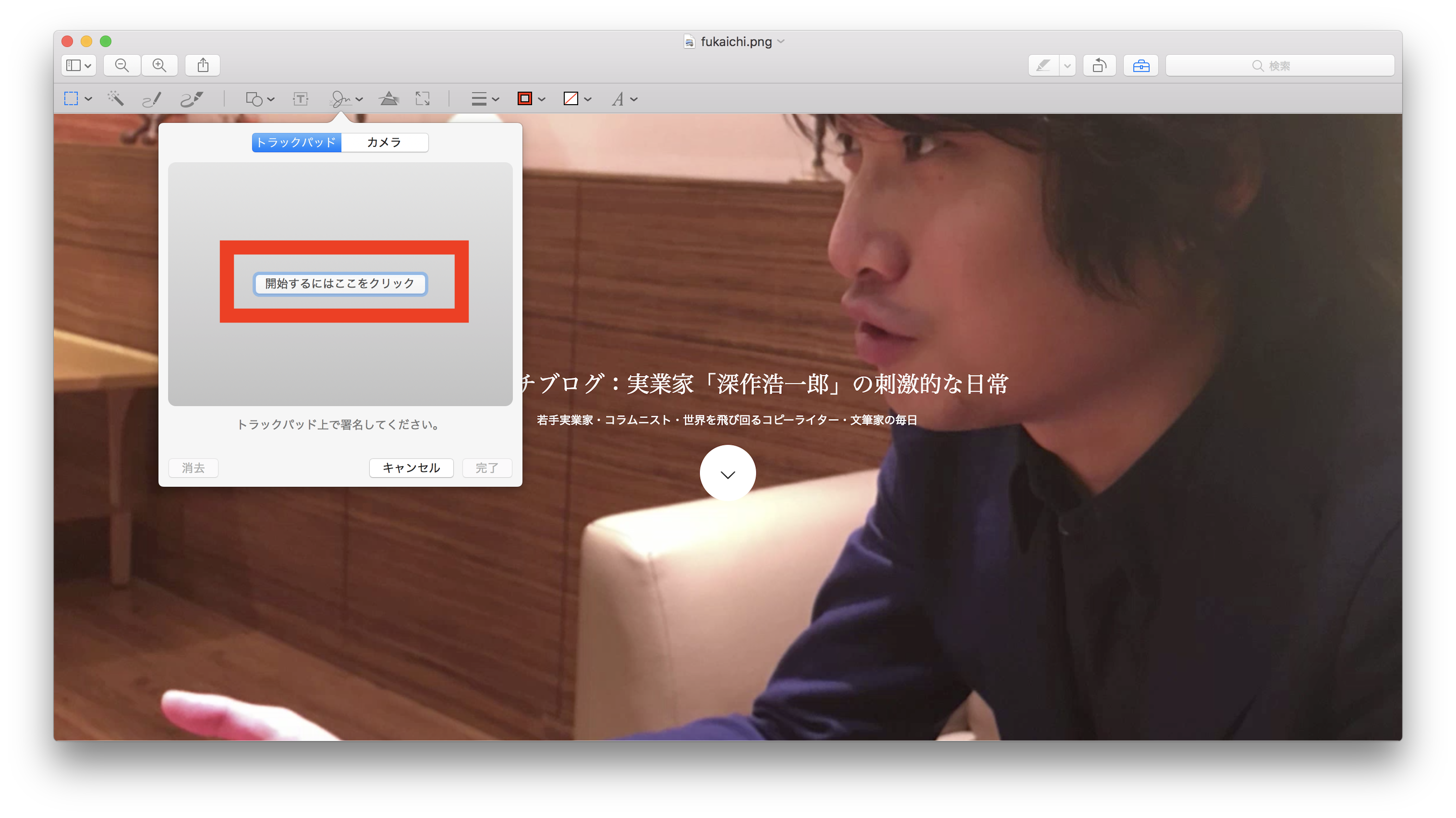
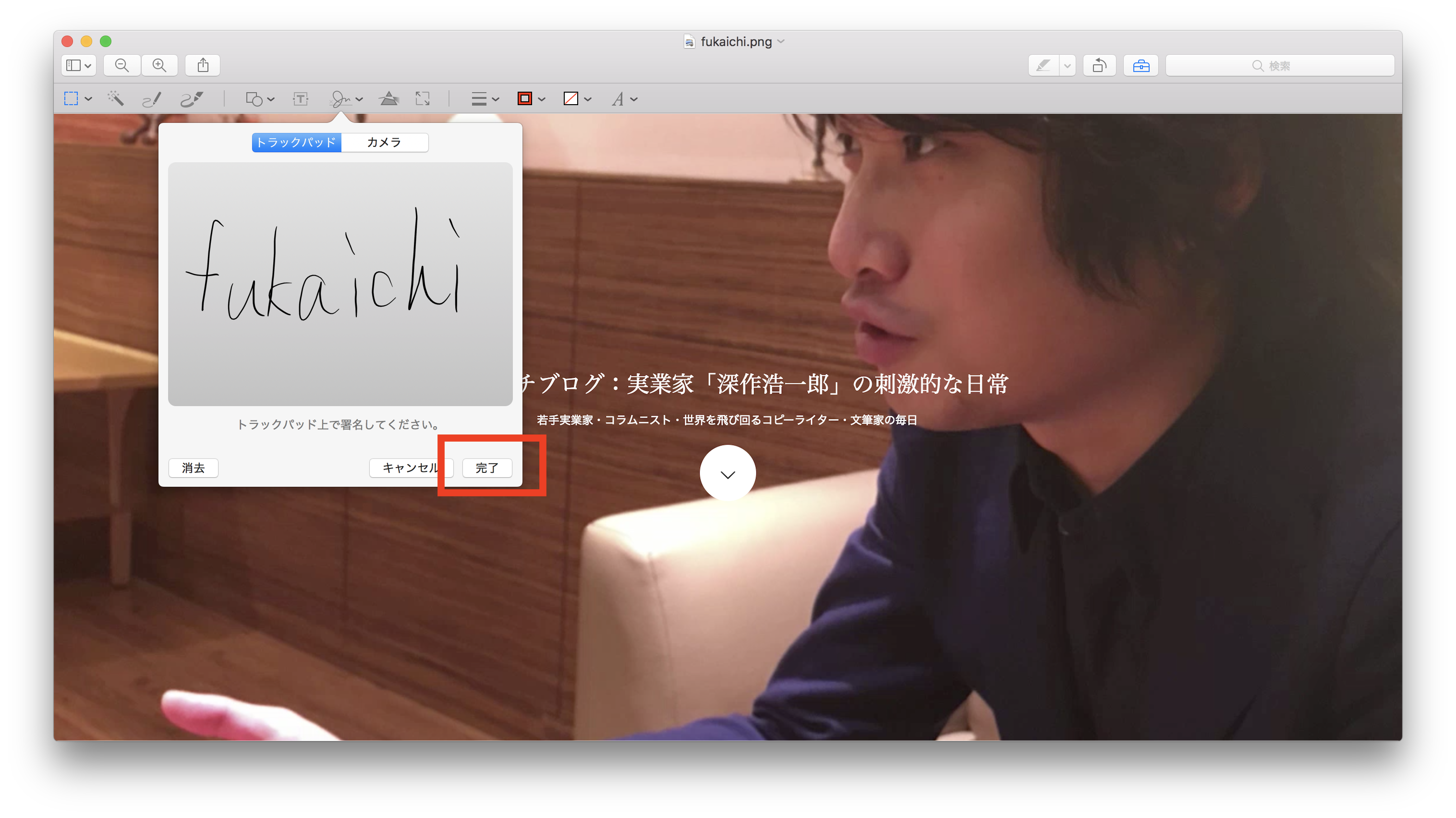
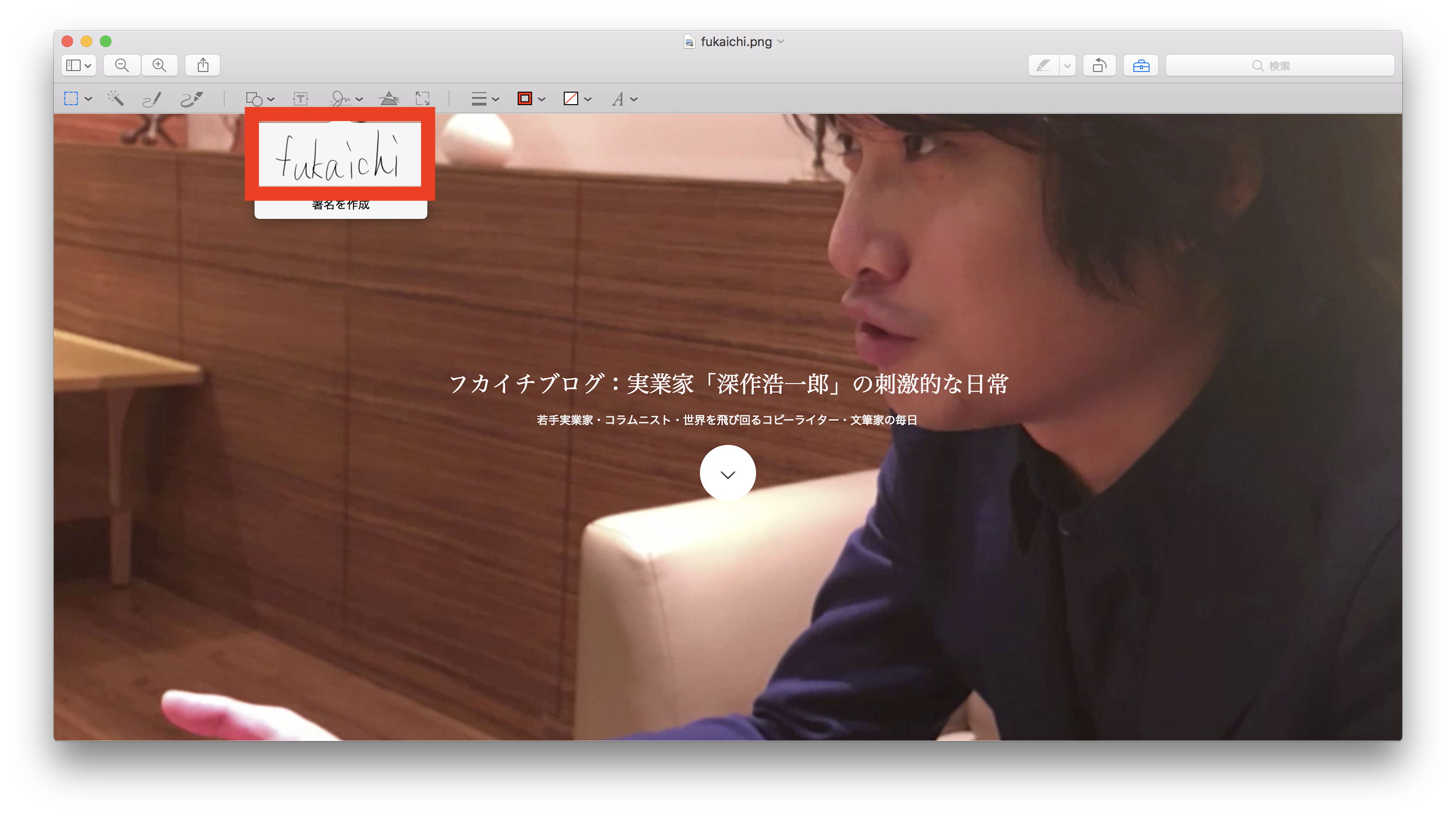
コメント