こんにちは、深作浩一郎です。
あなたはMacのメニューバーやDock(ドック)の背景色が壁紙を同系色になり、
メニューバーの表示やDock(ドック)のアプリアイコンが見づらいと感じたことはありませんか?
今回は、メニューバーの表示やDock(ドック)のアプリアイコンが
見づらいと感じた時に便利な設定「ダークモード」とその設定方法をご紹介します。
MacのメニューバーとDock(ドック)をダークモードで暗く表示する設定方法
「ダークモード」を使うことによって、MacのメニューバーとDock(ドック)を
デフォルトの白系の色から暗い色に変更することができます。
では、Macを「ダークモード」にするための設定方法を説明していきます。
まずは、「システム環境設定」を開いて、「一般」をクリックします。
以下のようなウィンドウが表示されますので、
「メニューバーと Dock を暗くする」の右側のチェックボックスをクリックしてチェックを入れてください。
以上で、MacのメニューバーとDock(ドック)をダークモードで暗く表示する設定方法の操作は完了です。
「メニューバーと Dock を暗くする」の右側のチェックボックスにチェックを入れると、
メニューバーやDock(ドック)の背景色が白系から暗い色に変化します。
ダークモードのメニューバー
ダークモードのDock(ドック)
これなら、デフォルトの白系で見づらいと感じていたとしても、
ダークモードでMacのメニューバーとDock(ドック)が暗い色に変わったので、見やすくなりましたよね!
今回紹介したMacのメニューバーとDock(ドック)をダークモードで暗く表示する設定方法は
かなり細かい部分の設定でしたが、
メニューバーやDock(ドック)のような細かい部分の見づらさが小さなストレスとなり、
Macでの仕事や作業の効率を下げる原因になってしまいます。
特にMacのデスクトップの壁紙に白系の明るい写真や画像を使っている場合、
デフォルト設定の明るい色のメニューバーやDock(ドック)では非常に見づらくなってしまいますよね。
メニューバーやDock(ドック)はどんなアプリのウィンドウを開いていても、
全画面表示(フルスクリーン)にしない限り必ず表示されるような大切な、よく使う部分です。
ですので、メニューバーが見づらければ、目的のメニューを探すのに時間がかかってしまいますし、
Dock(ドック)が見づらくなれば、起動しようと思うアプリケーションを探すのに時間がかかってしまいますよね。
その小さな無駄な時間の組み合わせが結果的に
Macを使った仕事全体、作業全体のスピードを遅くすることになります。
MacをダークモードにしてメニューバーやDock(ドック)を暗い色にする設定は
システム環境設定の一般から簡単に設定するいことができます。
ぜひ参考にして、Macで快適に仕事、作業できる環境を整えましょう!
深作浩一郎

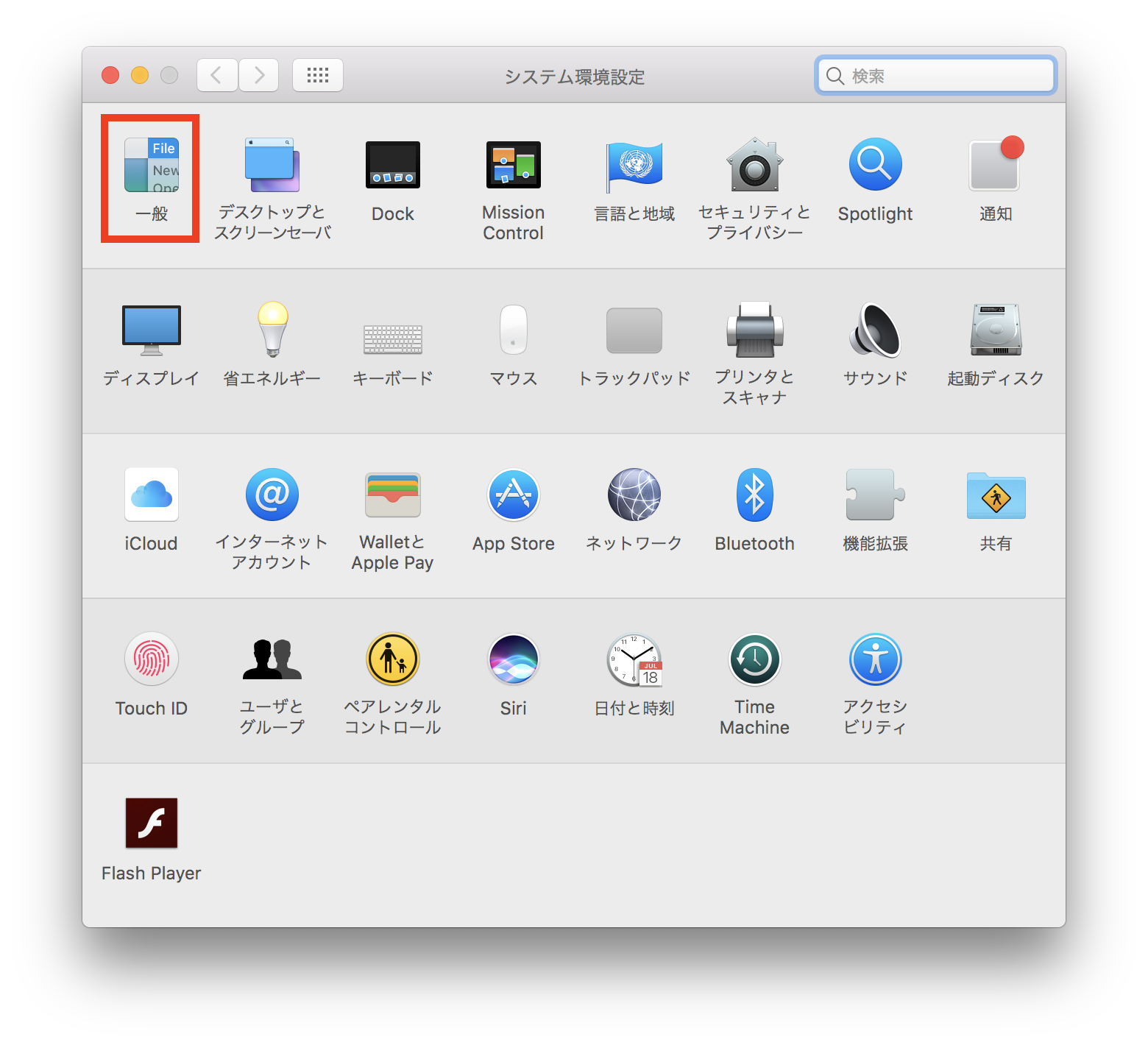
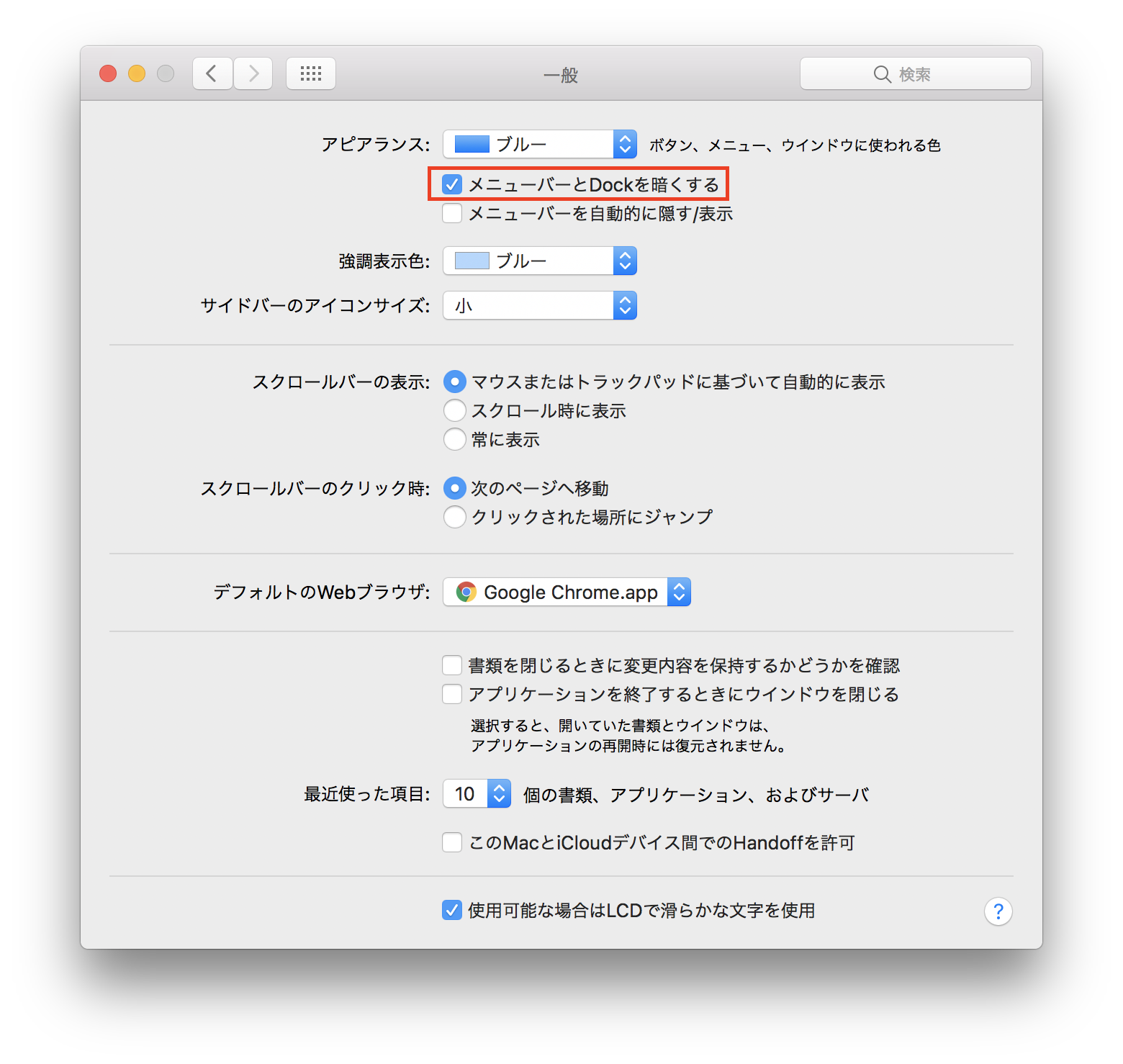

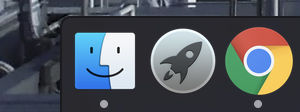
コメント