こんにちは、深作浩一郎です。
Macでウィンドウをのタイトルバーをダブルクリックすると
そのウィンドウを最小化して「しまう」ことができますよね。
ウィンドウを最小化して「しまう」とは、
Macで開いているアプリのウィンドウを
画面下部にあるDockに収納することができる機能です。
一時的にウィンドウとして表示されない状態にすることができるので、
仕事、作業が一段落したから、とりあえず閉じたいけど、
また後で必要になるかもしれないから、閉じるわけにはいかない、
そんなウィンドウを収納するのに便利な機能です。
しかし、このウィンドウを最小化してDockにしまう操作、
実はわざわざウィンドウのタイトルバーをダブルクリックしなくても
「commandキー + Mキー」のショートカットキーを使えば
マウスやトラックパッドを使わなくても一瞬でできる操作なんです。
だったら、ウィンドウをのタイトルバーをダブルクリックすることで
使える機能を別の機能にできた方が便利ですよね。
そこで、今回は、Macのウィンドウのタイトルバーをダブルクリックした時に
ウィンドウを最小化してDockにしまう以外に、ウィンドウを拡大・縮小する方法をご紹介します。
Macのウィンドウのタイトルバーをダブルクリックしてウィンドウを拡大・縮小する方法
まずはシステム環境設定を開き、
その中のDockをクリックしてください。
以下のようなウィンドウが表示されますので、
「ウィンドウタイトルバーのダブルクリック」の項目の右側を
「しまう」から「拡大/縮小」に変更してください。
これで設定が変更されたので、
次にウィンドウのタイトルバーをダブルクリックした場合、
Dockにしまう機能ではなく、ウィンドウが最大化、最小化するようになります。
現在、この大きさのSafariのウィンドウのタイトルバーをダブルクリックすると、
以下のようにウィンドウが拡大されて表示されるようになりました。
拡大された状態でウィンドウのタイトルバーをダブルクリックすると
次は最初のサイズまで縮小されて表示されます。
以上で、
Macのウィンドウのタイトルバーをダブルクリックしてウィンドウを拡大・縮小する方法は終了です。
ウィンドウをDockにしまう操作は
「commandキー + Mキー」のショートカットキーを覚えてしまうと
ショートカットキーの操作でしかウィンドウをDockにしまう操作をしなくなります。
だったら、ウィンドウのタイトルバーには他の機能・操作を付けて有効活用したいですよね。
ウィンドウを拡大・縮小するためにウィンドウの縁を
ドラッグアンドドロップで引っ張っていたら時間がかかりますよね。
そこで、今回の
Macのウィンドウのタイトルバーをダブルクリックしてウィンドウを拡大・縮小する方法で
ウィンドウのタイトルバーをダブルクリックした際の操作をウィンドウの拡大・縮小にすれば
簡単に素早くウィンドウの拡大・縮小ができるようになりますよね。
Macでの作業を早くし、効率化していくためにも是非ご参考にしてください!
深作浩一郎

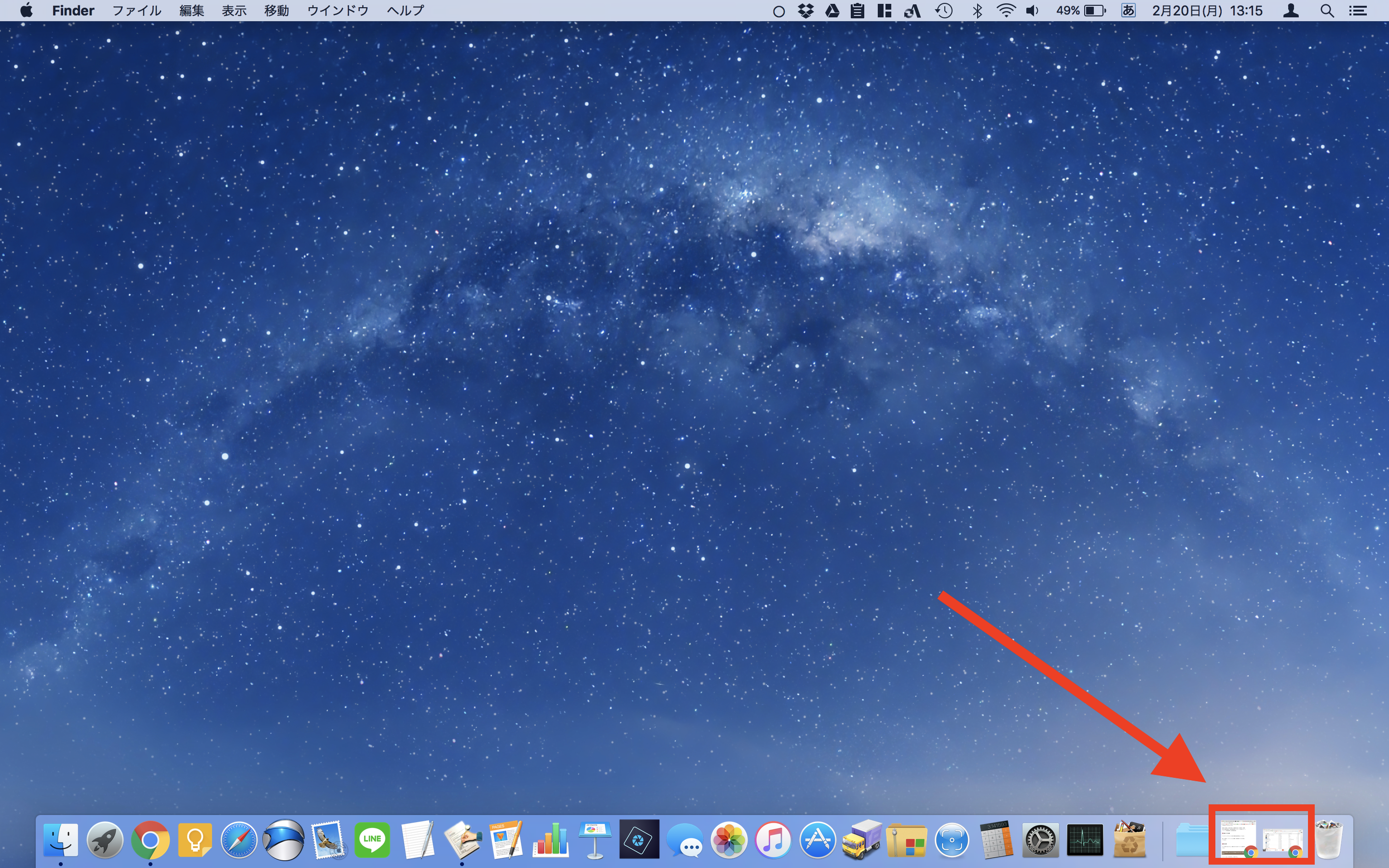


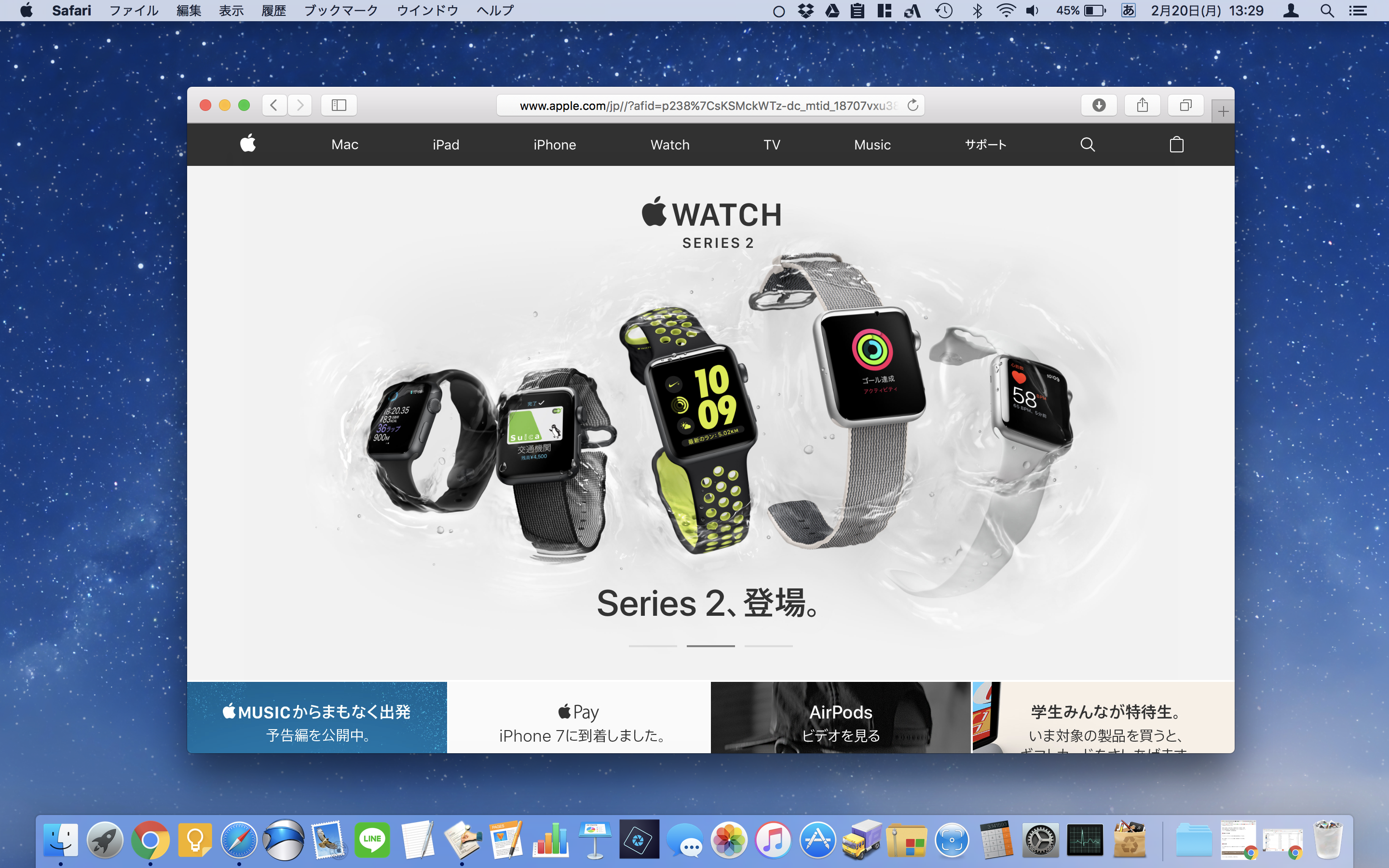
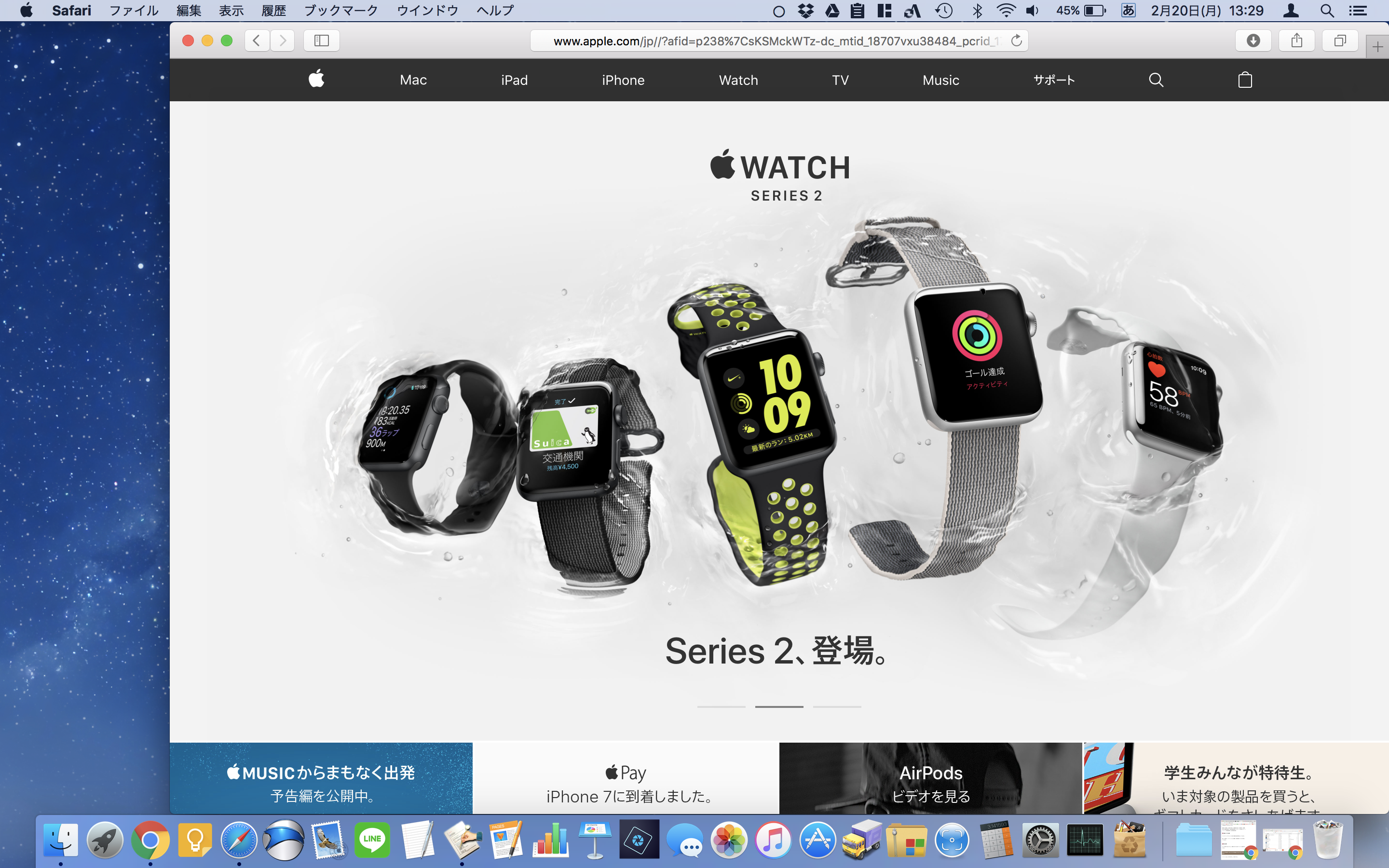
コメント