こんにちは、深作浩一郎です。
あなたはMacのMission Control(ミッションコントロール)を使っていますか?
MacのMission Controlは
現在開いているウィンドウやデスクトップ(操作スペース)を
全て俯瞰することができるMacに標準的に搭載されている機能です。
Macで複数のウィンドウを開いていたり
同時に複数のアプリを使って作業をしている場合、
Mission Controlを使えば、どのデスクトップ(作業スペース)で
どのアプリを開いているのかが分かるので非常に便利ですよね。
非常に便利なMission Controlですが、
あなたはMacでMission Controlを開く時にどのような操作で開いていますか?
一般的な開き方として有名なのが、キーボードを使った開き方ですよね。
MacのキーボードにあるF3キー(Mission Controlキー)を押して開くか、
「controlキー + ↑キー」のショートカットキーで
Mission Controlを開くことができます。
しかし、この方法だと、
トラックパッドやマウスを使う操作をしている時にMission Controlを使いたくなった場合、
一度手を離してMacのキーボードを操作してMission Controlを開く必要が出てきますよね。
そのままトラックパッドやマウスの操作でMission Controlを開くことができたら便利ですよね。
そこで今回は、
Macのウィンドウをトラックパッドやマウスを使って
ドラッグするだけでMissionControlモードを開く方法・やり方を解説します。
Macのウィンドウをデスクトップ上部にドラッグしてMissionControlモードを開く方法・やり方
それでは、Macのウィンドウをトラックパッドやマウスを使って
ドラッグするだけでMissionControlモードを開く方法・やり方です。
やり方は本当に簡単です。
Macで現在開いているウィンドウのタイトルバーをドラッグして
デスクトップのメニューバーに向けてドラッグするだけでOKです。
そうすると、以下のように
Mission Controlの画面を
トラックパッドやマウスの操作だけで開くことができます。
メニューバーに向けてウィンドウをドラッグする時に
素早くドラッグしてウィンドウをメニューバーに接触させるのがコツになります。
Mission Controlの画面での操作は基本的に
トラックパッドやマウスを使うことになります。
だったら、キーボードの操作で開くよりもトラックパッドやマウスを使って、
ウィンドウをドラッグしてMission Controlの画面を開いた方が
効率的にMacで作業をすることができますよね。
あなたがMission Controlを使うことが多い場合には、
Macのウィンドウをトラックパッドやマウスを使ってドラッグして
MissionControlモードを開く方法を使うことで
Macでの作業時間を大幅に減らして、
仕事・作業の生産性を向上させることができます。
ぜひ、ご参考に!
深作浩一郎

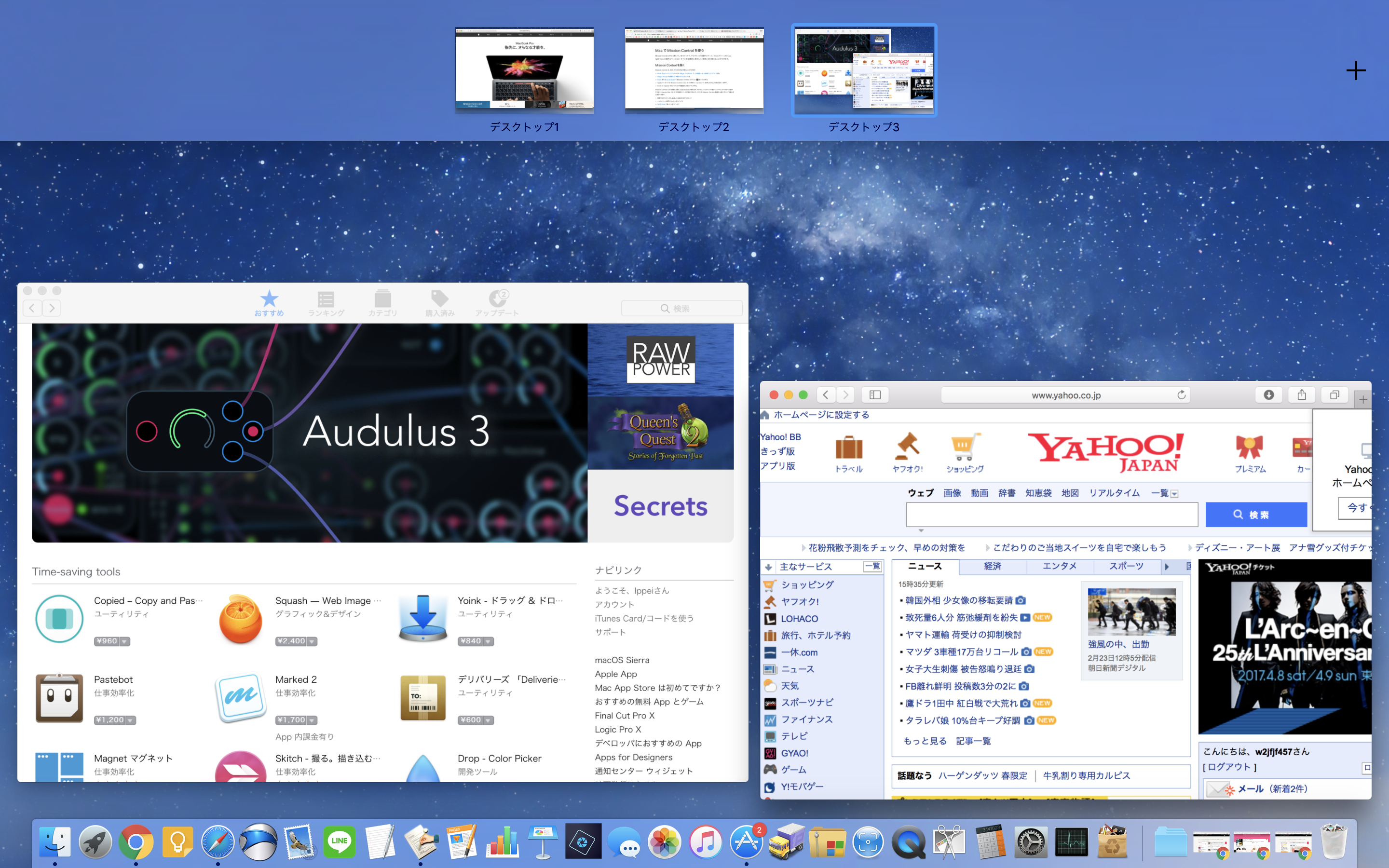
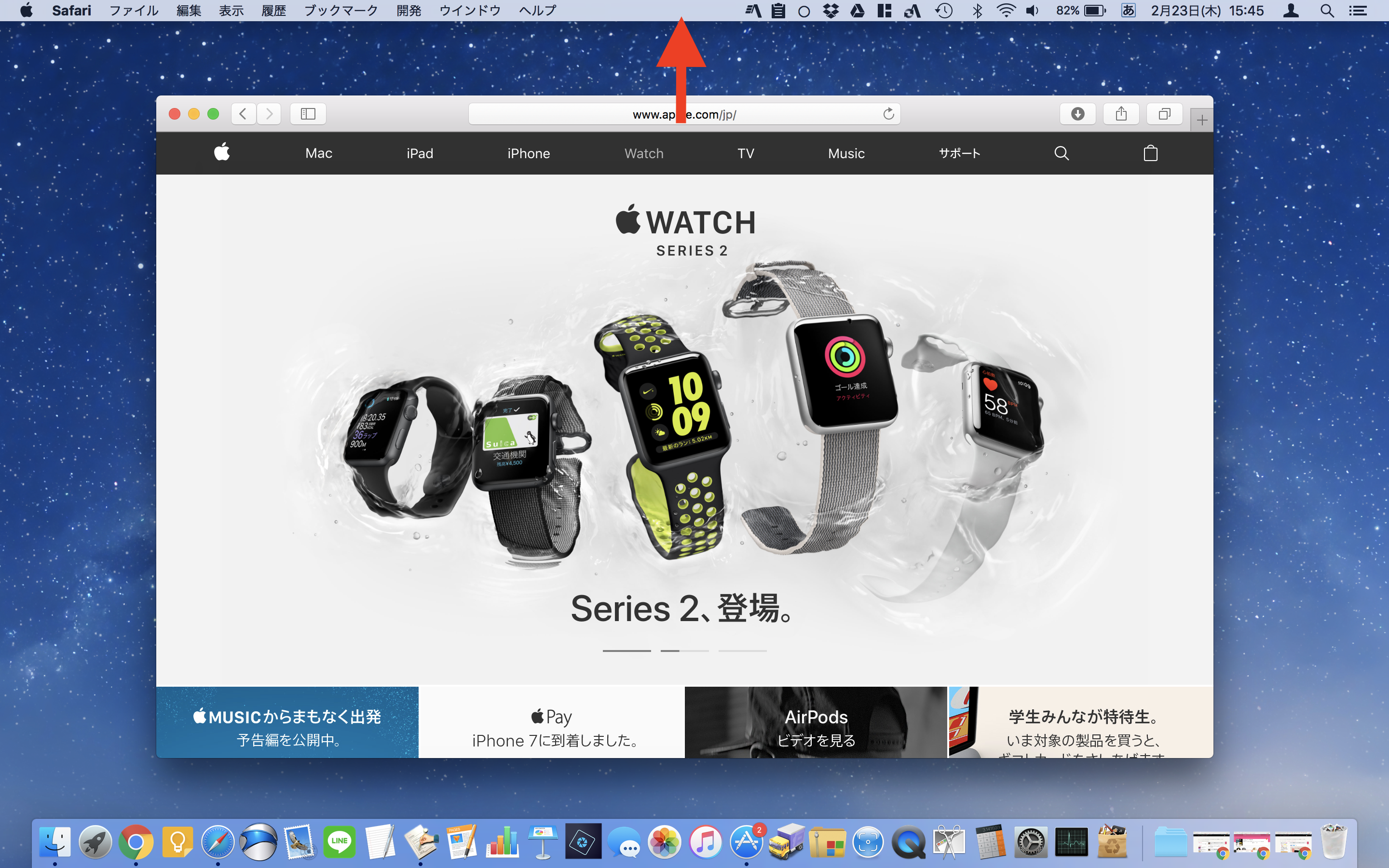
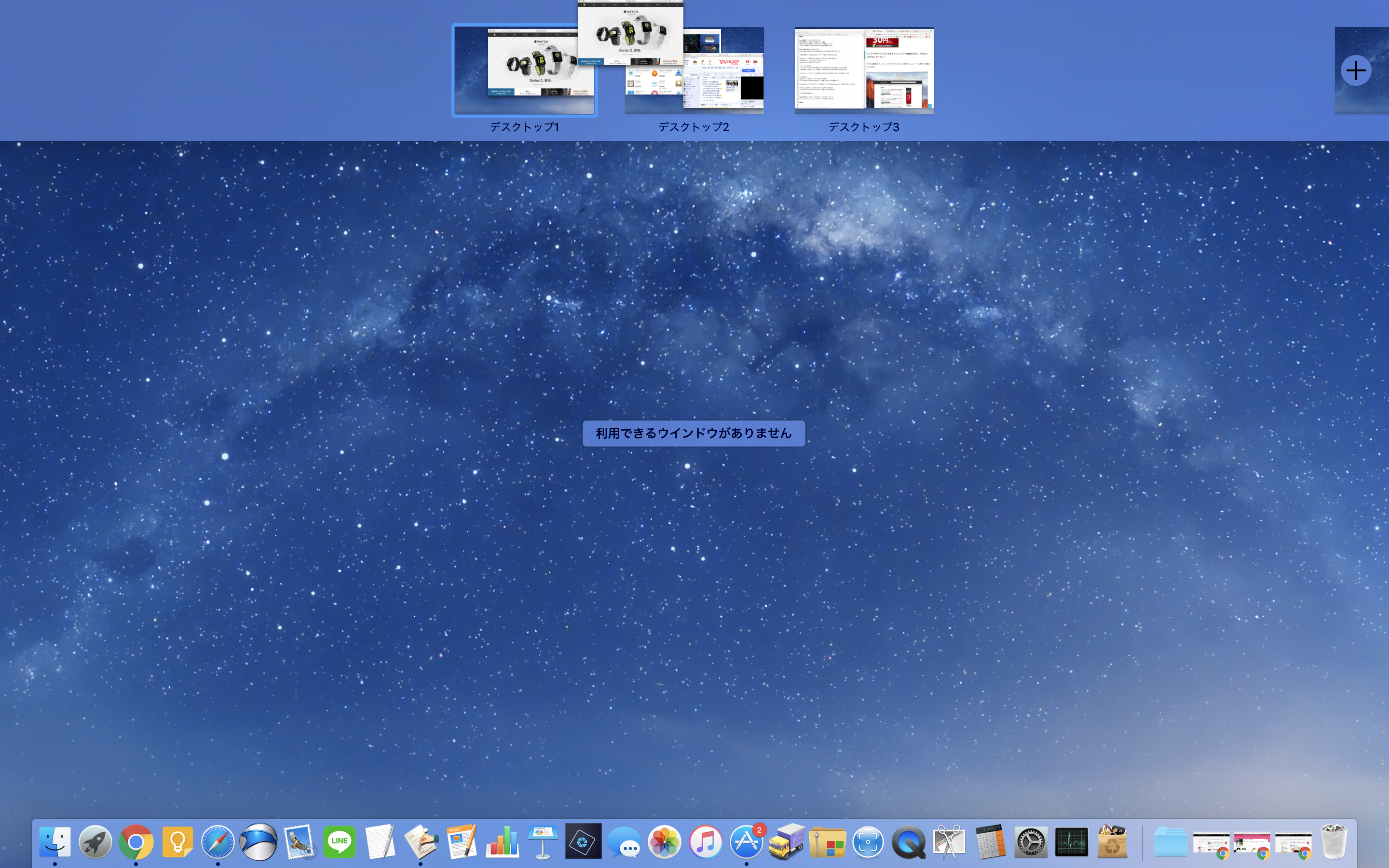
コメント