こんにちは、深作浩一郎です。
あなたはMacのQuickTime Player(クイックタイムプレイヤー)を使っていますか?
QuickTime Player(クイックタイムプレイヤー)といえば
Macを買ったときからインストールされているデフォルトのアプリケーションですよね。
「最初からMacにインストールされていたけど、
使い方が分からないから今まで一回も使ったことがない」
そんな人が多いですし、あなたもQuickTime Playerの使い方を知らない1人ではありませんか?
実は、意外と知られていないのですが、MacのQuickTime Player(クイックタイムプレイヤー)には
有料のアプリやソフトのような便利な使い方があります。
今回はMacのQuickTime Player(クイックタイムプレイヤー)の便利な使い方、
「新規ムービー収録」「新規オーディオ収録」「新規画面収録」の3種類をご紹介します。
QuickTime Player(クイックタイムプレイヤー)の使い方
FaceTime HD カメラを使って「新規ムービー収録」をする方法
最初に「新規ムービー収録」のやり方です。
新規ムービー収録はFaceTime HD カメラというMacに搭載されているWebカメラを使って
新しく映像を収録、撮影することができる機能です。
Macのディスプレイ(画面)の上部に搭載されているFaceTime HD カメラを使って撮影しますので、
簡単に自分自身を撮影して、動画・映像を作ることができます。
YouTubeで自分を撮影して喋ったり、新商品の紹介やレビューをしている、
いわゆるYouTuber(ユーチューバー)と呼ばれている人たちがいますよね。
彼ら、彼女らと同じような動画がMacさえあればあなたも簡単に作ることができるのです。
では、方法、やり方をご紹介していきます。
まずはQuickTime Player(クイックタイムプレイヤー)を起動して、
メニューバーの「ファイル」から「新規ムービー収録」を選択してください。
ショートカットキー「optionキー」「commandキー」「Nキー」の同時押しでも大丈夫です。
FaceTime HD カメラが映し出している映像がウインドウに表示されますので、
収録ボタンをクリックすれば、映像・動画の収録・撮影が始まります。
これなら簡単に自撮りの動画・映像を作ることができますので、
商品の説明やレビュー、他にも、Web上の人に実際に話すことで何かを伝えたい場合でも、
簡単に映像、動画を作ることができますよね。
ぜひ、参考にしてください。
次に、「新規オーディオ収録」の方法・やり方です。
Macを使って音声を録音できる「新規オーディオ収録」の使い方・やり方
「新規ムービー収録」と同じように、
まずはQuickTime Player(クイックタイムプレイヤー)を起動して、
メニューバーの「ファイル」から「新規オーディオ収録」を選択してください。
「controlキー」「optionキー」「commandキー」「Nキー」のショートカットキーを押しても大丈夫です。
以下のように、オーディオ収録のウインドウが表示されますので、
収録ボタン横にある下向きの矢印をクリックして、
音声の収録に使うマイクの種類、そして、収録の品質を選択してください。
収録に使うマイクと、収録する音声の品質を選択したら、
中央の収録ボタンのアイコンをクリックして収録を開始して下さい。
「新規オーディオ収録」を使えば、ボイスレコーダーを用意しなくても、
簡単に音声コンテンツやオーディオ教材など、あなたの声を収録して作ることもできますよね。
また、Macを開いた状態での会議なら、
ボイスレコーダーを用意したり、スマートフォンを使わなくても
会議の音声を収録することができますよね。
もし、ボイスレコーダーを持っていない、スマホにボイスレコーダー機能がないという場合でも、
QuickTime Player(クイックタイムプレイヤー)の「新規オーディオ収録」なら
簡単に音声を収録することができますので、ぜひ、参考にしてみて下さい。
Macの画面を動画・映像として収録できる「新規画面収録」の使い方・やり方
こちらも「新規ムービー収録」「新規オーディオ収録」と同じように、
最初にQuickTime Player(クイックタイムプレイヤー)を起動して、
メニューバーの「ファイル」から「新規画面収録」を選択してください。
「controlキー」「commandキー」「Nキー」のショートカットキーでも開くことができます。
以下の画像のようなウインドウが表示されますので、収録ボタンの横の下向きの矢印をクリックして、
画面収録時に音声を同時に収録するのかしないのか、収録するなら内蔵マイクを使うのか、
他にマイクをMacに接続してそこから音声を収録するのかを選択します。
また、同時に、画面収録中にマウスでクリックしたことが分かるアクションを
表示するかどうかを選択できます。
マイクとマウスのクリックに関する設定が完了したら、
収録ボタンを押せば画面の収録が開始され、画面のキャプチャ動画を作成することができます。
画面のキャプチャ動画を撮影できるソフトやサービスは無料で使えるものもありますが、
無料の場合、収録時間に制限があったり、映像ないにサービスのロゴが表示されたりもします。
しかし、QuickTime Player(クイックタイムプレイヤー)の「新規画面収録」なら
Macに買ったときからインストールされていて、無料で使えますし、また、
収録時間に制限がなく、サービス名のロゴなどが映像に入ったりすることもありません。
Macやアプリ、ソフトの使い方を動画で解説する場合には非常に便利な機能ですので、
ぜひ、参考にしてみてください。
まとめ
「新規ムービー収録」「新規オーディオ収録」「新規画面収録」
これらはいずれも、外部のサードパーティ製アプリ・ソフトを使う場合、
有料のソフトやサービスが必要になるような機能です。
今回紹介したQuickTime Player(クイックタイムプレイヤー)の使い方さえ覚えておけば
有料のソフトやサービスを買ったり契約しなくても
自撮り映像の撮影、音声・オーディオの収録、画面キャプチャ動画の収録ができますので、
ぜひ、QuickTime Playerの使い方を覚えて、思う存分に活用してください。
深作浩一郎


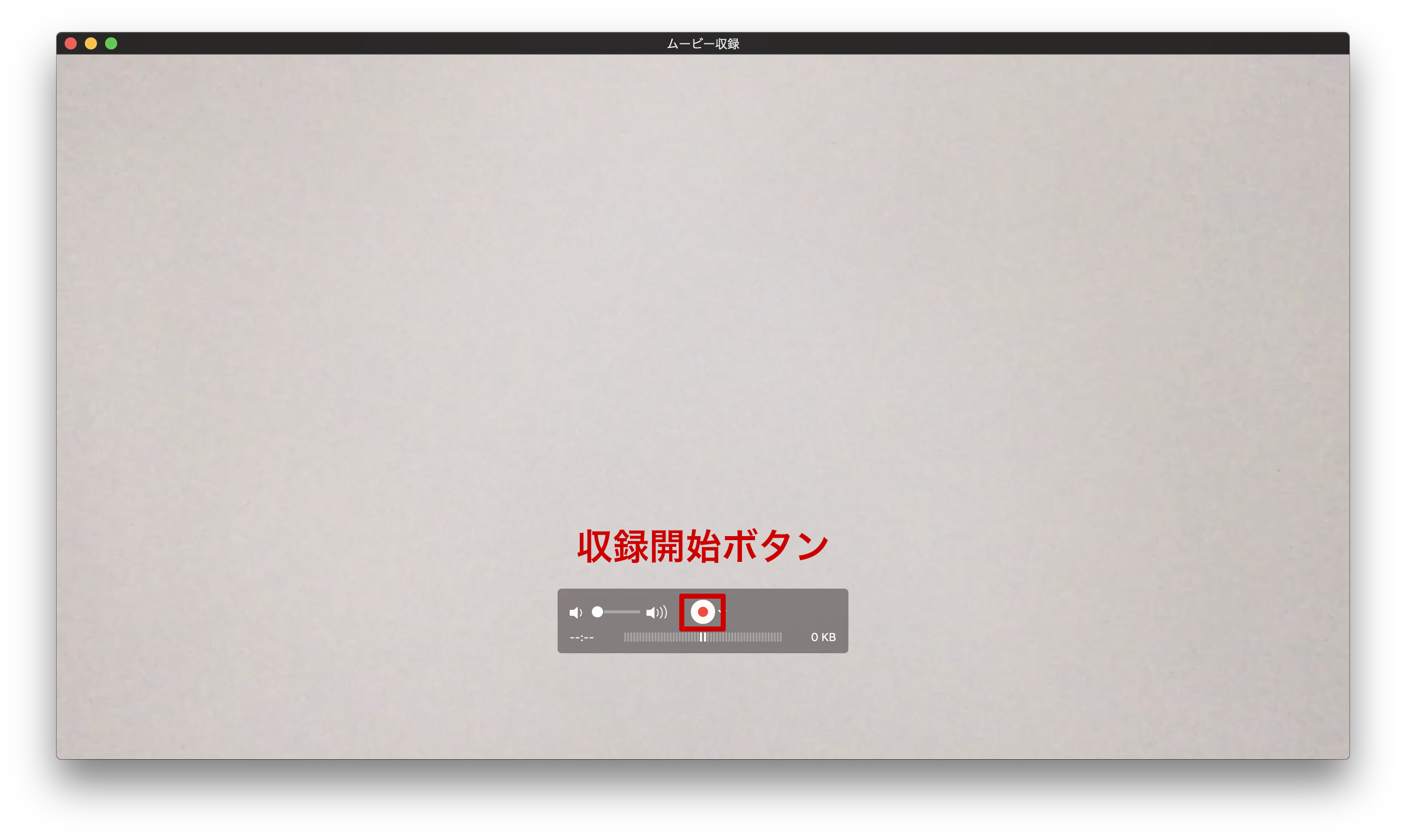
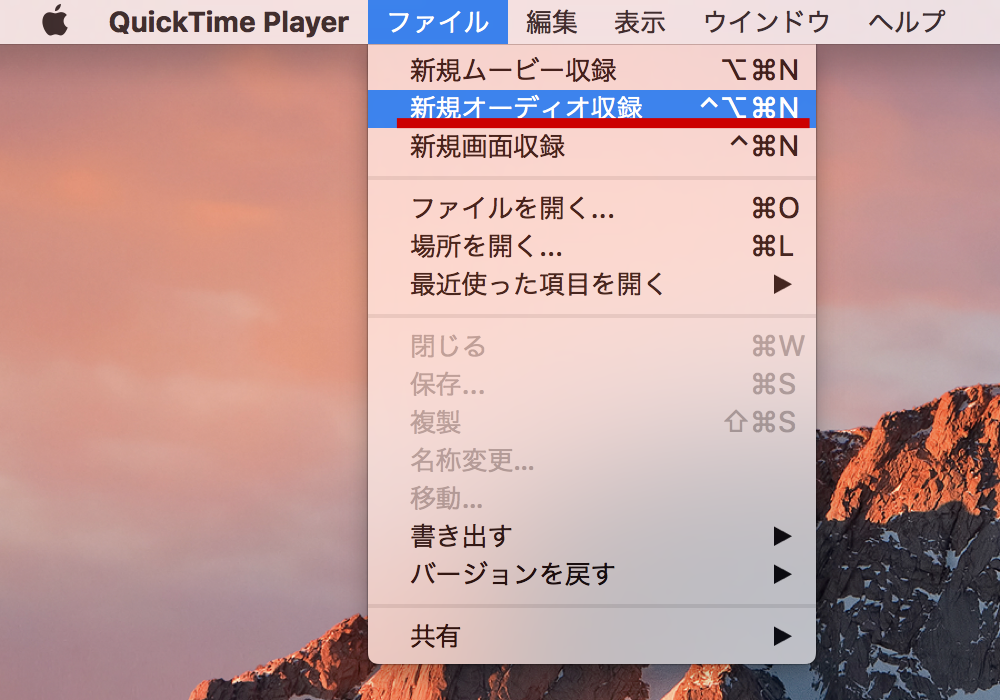

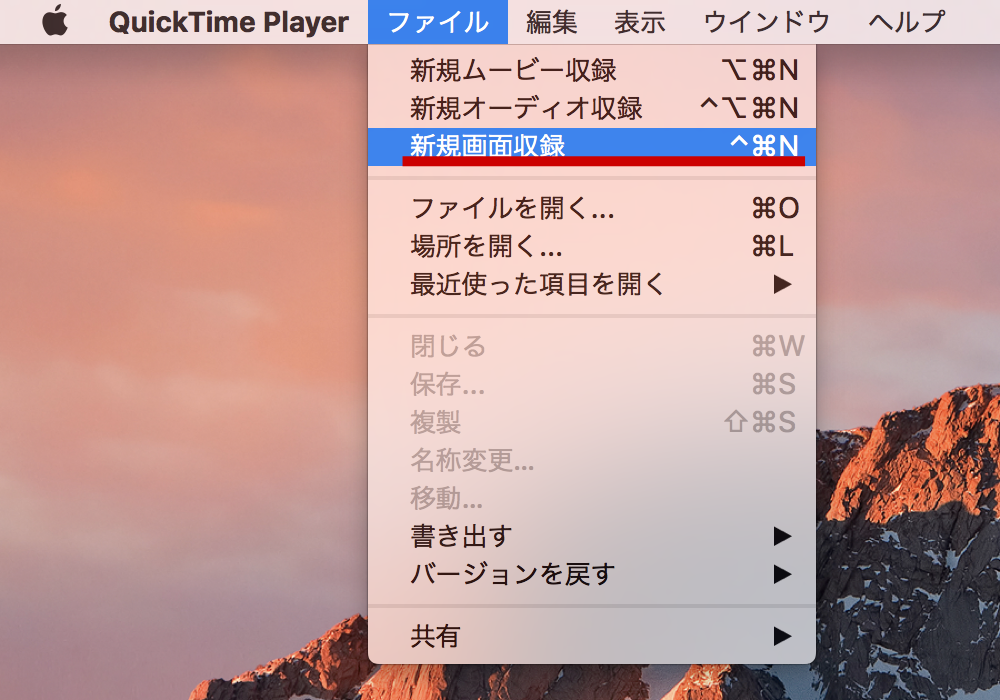
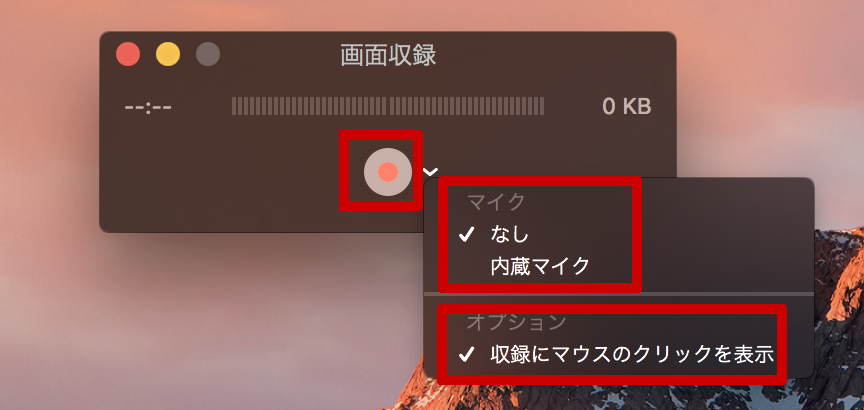
コメント