こんにちは、深作浩一郎です。
今回は、Macに最初からインストールされている
「Automator」というソフトを使って
Macに保存してある複数の画像のファイル形式(拡張子)を
一括で変更する方法をご紹介していきます。
ファイル形式(拡張子)とは、
画像のファイル名の最後に含まれている
「.jpg」や「.png」のことです。
Webサイトに画像をアップロードする場合、
「.jpg形式の画像ファイルでアップロードしてください」というように
画像のファイル形式(拡張子)が指定されることがあります。
そんな時に、自分の持っている画像のファイル形式が
求められているファイル形式と異なる場合、
困ってしまいますよね。
だからといって
そのためだけに有料アプリ・ソフトを使うのもバカバカしいですよね。
しかし、Macの「Automator」を使えば
無料で画像ファイルの形式・拡張子を変更することができます。
MacのAutomatorで画像のファイル形式・拡張子を変更する方法・やり方
それでは、やり方を説明していきます。
まずはAutomatorというソフトを起動します。
「その他」というアプリのフォルダの中に入っているはずです。
起動したら「サービス」を選択した状態で
「選択」をクリック、またはEnterキーを押してください。
ウィンドウ上部にある
「サービスは次の選択項目を受け取る」の部分を「イメージファイル」に、
「検索対象」を「Finder.app」に変更します。
左側のサイドバーにある「イメージのタイプを変更」を右側の
「ワークフローを作成するには、ここにアクションまたはファイルをドラッグしてください」に
ドラッグ&ドロップします。
「渡されたイメージファイルのイメージタイプを変更します。“Finder項目をコピー”アクションを追加して、オリジナルを変更しないでコピーを変更するようにしますか?」
と警告が表示されますので、「追加」をクリックするかEnterキーを押してください。
以下のウィンドウが表示されますので
「イメージタイプを変更」の部分で
変更後に指定したい画像ファイルの形式(拡張子)を選びます。
今回は「JPEG(.jpg)」を選択します。
「commandキー + Sキー」を押してこの設定を保存します。
「サービスの名前」にこの設定の内容が分かりやすい名前を入力しておきます。
今回の場合、「JPEG形式に変更」と名付けておきます。
ここまでで、ファイル形式(拡張子)を変更するための準備・設定は完了しました。
では、実際に画像のファイル形式(拡張子)を変更していきます。
ファイル形式(拡張子)を変更したい画像を選択したじょうたいで右クリックをします。
表示されたメニューの中の「JPEG形式に変更」をクリックします。
そうすると、以下のように、
選択していた2枚のPNG画像をまとめてJPEG画像に変更することができました。
以上が「MacのAutomatorで画像のファイル形式・拡張子を変更する方法・やり方」でした。
たとえば、Macでスクリーンショット(画面キャプチャ)を撮影すると
「PNG」形式(拡張子)で保存されますよね。
ですが、インターネット上で画像をやり取りする場合って
「JPEG」形式で扱われることが多いです。
そんな時に、必要な全てのスクリーンショット画像(キャプチャ画像)を
1枚ずつ「JPEG形式」に変換していたら、
時間もかかるし、手間もかかってしまいますよね。
ですが、今回紹介したAutomatorを使えば
複数の画像ファイルの形式(拡張子)をまとめて変更できるので
時間も手間もかからないので非常に便利です。
1度設定をしてしまえば、
右クリックから一発で拡張子を変更できるので、
わざわざお金を払って高額な有料ソフト・アプリを買うよりも
効率的ですし、経済的ですよね。
使えるようにしておくと非常に便利ですので、
ぜひ参考にしてみてください!
深作浩一郎

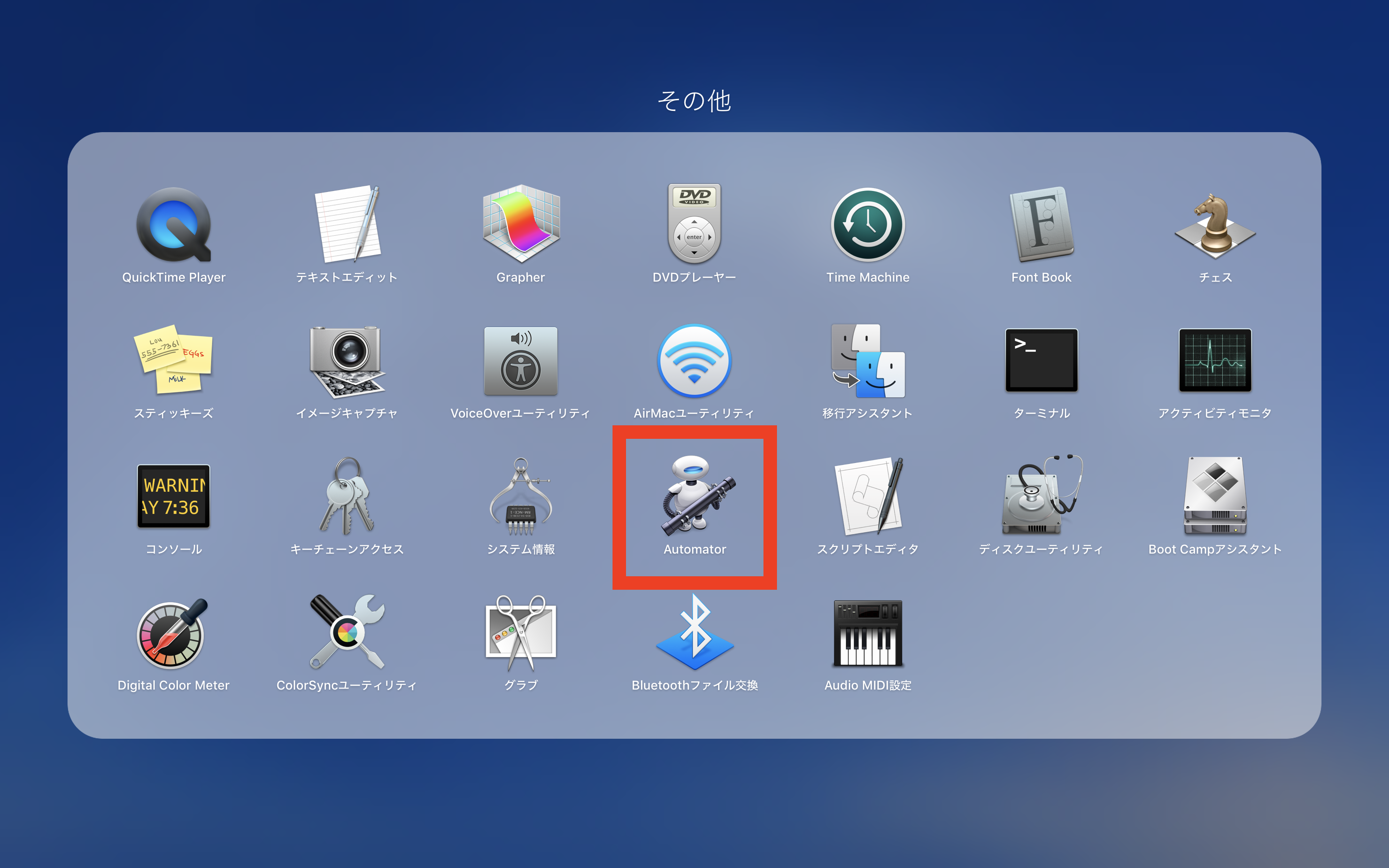
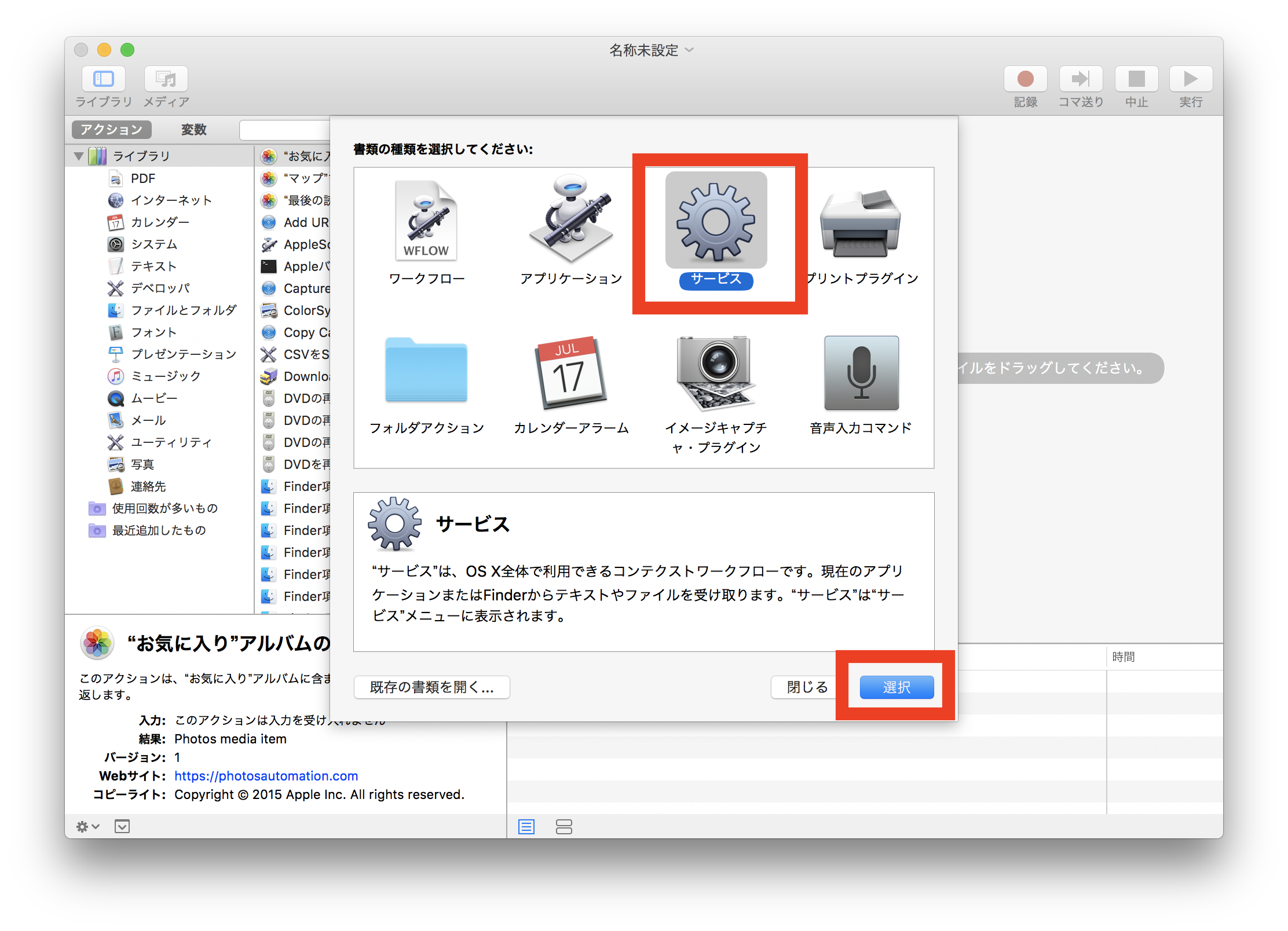
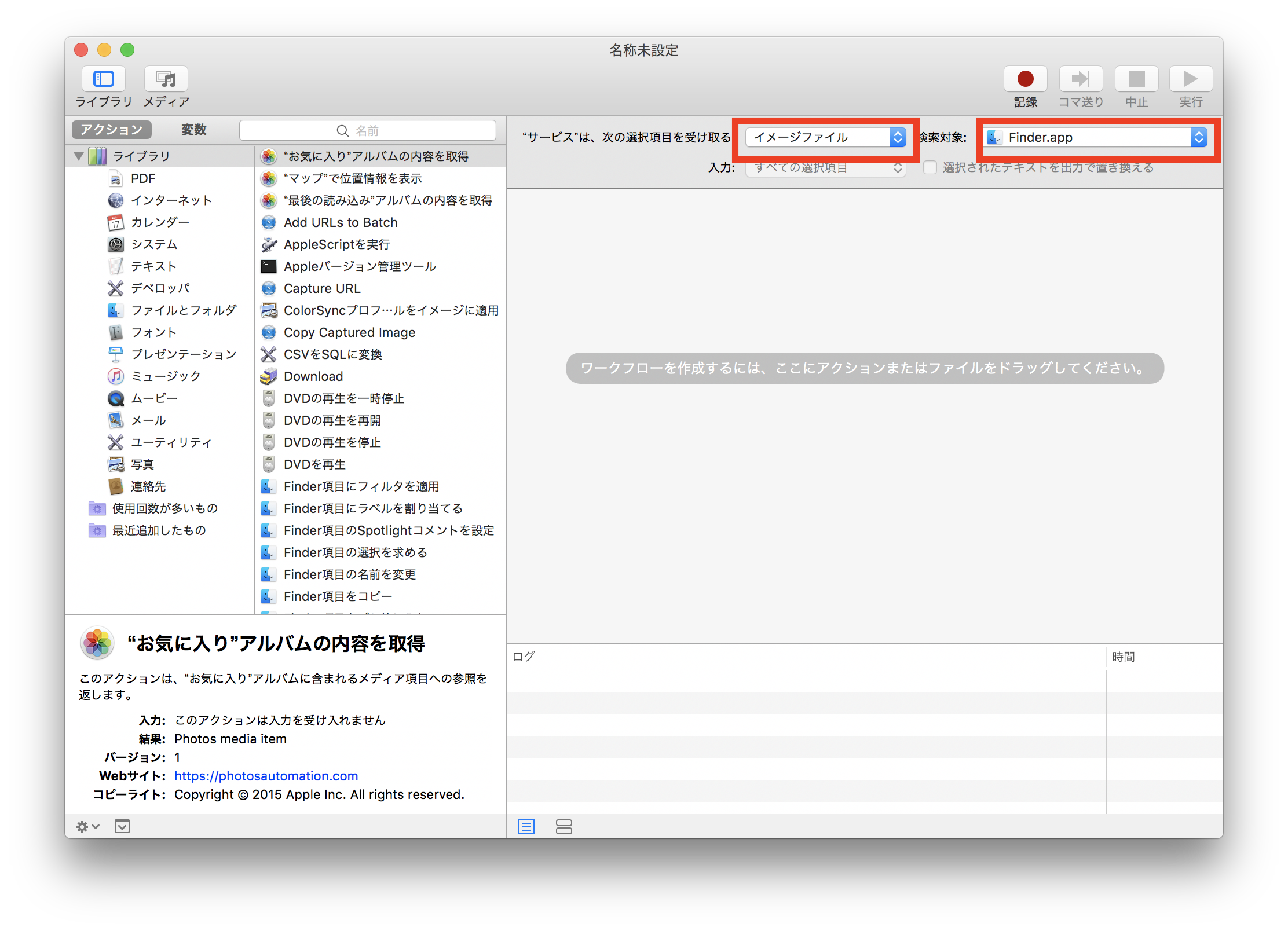
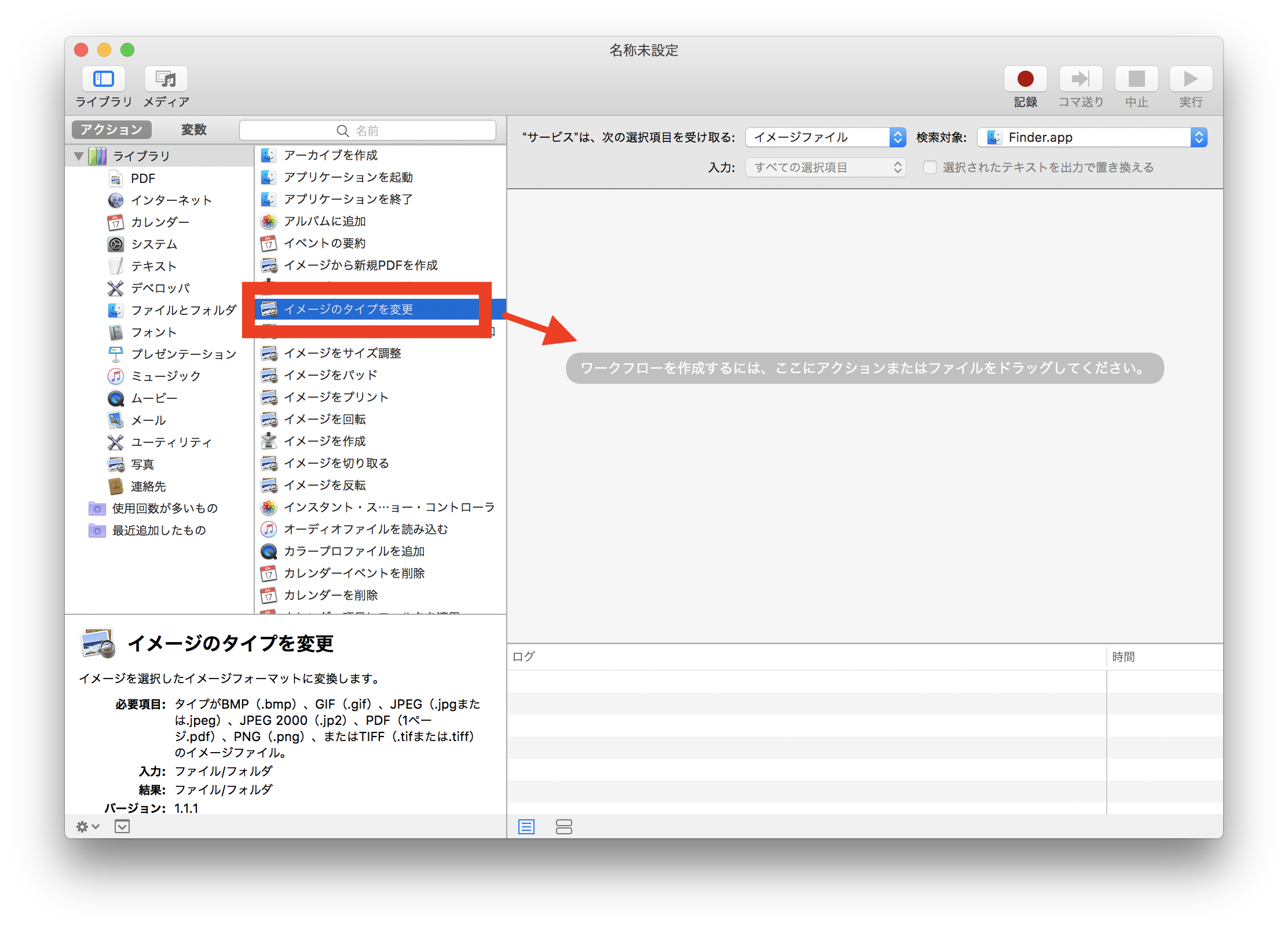
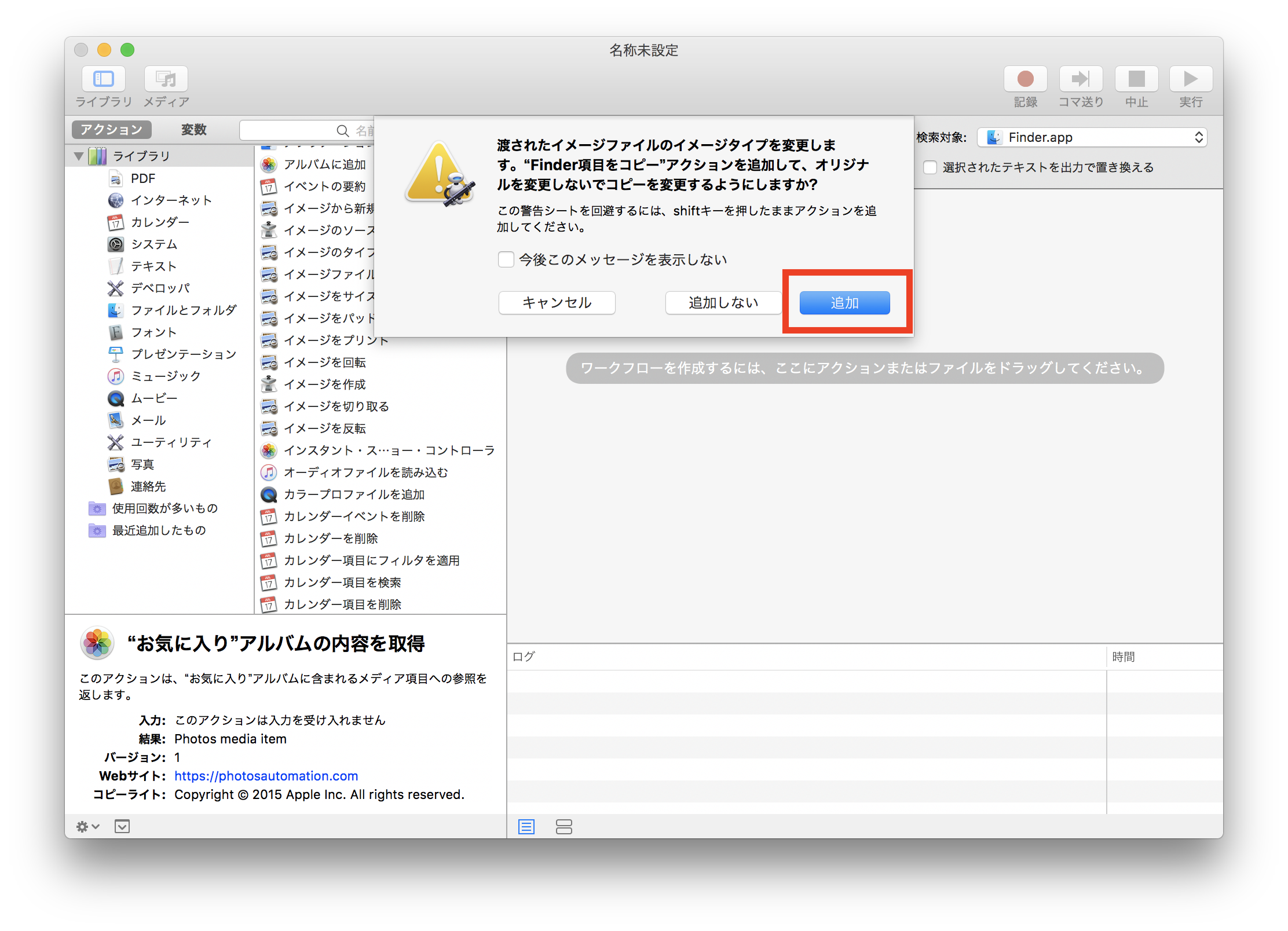

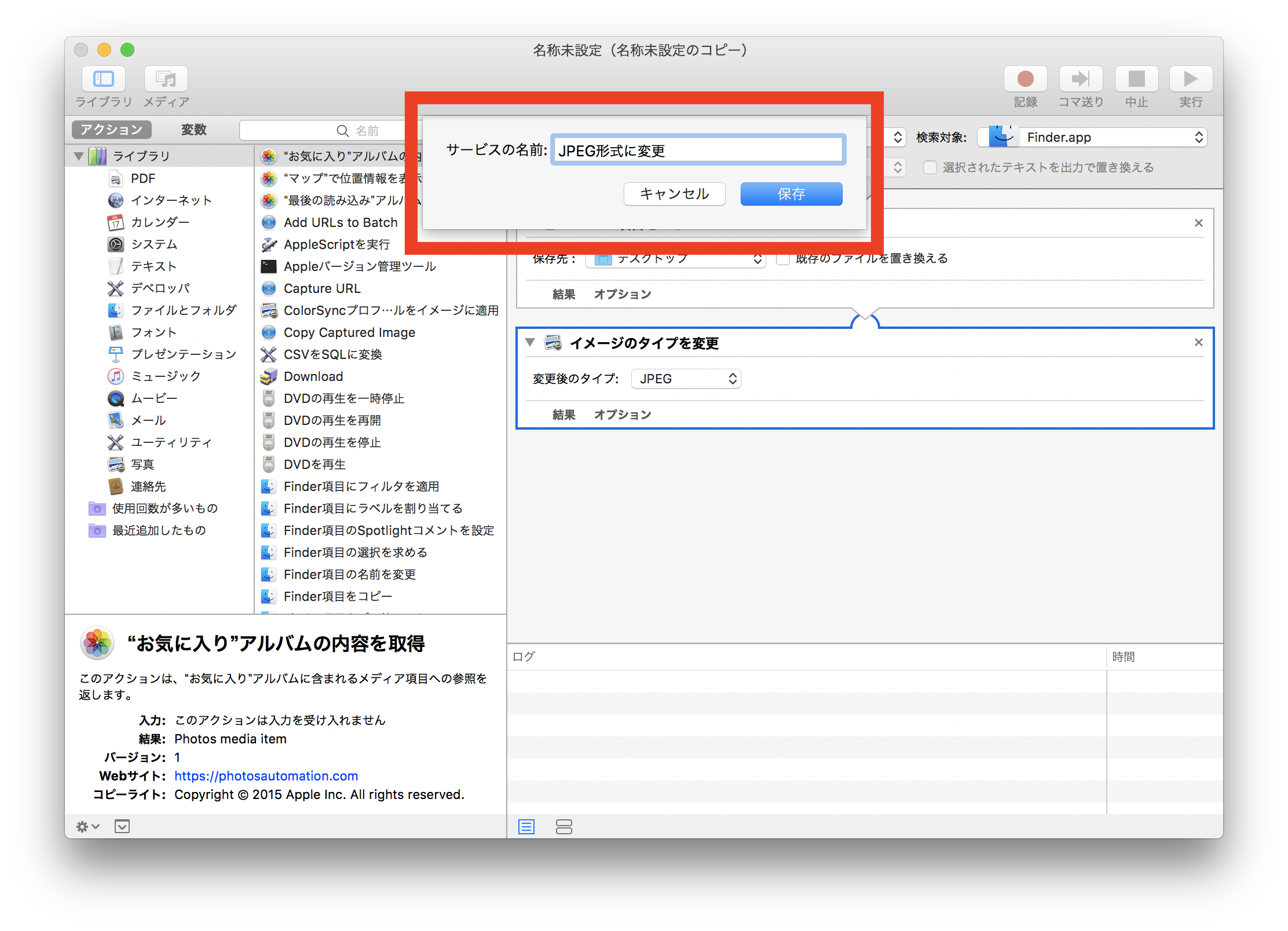
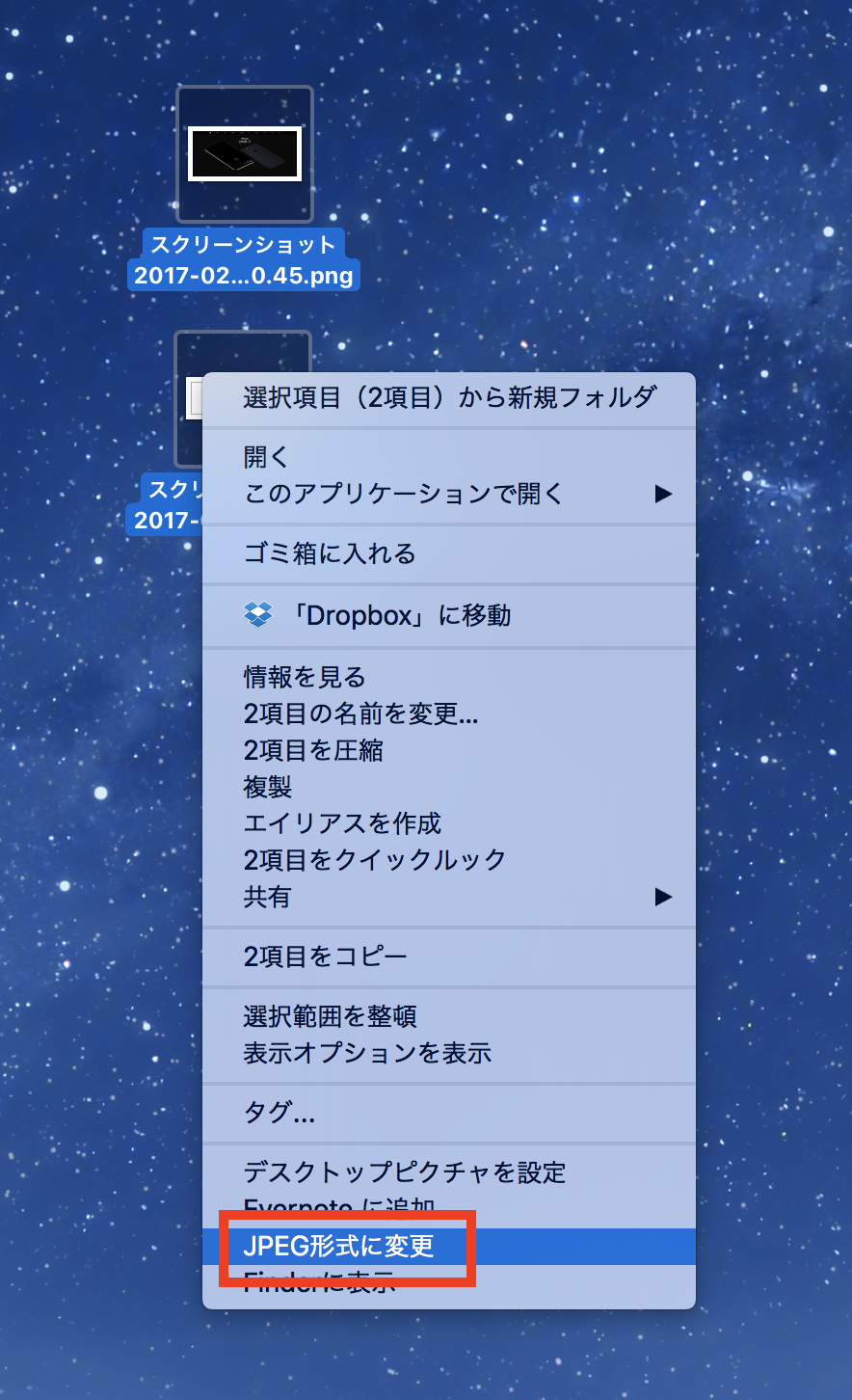
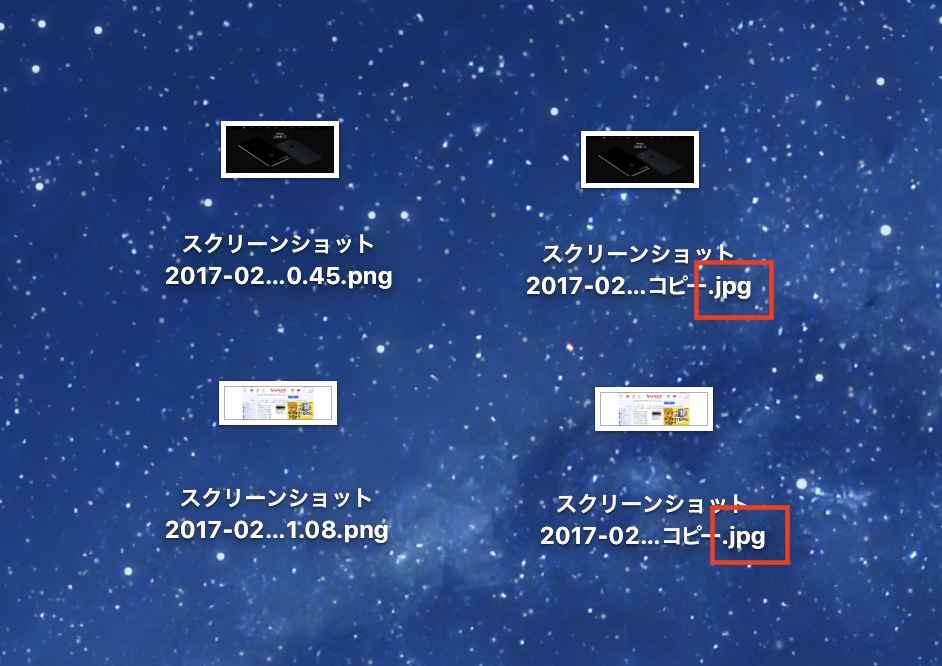
コメント