こんにちは、深作浩一郎です。
Macにはディスプレイ(画面)やキーボード、トラックパッド、マウスなど、
アプリやソフトではなく、Mac本体の設定を変更するための「システム環境設定」がありますよね。
実は、インストールするアプリやソフトによっては、
このシステム環境設定内に「その他」が表示されて、
新しくアプリやソフトを設定するための項目がシステム環境設定内に追加されます。
勝手に追加されるのはともかく、
その設定が必要なくなった場合に削除できないのは困りますよね。
そこで、今回は、
システム環境設定のその他の項目を削除する方法・やり方をご紹介していきます。
システム環境設定のその他を削除・アンインストールする方法・やり方
まずは、Macのシステム環境設定を開きます。
アプリの「システム環境設定」をクリックして開くこともできますし、
メニューバーのAppleマークをクリックし、メニューを表示させ、
その中にある「システム環境設定」をクリックしても表示させることができます。
システム環境設定が表示されたら、一番下にあるその他の項目から
削除、アンインストールしたい設定を選んで下さい。
ちなみに、OS XやmacOSのバージョンが新しい場合、
以下の画像のように「その他」という表記がなくなっている場合があります。
その場合でも、システム環境設定の一番下に
Mac本体ではなく、後からインストールしたアプリの環境設定の項目が表示されていますので、
システム環境設定を開いたら一番下の部分を確認して下さい。
削除、アンインストールしたい設定を選択したら、
その項目を右クリックしてコンテキストメニューを表示させます。
そうすると「”アプリ名”環境設定パネルを削除」というメニューがありますので、
クリックすると選択したアプリの環境設定を削除・アンインストールすることができます。
今回の場合、「Flash Player」を選択しましたので、
「”Flash Player”環境設定パネルを削除」と表示されています。
これで、システム環境設定のその他にある設定を削除・アンインストールすることができます。
システム環境設定を開いて右クリックをするだけですので非常に簡単ですよね。
以前使っていたけど、使わなくなったというアプリやプラグインの設定をそのまま残しておくと
Macのシステムに余計な負荷をかけてしまうことになりますので、
結果的にMacの動作が重くなってしまう原因になります。
Macの動作が重くなれば、Macを使った仕事や作業が遅くなり、
結果的に収入が低くなる原因になってしまいます。
システム環境設定のその他の項目を削除するには、難しい操作をしなくても、
今回説明したように、削除・アンインストールしたい項目を右クリックして
コンテキストメニューから「”アプリ名”環境設定パネルを削除」を選択するだけすので、非常に簡単ですよね。
ぜひ、今回紹介したシステム環境設定のその他を削除・アンインストールする方法・やり方で
Macの動作を少しでも軽くし、仕事のスピードを早め、お金と時間に縛られない自由な生活を手に入れましょう!
深作浩一郎

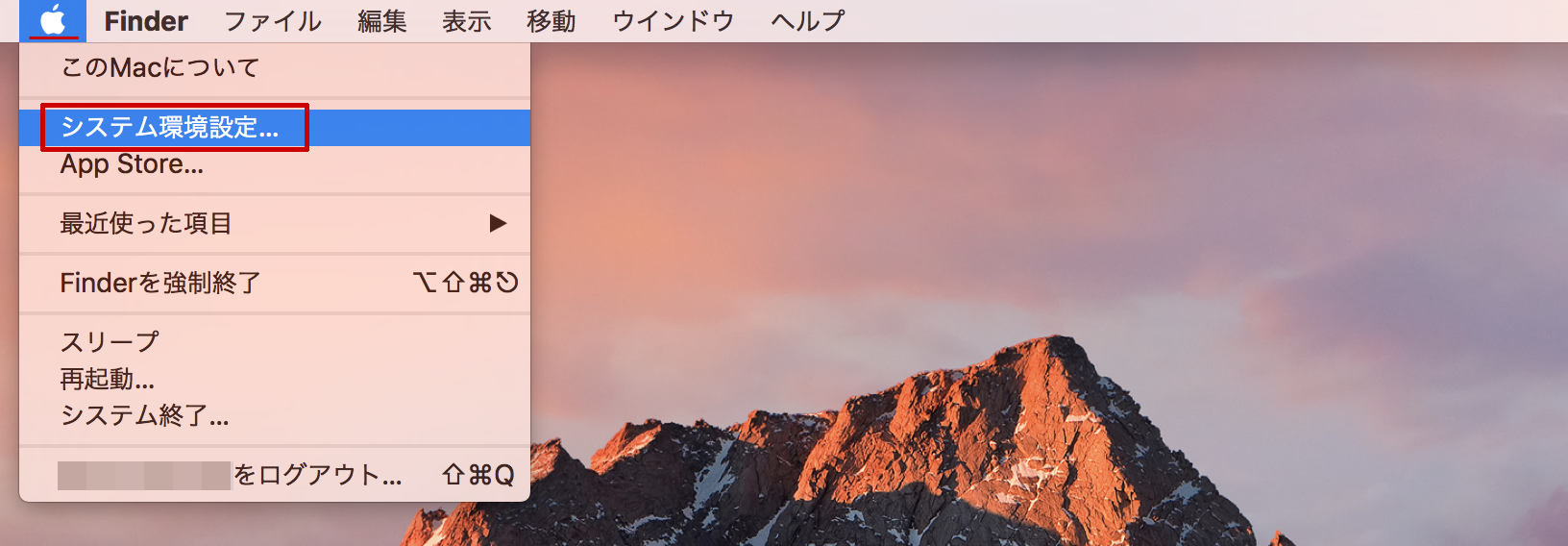
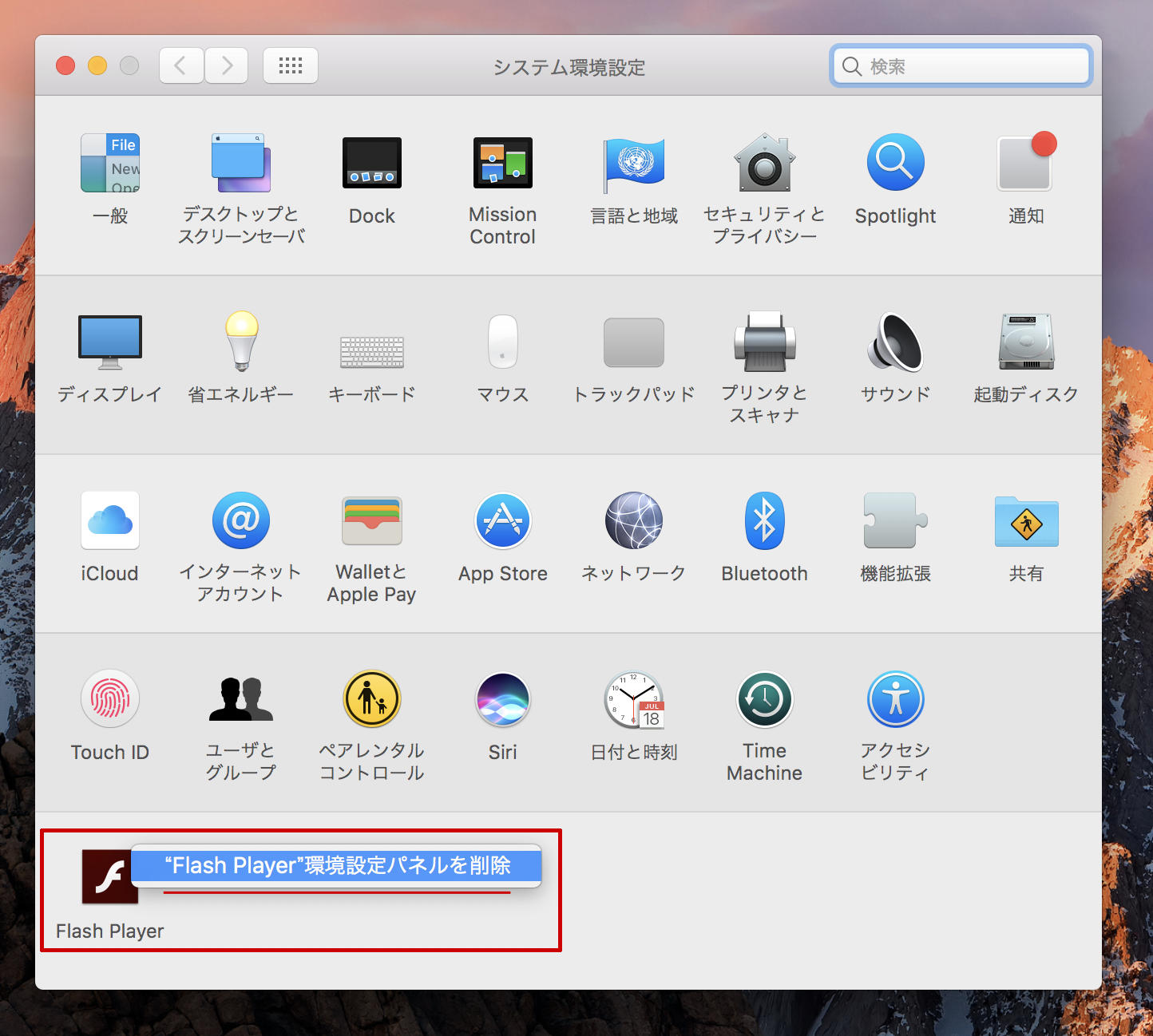
コメント