こんにちは、深作浩一郎です。
Macに複数のメールアプリ(メーラー)をインストールしていると、
使いたいメールアプリ(メーラー)とは違うアプリ・メーラーが起動してしまうことがありますよね。
ブラウザ(SafariやChrome)でインターネットを閲覧していて
ホームページのメールアドレスをクリックしてメールを送ろうとしたら
Macに購入時からインストールされている「メール」が起動した。
でも、本当は、最近インストールした
サードパーティ製のメールアプリ(メーラー)の方が使いやすいから
そっちでメールを送りたかったのに。
そんな経験ってありませんか?
実は、Macに複数のメールアプリ(メーラー)をインストールしている場合、
ある設定を変更することで起動するメールアプリを変更することができます。
というのも、Macには、「デフォルトメールソフト」という設定があって、
それに設定されているメールソフトがホームページ上のメールアドレスをクリックしたり
新規でメールを作成する際に自動的に起動するようになっているんです。
では、今回は、Macの「デフォルトメールソフト」を
変更する方法・やり方をご紹介していきます。
Macで「デフォルトメールソフト」に設定されているメールアプリ(メーラー)を変更する方法
まずは、Macの「メール」アプリを起動させてください。
ウィンドウ上部のメニューバーにある「メール」をクリックしてメニューを開き、
「環境設定」を選択して下さい。
もしくは、この操作は「commandキー」「,(コンマ)キー」を同時に押すショートカットキーを使っても大丈夫です。
そうすると、「メール」アプリの環境設定が開きますので、
環境設定のメニュー内にある「デフォルトメールソフト」の項目を変更します。
購入時の初期設定では「メール.app」がデフォルトメールソフトに設定されていますが、
メールアプリの環境設定でデフォルトメールソフトを変更することによって
あなたの好きなメールアプリ、メールソフトをデフォルトで起動する
デフォルトメールソフトに設定することができます。
たとえば、GoogleのGmailでは、フォルダではなく、
独自の「ラベル」というシステムでメールを整理しますよね。
Macの標準のメールソフトの「メール」アプリでは、このラベルにうまく対応できないこともあり、
表示が乱れたり、うまくメールを整理できなくなってしまうこともあります。
そのため、Gmailをメインのメールアドレスに使っている場合は、
Macの「メール」アプリでは管理がしづらいですよね。
ですが、Gmailをメインのメールアドレスに使っていて、
Gmailのラベル機能に対応したメールアプリ(メーラー)を使いたい場合でも、
今回紹介した「デフォルトメールソフト」に設定されているメールアプリ(メーラー)を変更する方法で
デフォルトメールソフトを変更すればGmailのラベル機能に対応した
サードパーティ製のメーラーをデフォルトメールソフトに設定することもできます。
非常に簡単な設定で、Macでのメールチェック、メールの整理がやりやすくなりますので、
ぜひ、参考にして使いやすいメールアプリ(メールソフト)をデフォルトメールソフトに設定してみてください。
深作浩一郎


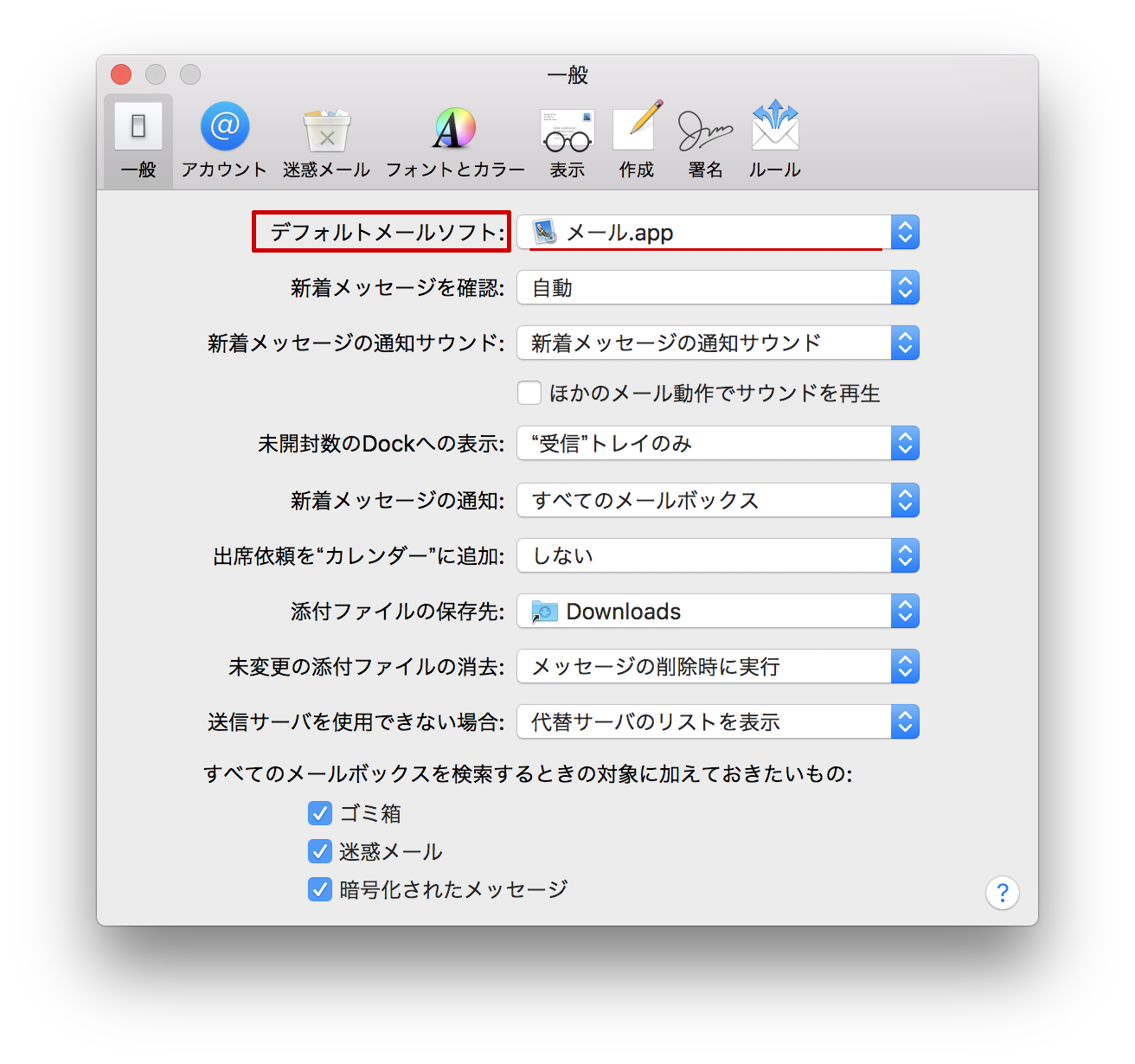
コメント