こんにちは、深作浩一郎です。
MacにはPDFやWord、Pagesなどの書類・ドキュメントファイルをはじめ、
オーディオや音楽のファイル、動画や映像のファイルなど、
数多くの種類のファイルが保存されていますよね。
あなたは自分のMacのハードディスクの容量の消費の仕方が、
どの種類のファイルにどれくらい容量を使っているか、把握できていますか?
たとえば、書類・ドキュメント30GB、オーディオ・音楽ファイルに80GB、
動画や映像のファイルに100GB、合計で210GB使われていて、
ハードディスクの容量が500GBだから、だいたい残り290GB使える
といったように、Macのドライブ、ストレージの保存状況について把握できていますか?
スマホやタブレットの場合、ストレージ容量が少ないため、
こまめに本体のストレージ容量が残っているか確認しますが、
Macの場合はスマホやタブレットに比べストレージ容量が大きいため
あまり頻繁に確認することもなく、把握できていないのではないでしょうか?
今回は、Macのハードディスクのストレージ容量、そして、
MacにUSBなどで接続している外付けハードディスクやUSBメモリなどの外付けドライブの容量を
どの種類のファイルにどれくらい使われているか調べる方法をご紹介します。
Macのハードディスクと接続している外付けドライブの容量を確認する方法・やり方
まずは、Macのディスプレイ上部にあるメニューバーの一番左端にある
Appleマークをクリックしてメニューを表示させ、「このMacについて」をクリックしてください。
表示されたウィンドウの上部にあるタブの「ストレージ」をクリックすると、
以下のように、Macのハーディスク、そして、接続している外付けハードディスクなどの
全ストレージ容量と利用できる空き容量が表示されます。
また、ファイルを保存するために使っている容量については、
どの種類のファイル
(PDFやWord、Pagesなどの書類・ドキュメントファイル、オーディオや音楽のファイル、動画や映像のファイルなど)
にどのくらいの容量が使われているのかが色分けされて表示されます。
これなら、どのドライブにどのくらいの容量が残っていて、
また、どの種類のファイルがストレージの保存容量を圧迫しているのかが一瞬で分かりますよね。
特に、Macを仕事で使っている場合などは、重要なファイルを保存しようとして、
Macのストレージ容量に空きがなく、保存ができなかったという事態は絶対に防がなくてはいけません。
そのためにも、今回紹介した
Macのハードディスクと接続している外付けドライブの容量を確認する方法・やり方で
こまめにMacや外付けドライブの空き容量を確認しておけば
いざという時にドライブの空き容量が足りなかったということを防ぐことができますよね。
Macのハードディスクや外付けドライブを整理する場合に非常に役に立つ方法ですので、
ぜひ、参考にしてみてください。
深作浩一郎

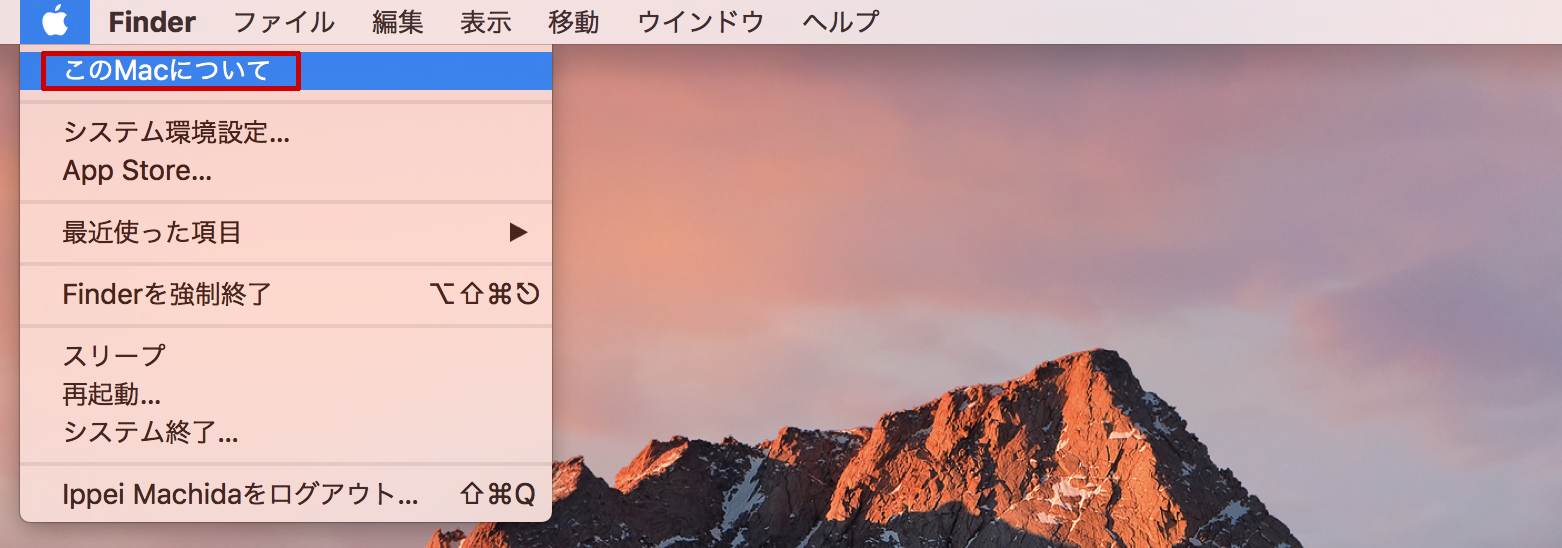
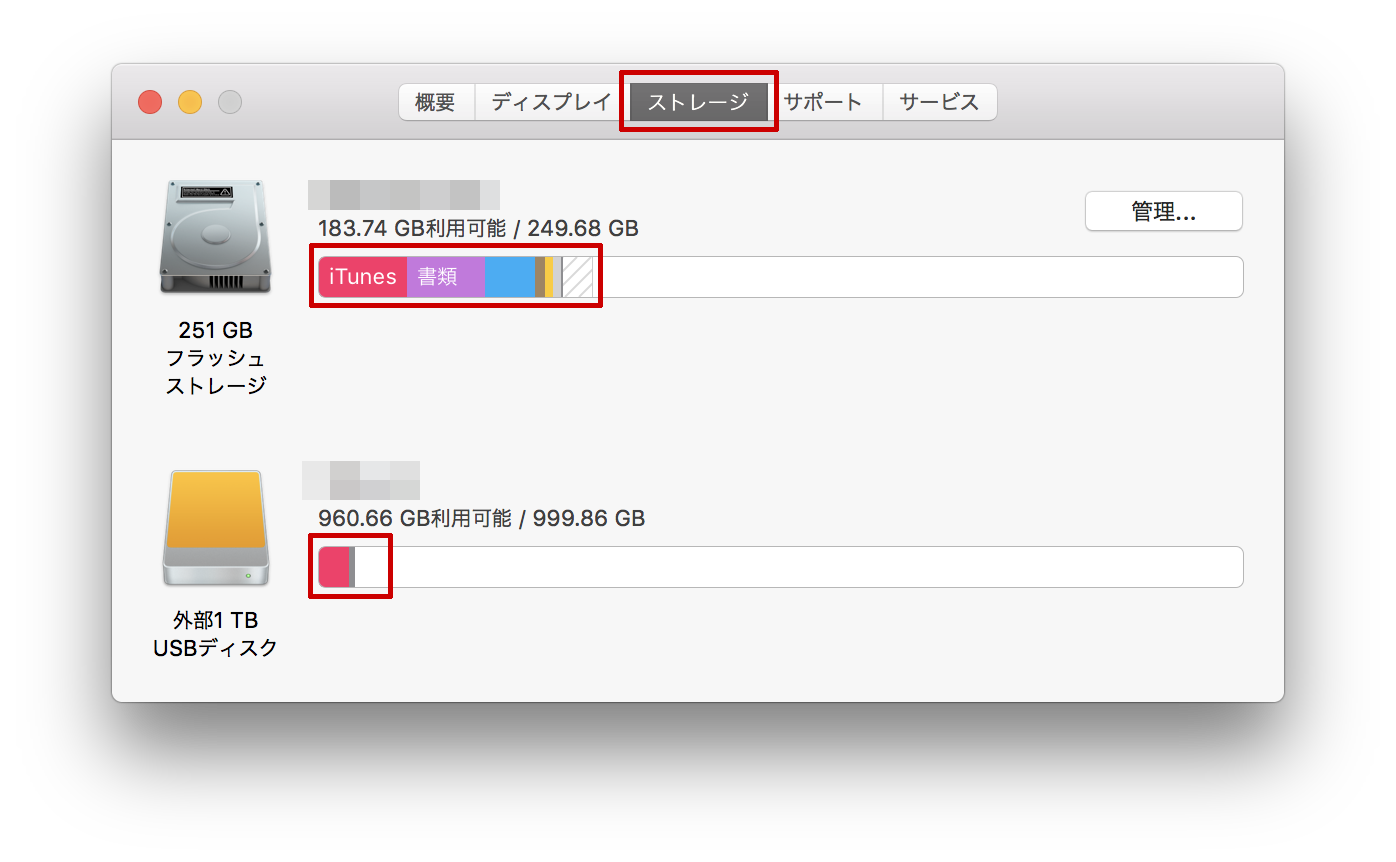
コメント