こんにちは、深作浩一郎です。
Macのスクリーンショッと(画面キャプチャ)で画面を撮影すると、
マウスポインタ(マウスカーソル)が消えた状態で画面がキャプチャされますよね。
通常の使用では特に気にならないことではあるのですが、
たまにマウスポインタ(マウスカーソル)を含めた画面をスクリーンショットで
キャプチャ保存しようと思った時に困ってしまいますよね。
今回は、Macのスクリーンショット・画面キャプチャを
マウスポインタ(マウスカーソル)を表示させた状態で
保存する方法・やり方をご紹介します。
Macのスクリーンショット(画面キャプチャ)でマウスポインタ(マウスカーソル)を表示させる方法
Macのスクリーンショット(画面キャプチャ)を保存する時に
マウスポインタ(マウスカーソル)を表示させた状態にするためには、
「グラブ」というアプリを使ってスクリーンショット(画面キャプチャ)を撮影します。
「グラブ」はアプリケーションフォルダの「ユーティリティ」または、「その他」に入っています。
「グラブ」を見つけたら、クリックして起動させます。
特にウィンドウなどは表示されませんが、
メニューバーのAppleマークの横に「グラブ」と表示されれば
しっかりと起動できていますので問題ありません。
Appleマークの横に表示された「グラブ」をクリックしてメニューを表示させ、
「環境設定」をクリックします。
この操作は、「commandキー」と「,キー」を同時に押すショートカットキーでも大丈夫です。
そうすると、「グラブ」の環境設定が表示されますので、
スクリーンショット(画面キャプチャ)に表示させるマウスポインタ(マウスカーソル)の種類を選択します。
ここまでが「グラブ」を使って
Macのスクリーンショット(画面キャプチャ)で
マウスポインタ(マウスカーソル)を表示させるための設定になります。
では、実際に撮影する方法です。
メニューバーの」「取り込み」をクリックし、メニューを表示させ、
メニューの中から「タイマーで画面全体」を選択してください。
または、「shiftキー」と「commandキー」、「Zキー」を同時に押すショートカットキーでも
同じ操作を行うことができます。
「10秒後に画面全体のスクリーンショットを撮るには、”タイマーを開始”をクリックしてください。
というウィンドウが表示されますので、「enterキー」を押すか、「タイマーを開始」をクリックしてください。
これで、10秒後にMacの画面がマウスポインタ(マウスカーソル)を含めた状態で
スクリーンショット(画面キャプチャ)の保存をすることができます。
実際に通常の「shiftキー」「commandキー」「3キー」のショートカットキーを使って撮影した
スクリーンショット(画面キャプチャ)の画像と、
「グラブ」を使って撮影したスクリーンショット(画面キャプチャ)の画像を比べると、
以下のように「グラブ」を使って撮影したスクリーンショット(画面キャプチャ)には
マウスポインタ(マウスカーソル)が表示されているのが確認できますね。
通常のスクリーンショット(画面キャプチャ)
グラブを使ったスクリーンショット(画面キャプチャ)
Macの操作方法やWebサイトの使い方などを説明するレポートやブログ記事などを書く場合、
スクリーンショット(画面キャプチャ)を使うことで分かりやすく説明できますよね。
さらに、グラブを使ったスクリーンショット(画面キャプチャ)なら
マウスポインタ(マウスカーソル)を表示させた状態で撮影することができますので、
通常のスクリーンショット(画面キャプチャ)よりも説明に使いやすい、
分かりやすい画像を撮影することができますよね。
「グラブ」はMacに標準(デフォルト)でインストールされているアプリですので、
無料で使うことができます。
使い方も難しくありませんので、ぜひ、参考にしてみてください!
深作浩一郎

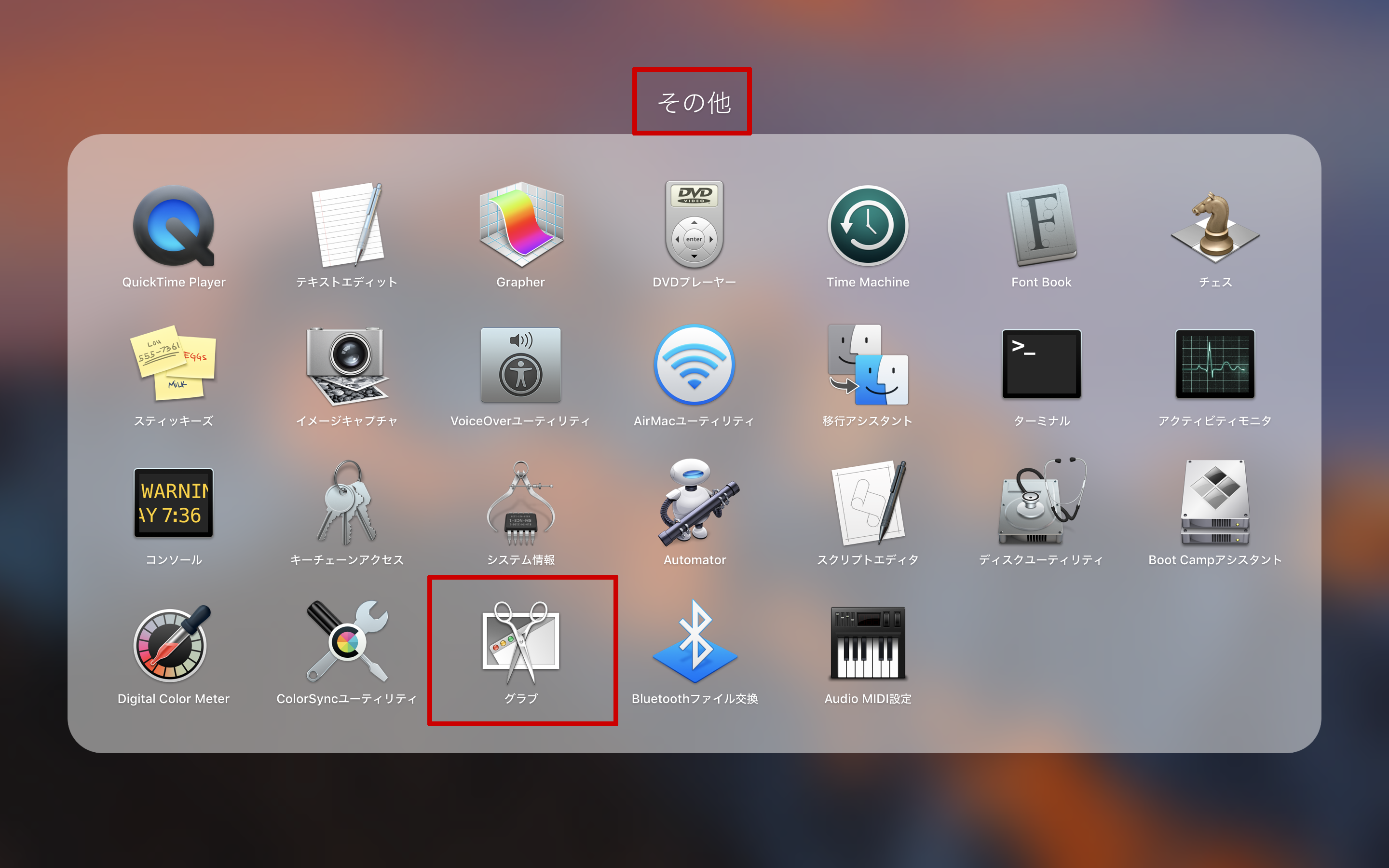
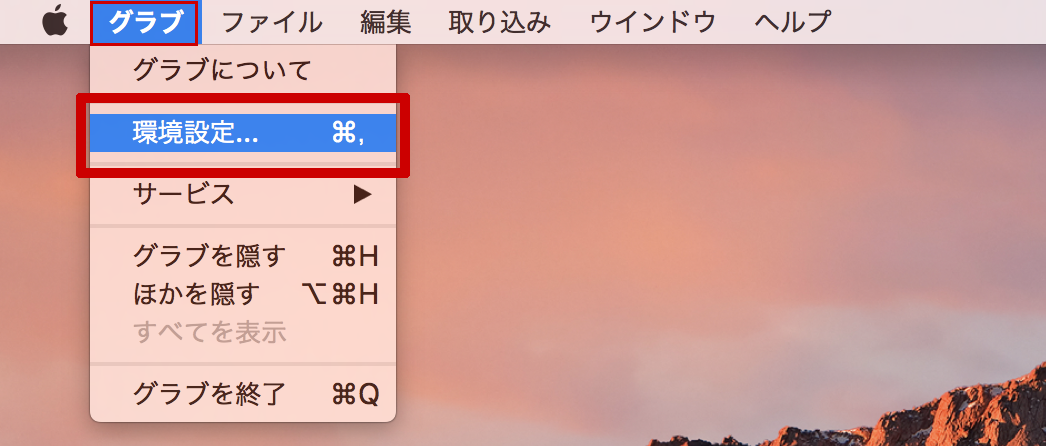
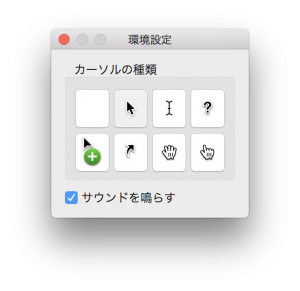
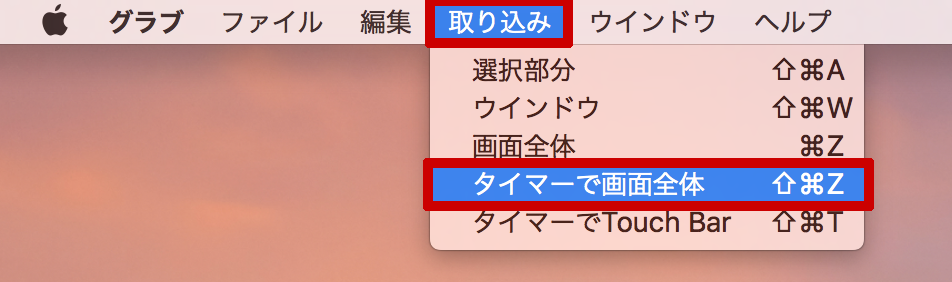
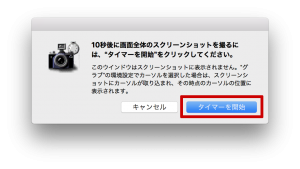
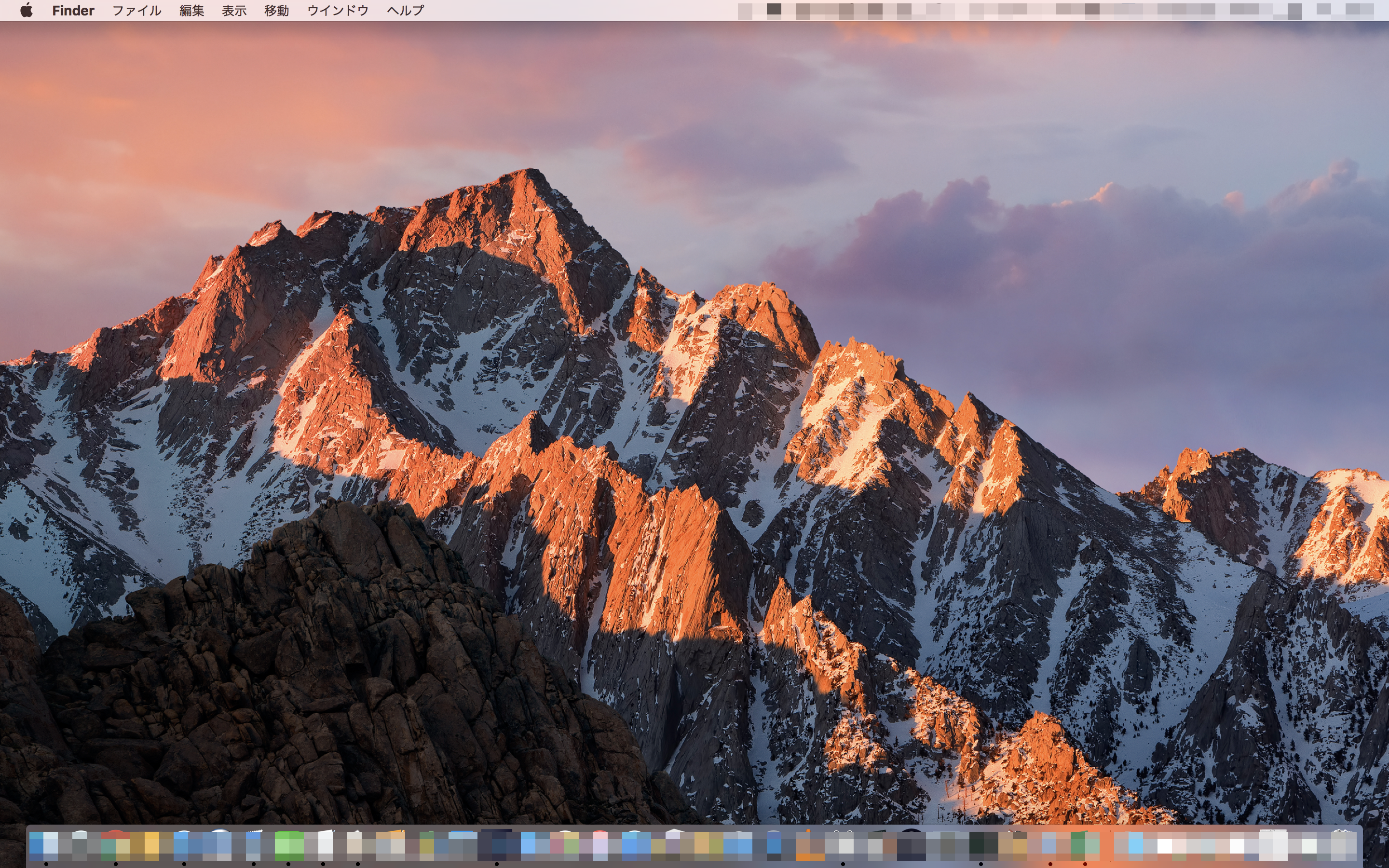
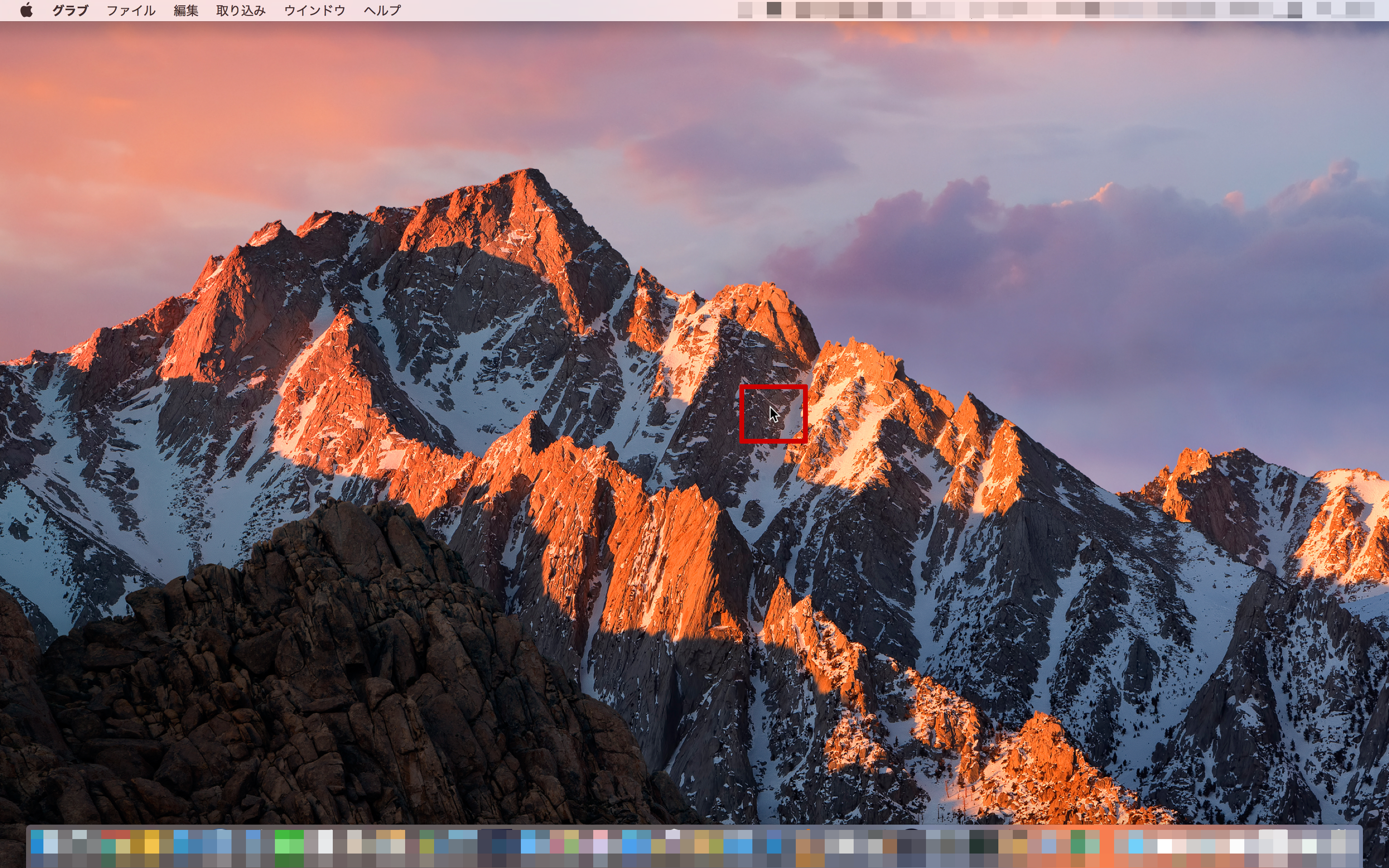
コメント