こんにちは、深作浩一郎です。
Macを購入すると、初期設定でMacのフルネーム、アカウント名を設定しますよね。
後から変更できるだろうと思い、「とりあえずこれでいいかな」という感覚で
フルネームやアカウント名を付けてしまっている人も多いのではないでしょうか?
しかし、実際にMacを使い始めて、フルネーム、アカウント名を変更しようと思うと、
変更の方法が分からず、結局最初に付けたとりあえずのフルネーム、アカウント名で
Macを使い続けているという人が多いはずです。
そこで今回は、
Macの初期設定で付けたフルネーム、アカウント名を変更する方法・やり方をご紹介します。
Macのフルネームとアカウント名を変更する方法・やり方
まずはMacのシステム環境設定を開き、「ユーザーとグループ」を開いて下さい。
左下のカギのマークをクリックし、
Macに設定してあるパスワードを入力してロックを解除します。
パスワードを入力し、enterキーを押すかロックを解除をクリックしてください。
ロックを解除したら、左側のユーザから管理者のユーザを選択し、
右クリックをしてコンテキストメニューを表示させます。
そうすると、コンテキストメニューに「詳細オプション」が表示されるので、クリックします。
以下のウィンドウが表示されますので、
フルネーム、およびアカウント名の項目を新しく設定したい文字列に変更して
enterキーを押すか、OKをクリックすれば
Macのフルネームやアカウント名を変更することができます。
ただし、
「これらのこれらの設定を変更すると、アカウントが壊れて、ユーザがログインできなくなることがあります。」
という警告が表示されているように、
Macのフルネームやアカウント名を変更する場合、
今使っているアカウントに保存されているファイルが取り出せなくなったり、
アカウントが壊れて、データが消失してしまう可能性もあります。
必要なファイルは他のMacやWindowsパソコンに移しておいたり、
Time Machine(タイムマシン)でMacのバックアップを保存しておくなどして、
必ず自己責任で行う必要があります。
Macを購入して初期設定をすると、
いきなりフルネーム、アカウント名を決めるように求められるので、
どんなフルネーム、アカウント名を付けようか迷ってしまいますよね。
Macの設定は基本的に後から何度でも変えられる設定ばかりなので、
とりあえず分かりやすいフルネーム、アカウント名を付けておき、
後から変更しようと考える人も多いはずです。
あなたも同じように、後から変更することを前提に、
Macのフルネーム、アカウント名を付けませんでしたか?
しかし、キーボード環境やWi-Fiの設定などと違って、
フルネーム、アカウント名の設定は変更するための手順が複雑になっています。
そのため、変更するための設定、方法が分からず、
フルネーム、アカウント名の変更を諦めていたと思います。
ですが、今回紹介したMacのフルネームとアカウント名を
変更する方法・やり方を順番通りに実行することで、
Macのフルネーム、アカウント名をいつでも変更することができます。
どうしてもMacのフルネーム、アカウント名を変更したい場合には
ぜひ、参考にしてみてください。
ただし、ログインできなくなったり、
保存してあるファイルやデータが破損する危険性、リスクもありますので、
必ず自己責任で行って下さい。
深作浩一郎

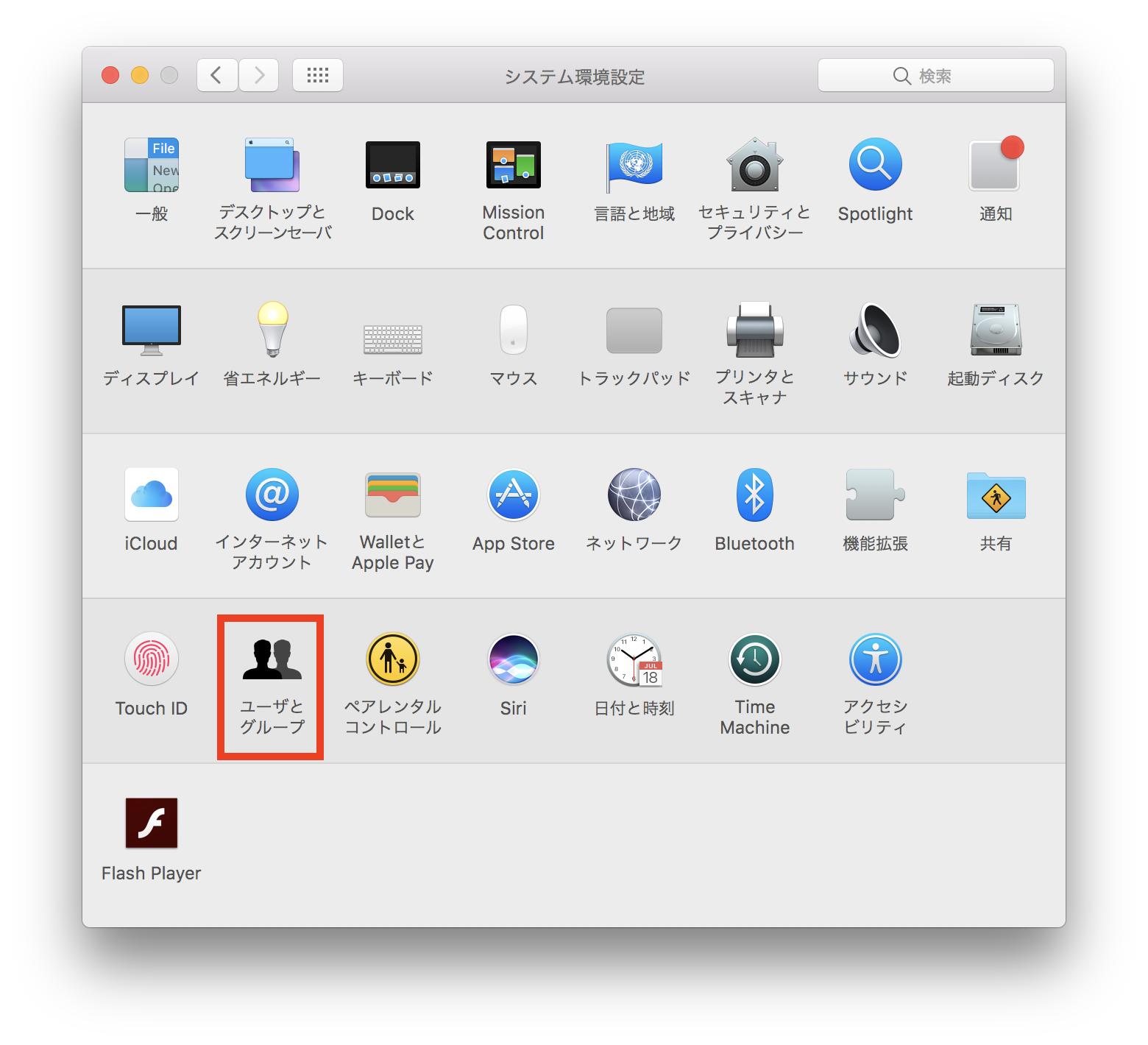
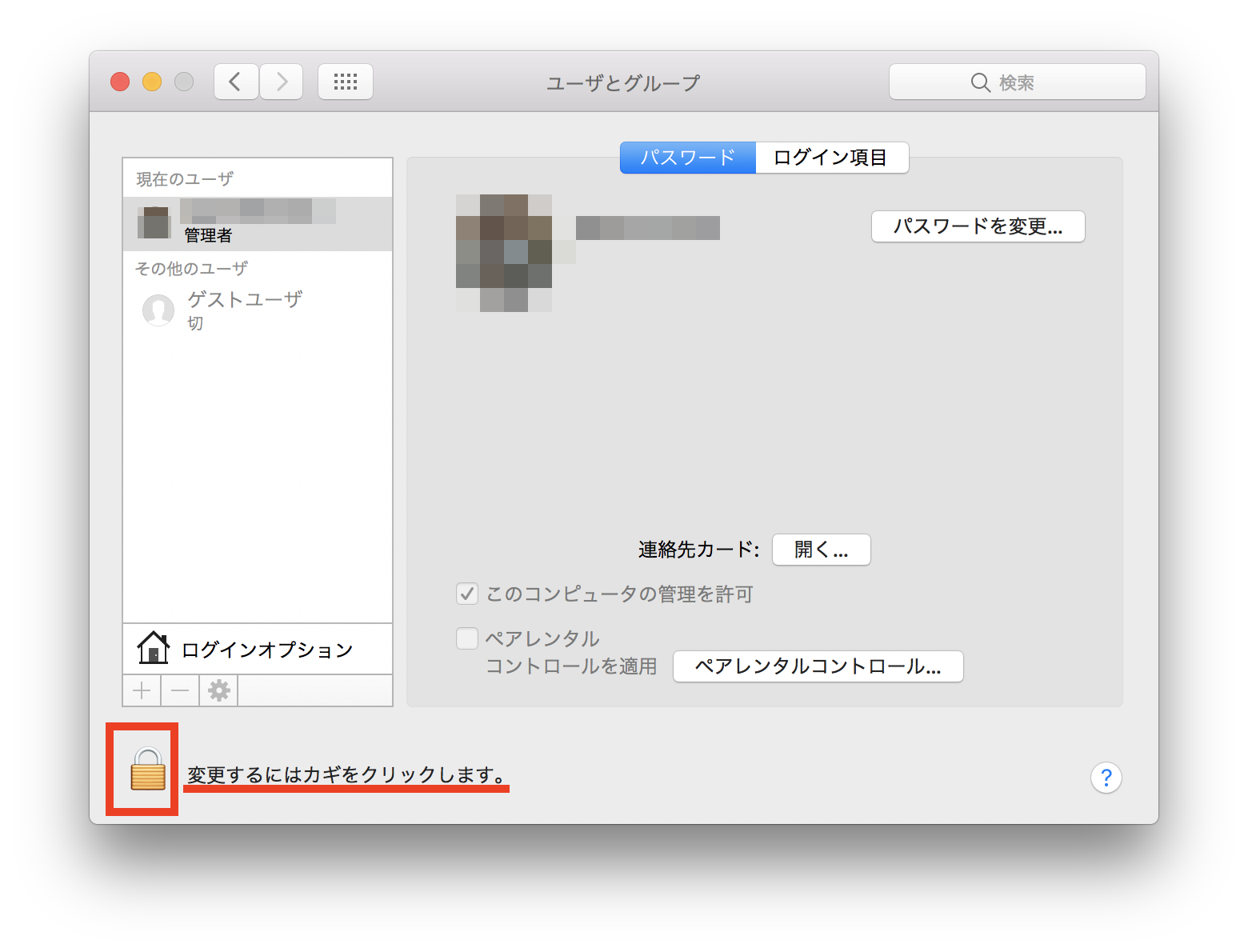
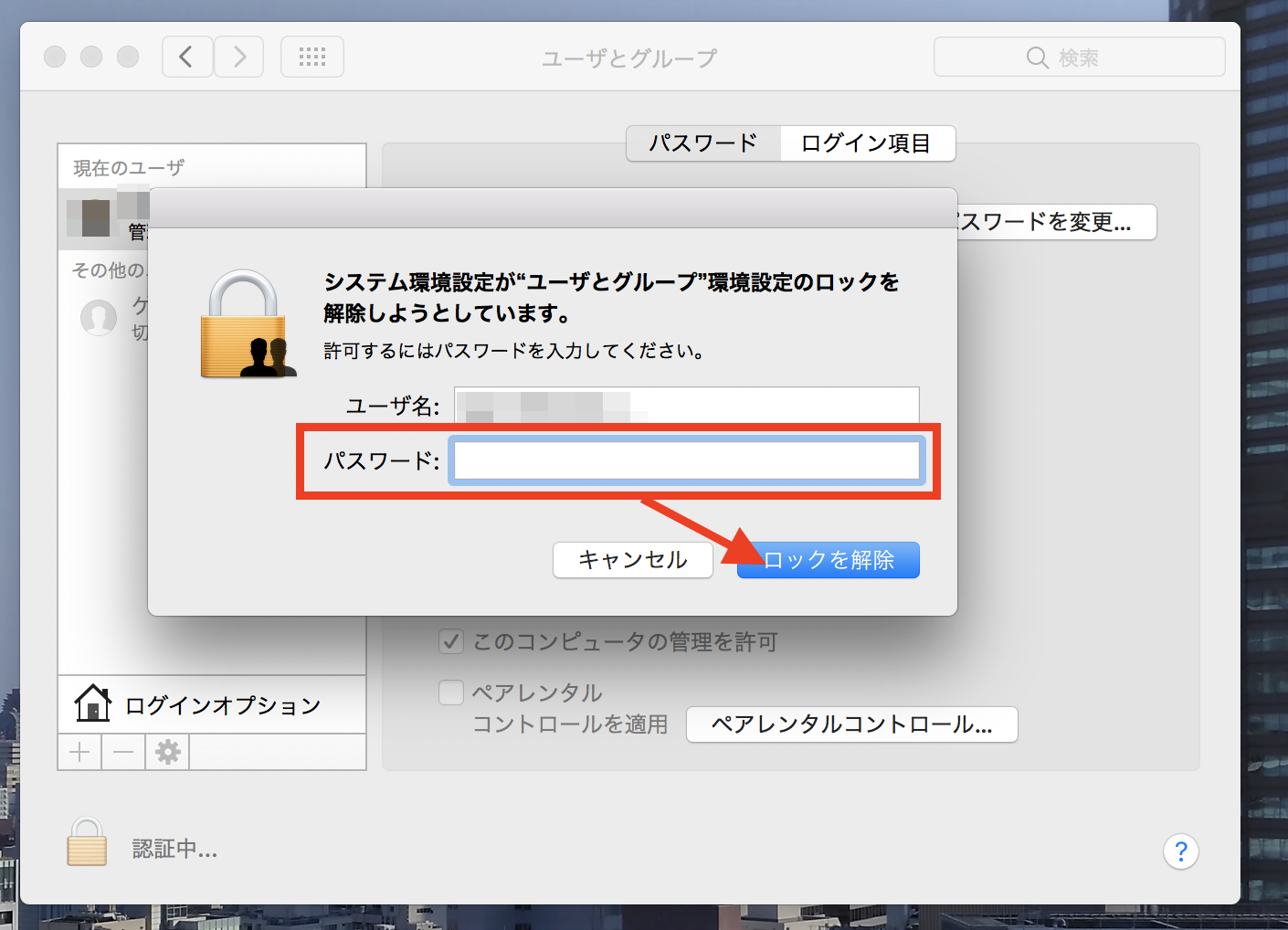
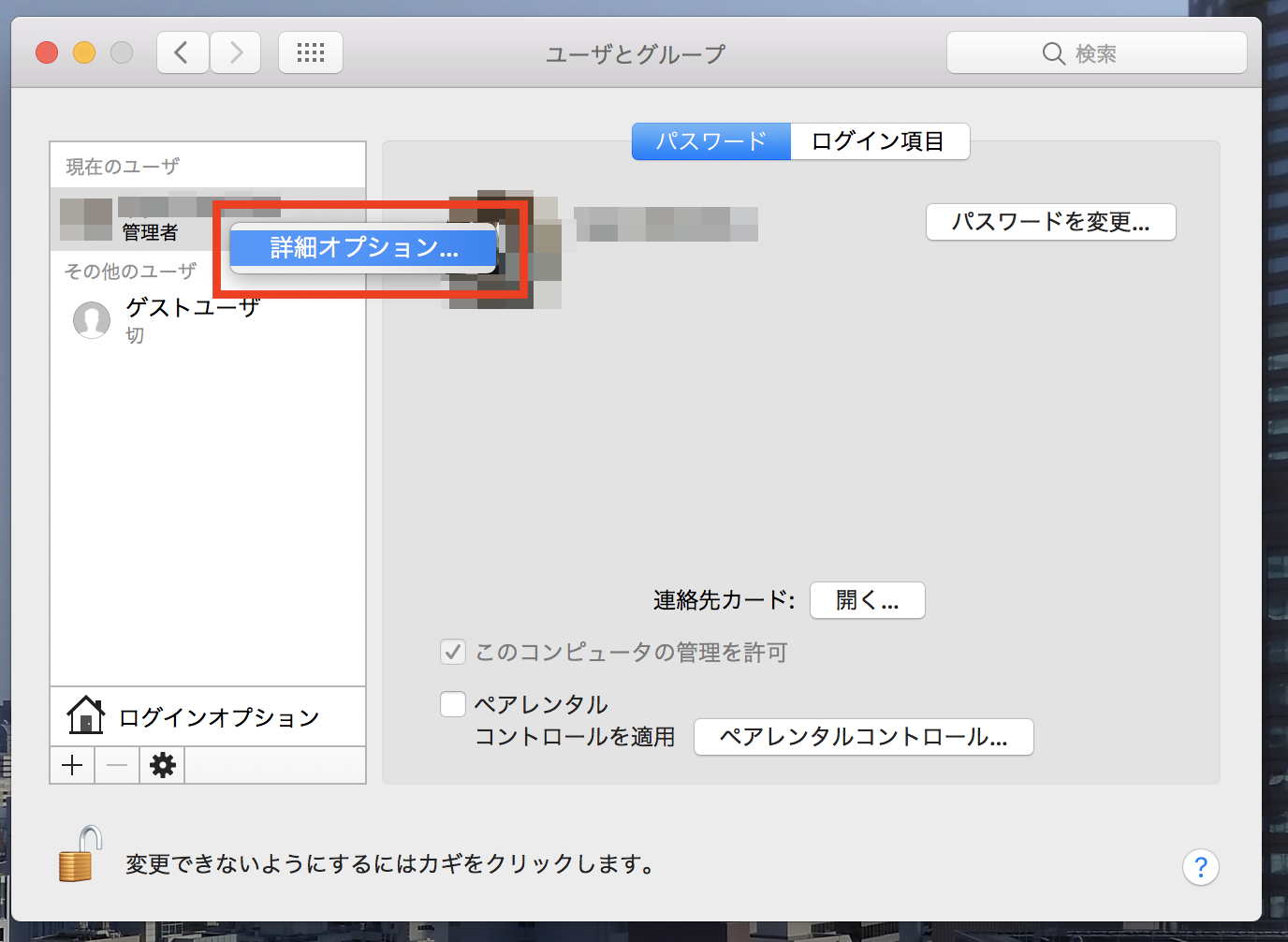
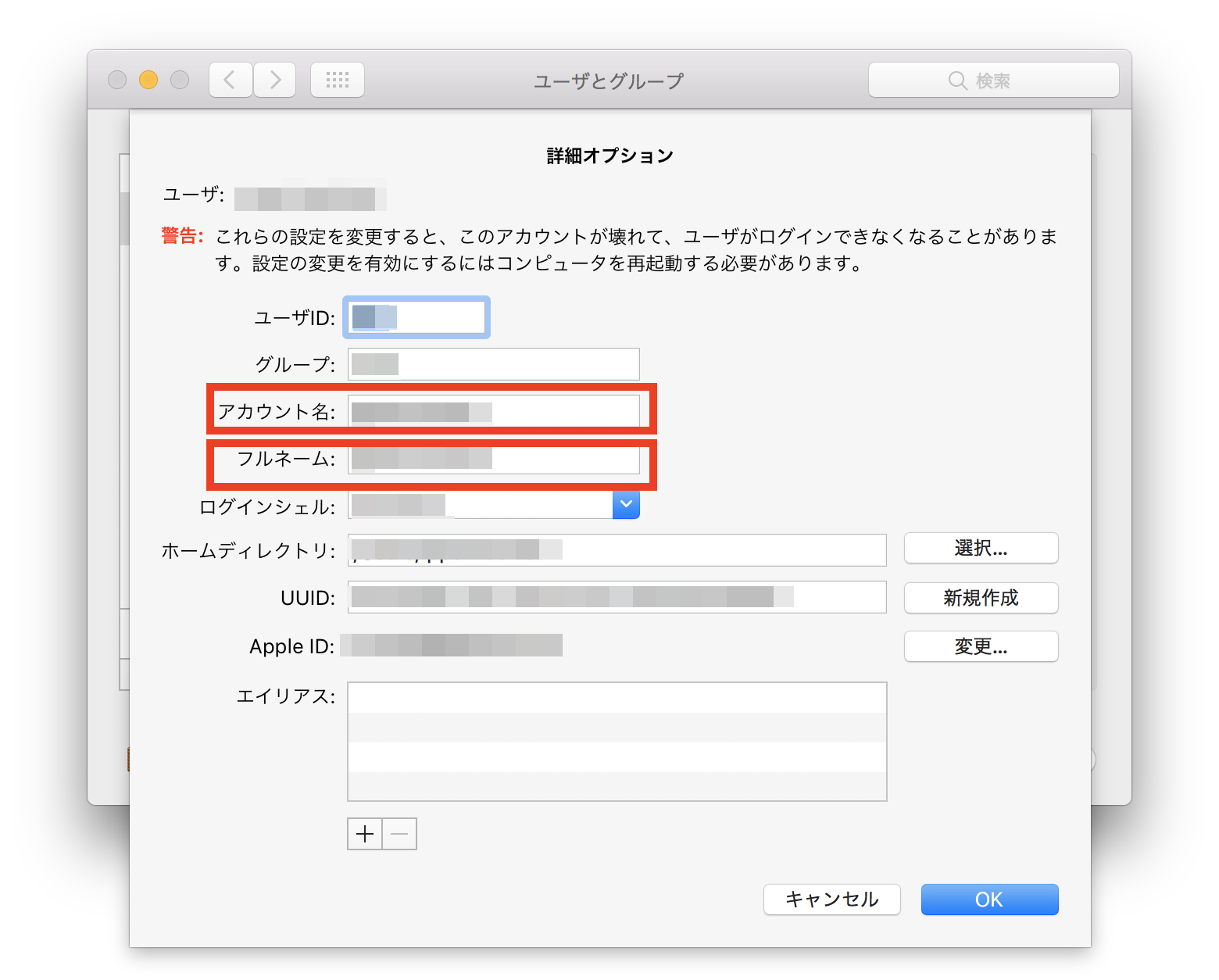
コメント