こんにちは、深作浩一郎です。
今回は、MacのFinderにある「パスバー」を使って、
目的のフォルダの階層に簡単にアクセスする方法・やり方をご紹介します。
この「パスバー」を使ったフォルダへのアクセス方法を知っていれば、
目的のファイルを扱うために、
何度も上の階層のフォルダ、下の階層のフォルダと行き来する必要がなくなりますので、
快適にFinderのファイル・フォルダの操作ができるようになります。
では、まずは「パスバー」が何なのかから解説していきます。
Finderにパスバーを表示させる方法・やり方
まずは、Finderのウインドウを開いた状態で、
メニューバーにある「表示」をクリックしてください。
その中に「パスバー」を表示がありますので、
そこをクリックしてください。
または、Finderのウインドウを開いた状態で、
「Optionキー + Commandキー + Pキー」
上記のショートカットキーを押すだけでもOKです。
そうすると、以下のようにFinderのウインドウ下部に
Macのハードディスクから
現在開いているフォルダまでの階層全てが表示されます。
現在のフォルダ位置が一瞬で把握できるようになるので便利ですよね。
「パスバー」に表示されている好きなフォルダを新規タブで開く方法・やり方
では、そのパスバーに表示されているフォルダの中から
好きなフォルダを開く方法と、好きなフォルダを
新規タブで開く方法をご紹介します。
パスバーにあるフォルダの中から、
開きたいフォルダにカーソル・ポインタを合わせて、
ダブルクリックをしてみてください。
そうすると、ダブルクリックをしたフォルダの中身が表示されます。
でも、これでは、
もう一度さっきの移動する前に表示していたフォルダ(画像の場合、fukaichi_blog)が見たくなった場合、
また同じフォルダまで戻る作業が必要になりますので、
面倒ですし、時間の無駄になっちゃいますよね。
そこで、次の方法を使ってパスバーのフォルダを開けば、
新規タブで開くことができます。
カーソルを開きたいフォルダに合わせるところまでは一緒ですが、
今度はただ普通にダブルクリックをするのではなく、
「Commandキー」を押しながらダブルクリックをしてみてください。
そうすると、以下のように、
新規タブでダブルクリックしたフォルダの中身が表示されます。
この、「新規タブで開く」方法なら、
前のフォルダを開いたまま新しいタブで次に開いたフォルダの中身も表示されますので、
ファイルの移動やコピー&ペーストなどの操作が簡単にできますよね。
フォルダを1回1回クリックして行ったり来たりする時間も節約できますし、
2つのフォルダが見えている状態でファイルの操作ができますので、
移動先やコピー先を間違えるなどの操作ミスも防ぐことができます。
Finder操作の時間短縮のためにも、ぜひご参考に!
深作浩一郎


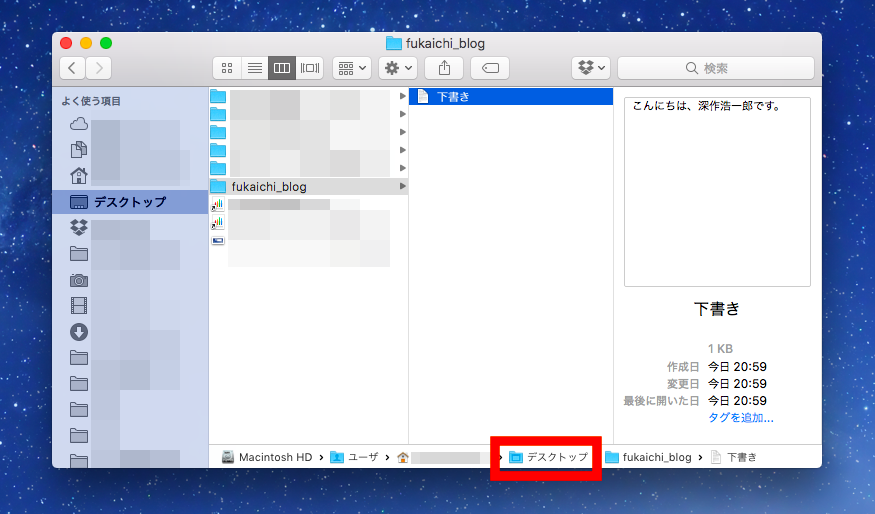
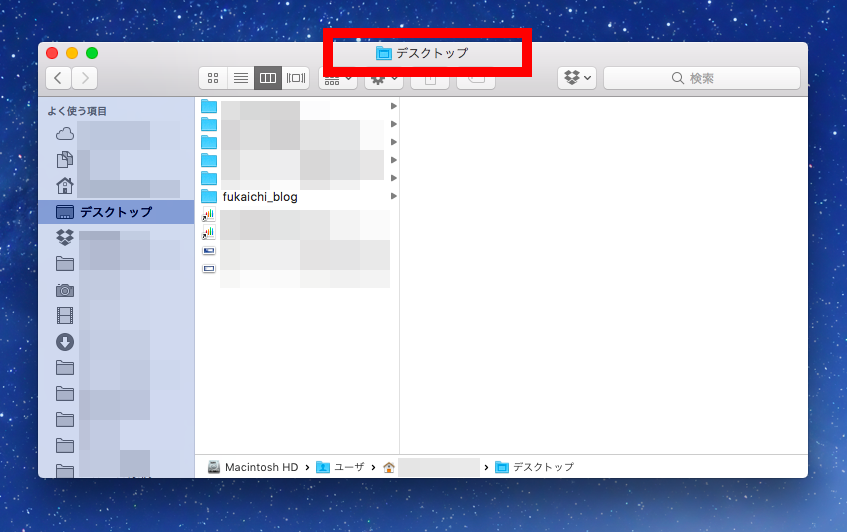
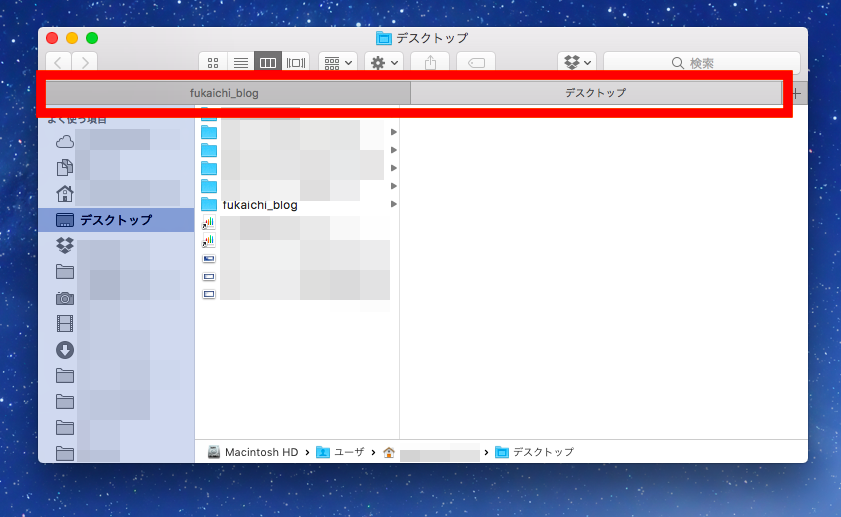
コメント