こんにちは、深作浩一郎です。
Macに購入時からインストールされているアプリに「プレビュー.」がありますよね。
主に写真や画像、そしてPDF書類を閲覧するために使われるプレビューですが、
実はファイルを閲覧するだけではなく、簡単な編集をする機能もあるんです。
プレビューの編集機能があれば、他に特別なアプリケーションをダウンロードしなくても
簡単に写真や画像、PDF書類などのファイルを編集できるので、非常に便利ですよね。
今回はそんなプレビューの編集機能の中から
PDFのファイルサイズを圧縮して容量を小さくする方法をご紹介していきます。
MacのプレビューでPDFのファイルサイズを圧縮して容量を小さくする方法・やり方
それでは、PDFファイルを圧縮する方法・やり方を説明していきます。
まずは、ファイルサイズを圧縮して容量を小さくしたいPDFファイルをダブルクリックして
プレビューで開いてください。
PDFファイルをプレビューで開いたら、
メニューバーにあるファイルをクリックして、表示されたメニューの中から複製をクリックします。
またはキーボードの「shiftキー」「commandキー」「Sキー」を同時に押すショートカットキーでも大丈夫です。
そうすると、プレビューで開いていたファイルが複製され、
「(ファイル名)のコピー」というPDFファイルが作成されます。
こちらの複製した方のファイルを圧縮することによって
元のファイルを残したままPDFファイルを圧縮することができます。
複製したプレビューで複製した方のPDFファイルが表示された状態で、
今度はメニューバーの「ファイル」から「書き出す」をクリックします。
表示されたウィンドウの中の「Quartzフィルタ」の項目で「Reduce File Size」を選択して、
圧縮されたファイルの保存場所を選択したら、「保存」をクリックします。
これでPDFファイルを圧縮する操作は終了になります。
難しい操作も必要なく、簡単にPDFファイルを圧縮することができましたよね。
1つだけプレビューを使ってPDFファイルを圧縮する場合の注意点があり、
それは、圧縮された後のPDFファイル内の画像が劣化してしまう可能性があることです。
PDFファイル内の画像を劣化させたくない場合には、
プレビューを使ってPDFファイルを圧縮することはおすすめできません。
とは言っても、PDFファイルのサイズが大きくて、すぐにでも圧縮したい場合ってありますよね。
無料レポートや電子書籍などのWebサイトへの掲載申し込みをする場合、
「●MBまでのPDFファイル」とPDFファイルの容量に制限がある場合がありますよね。
もし、提出する直前にPDFの容量がサイズオーバーしていることに気がついた場合でも、
今回紹介したMacのプレビューでPDFのファイルサイズを圧縮して容量を小さくする方法・やり方なら
特別なアプリケーションも使わずに、簡単な操作ですぐにPDFファイルを圧縮して
容量を小さく抑えることができますよね。
ぜひ、ご参考に!
深作浩一郎



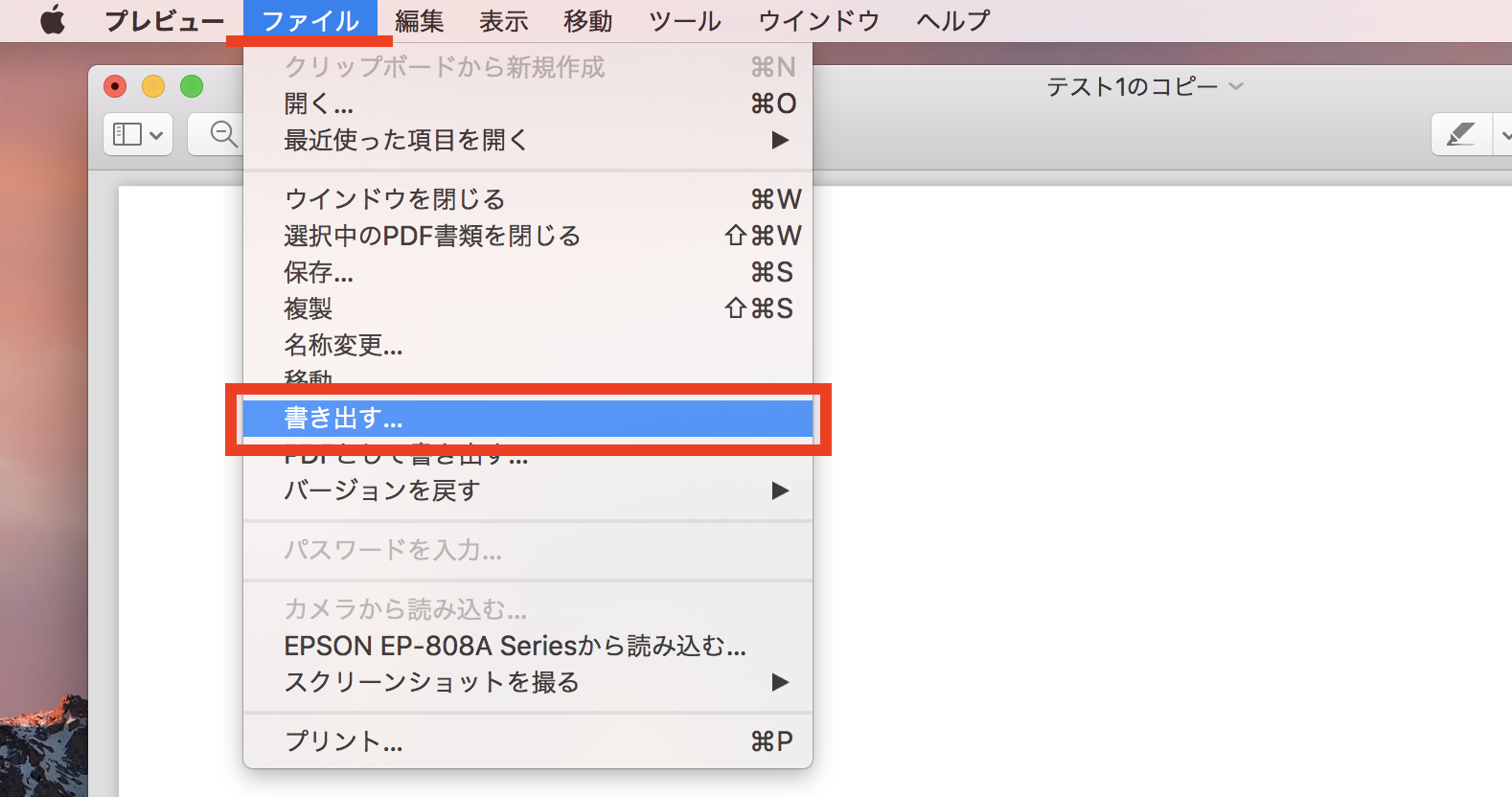
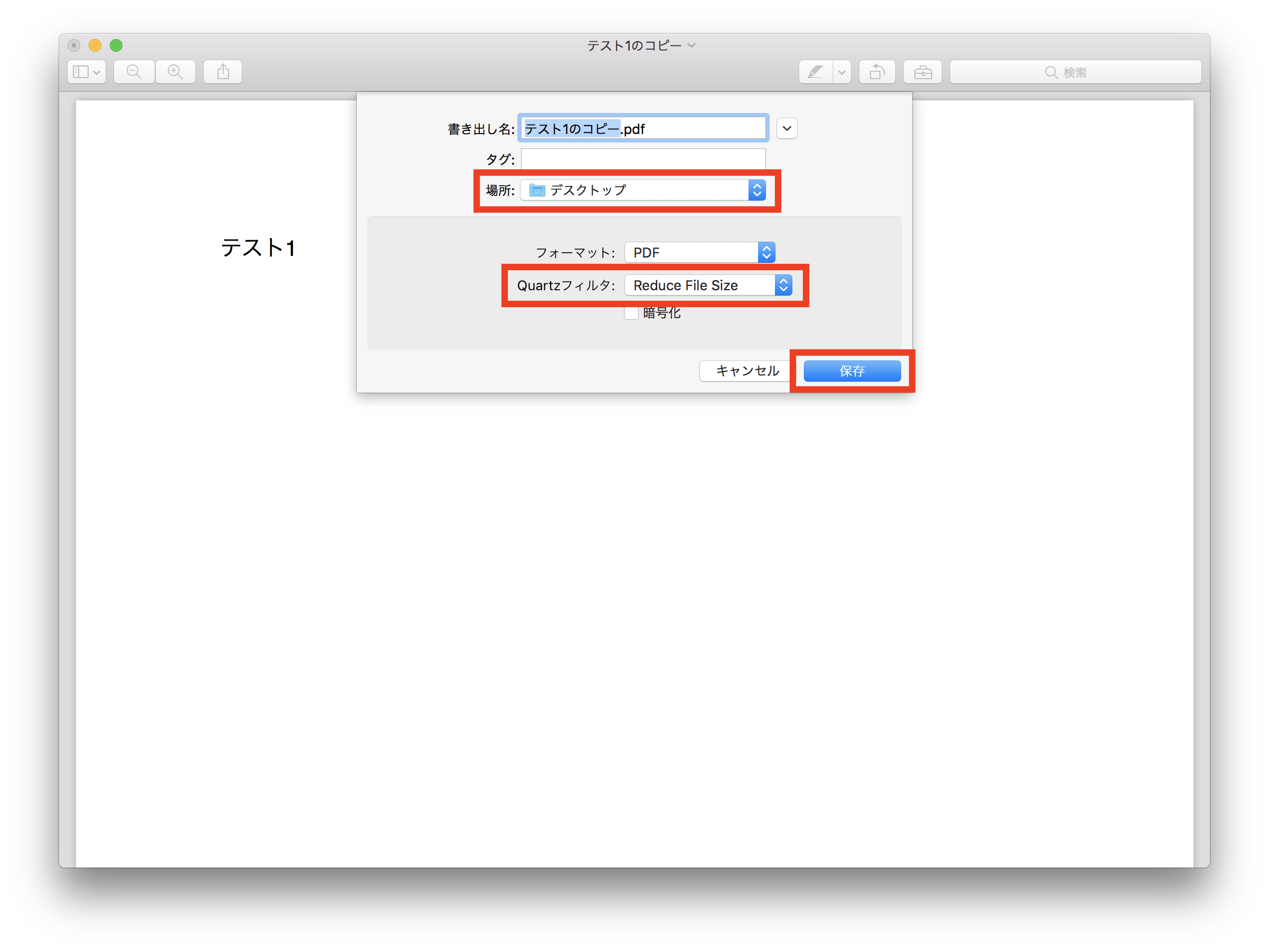
コメント