こんにちは、深作浩一郎です。
Macを使っていて、メールでファイルをやり取りする時に
ファイルの容量が大きすぎてメールで送ることができず、
困ったことはありませんか?
画像・写真や動画・映像などのファイルの場合、
ファイルの容量が大きくなりますので、
メールで送ることができない場合がありますよね。
メールで送ることができるファイルの上限は
提供元のサービスプロバイダごとに決められていて、
その上限を超える容量のファイルはメールで送信することができません。
たとえば、世界で最も知名度が高く、利用者数も非常に多いメールサービスに
Googleが提供している「Gmail」がありますよね。
Gmailではファイルを添付して送信することができますが、
その上限は25MBとなっていて、
それを超える容量のファイルは送信することができません。
映像、動画のファイルになると、容量が1GBを超えることも多いので、
25MBの容量では送信できるファイルの種類が限られてしまいますよね。
しかし、Macのメールアプリで「Mail Drop(メールドロップ)」を使えば
メール1通あたり、最大5GBのファイルを送信することができます。
今回は、Macで5GBまでの大容量のファイルを送信することができる
Mail Drop(メールドロップ)の使い方をご紹介します。
5GBまでの大容量ファイルを送信できるMail Drop(メールドロップ)をMacのメールアプリで使う方法
まずは、Macのメールアプリを起動して、
メニューバーから「環境設定」をクリックするか、
「commandキー + ,キー」のショートカットキーを押して
メールの環境設定を開きます。
上部に表示されている項目から「アカウント」を選択し、
左側に表示されているアカウントの中からMail Drop(メールドロップ)を有効にしたいアカウントを選び、
「アカウント情報」のタブを選択してください。
設定のメニューの中にある「大きい添付ファイルを Mail Drop で送信」のチェックボックスに
チェックを入れて、Mail Drop(メールドロップ)を有効にしてください。
Mail Drop(メールドロップ)はiCloud以外にも、Gmailなど、さまざまなアカウントで使うことができます。
これでMail Drop(メールドロップ)を使うための設定は完了したので、
あとは実際に新規メールを作成してファイルを添付するだけです。
新規メールの作成ウィンドウにファイルをドラッグアンドドロップするか、
ウィンドウ右上の添付ファイルのアイコンをクリックすることでファイルをメールに添付できます。
誰かとファイルのやり取りをする場合、Dropboxなどのサービスで共有するには
お互いがアカウントを持っていて、かつ共有の設定をしていなければいけません。
しかし、メールなら相手のメールアドレスさえ分かればファイルを送信できますので、
最も簡単にファイルを共有することができますよね。
今回紹介したMail Drop(メールドロップ)を使えば、
Dropboxなどのサービスを使わなくても
メールで最大5GBまでの大容量のファイルを手軽に共有できるようになります。
メールアドレスしか連絡先を知らない相手やDropboxを使っていない相手にも
大容量のファイルを送信して共有できるので、非常に便利です。
ファイル共有の際にはぜひMail Drop(メールドロップ)を使ってみてください!
深作浩一郎

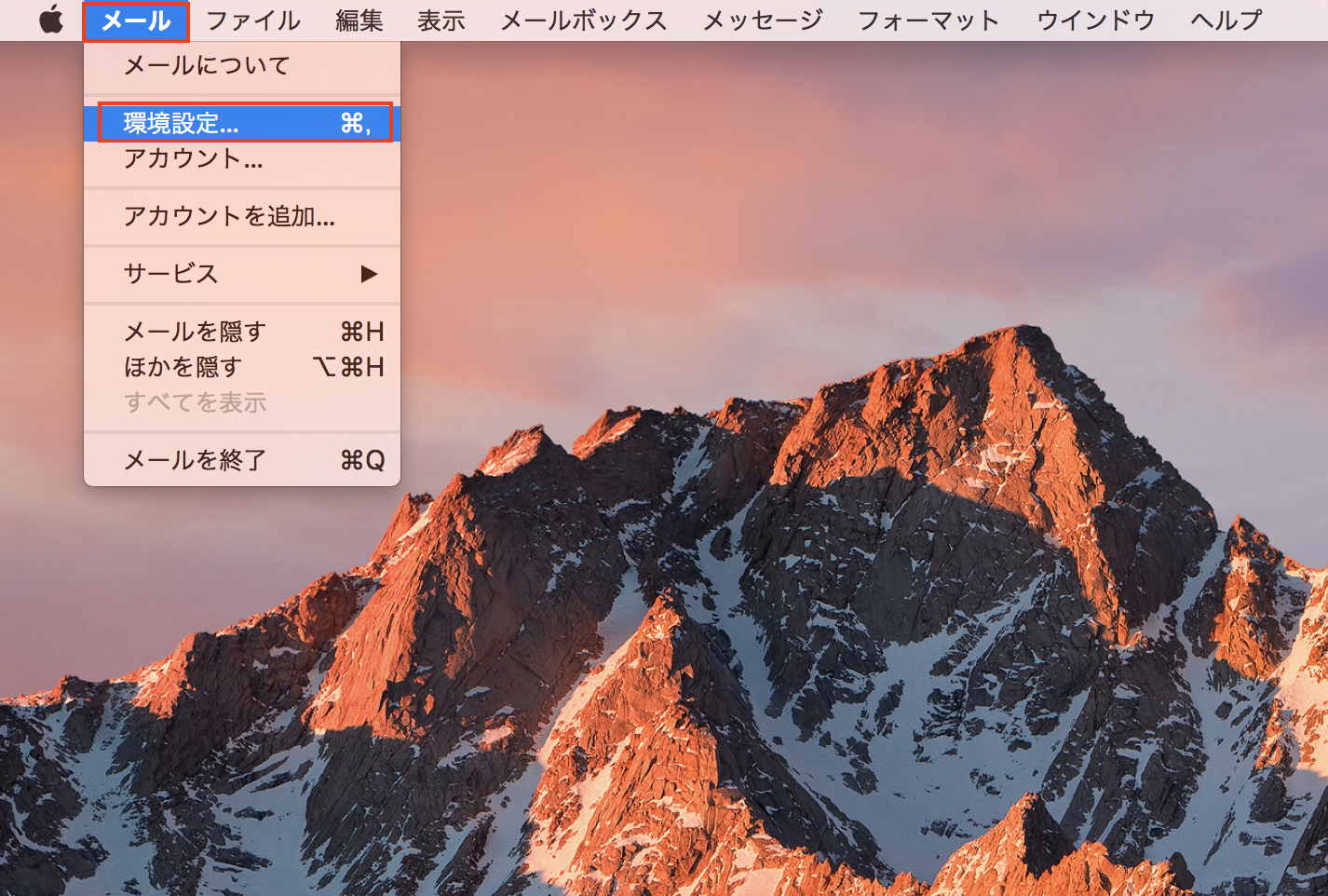
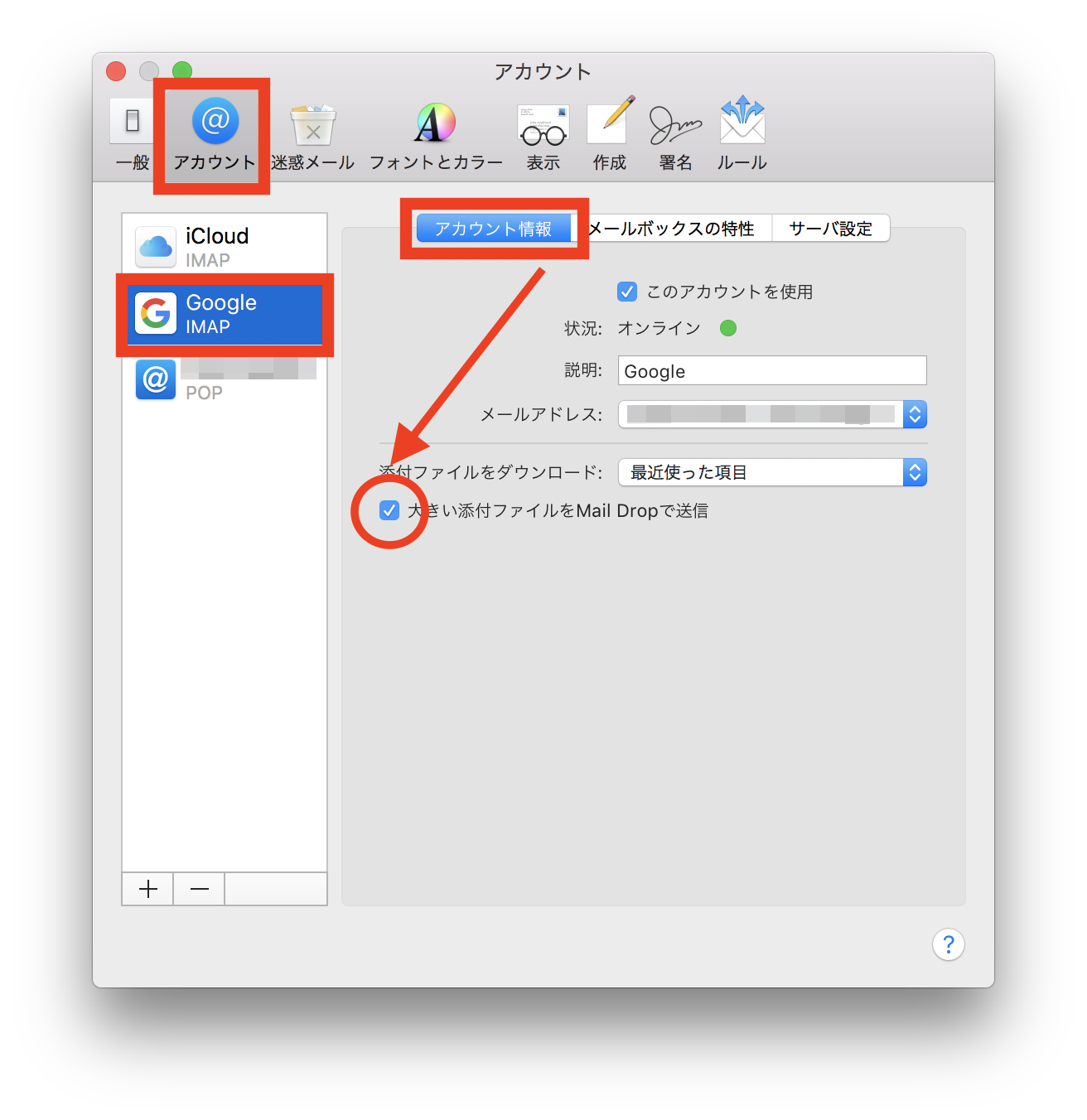
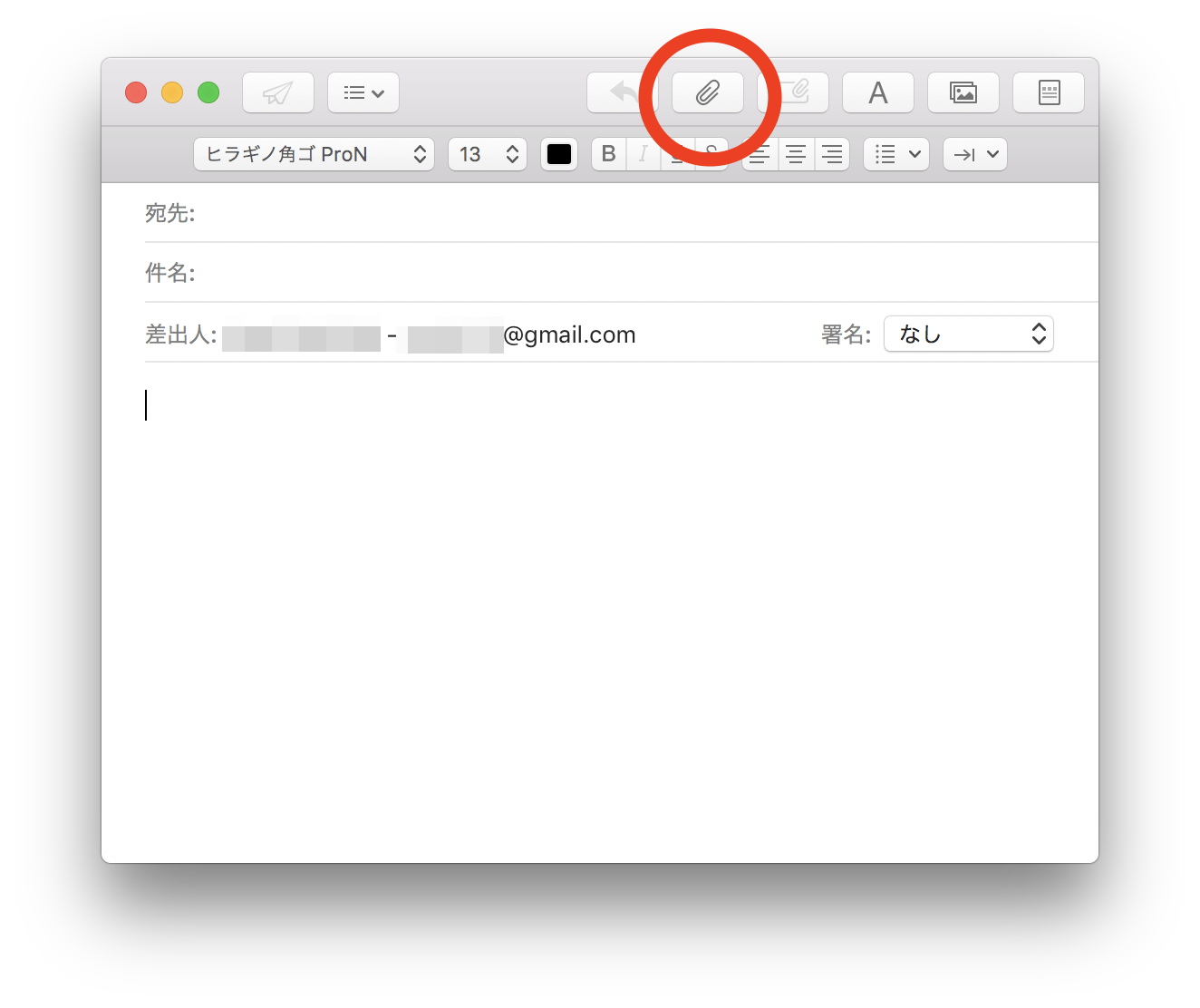
コメント