こんにちは、深作浩一郎です。
最新のMacのOS、macOS Sierraには
ピクチャ・イン・ピクチャ(Picture in Picture)という
便利な動画再生機能が搭載されています。
ピクチャ・イン・ピクチャ(Picture in Picture)は
SafariやiTunesで再生している動画を、デスクトップ上の片隅に
独立したウインドウで再生させることができる機能です。
この機能を使えば、他のアプリで作業をしながらでも
快適に動画を視聴することができますよね。
今回はそんな便利なmacOS Sierraの新機能、
ピクチャ・イン・ピクチャ(Picture in Picture)の使い方を解説します。
Safariでピクチャ・イン・ピクチャ(Picture in Picture)を使う方法
ピクチャ・イン・ピクチャ(Picture in Picture)の使い方は非常に簡単です。
まず、再生したい動画のあるウェブサイトを開き、動画を再生します。
以下の様な画面になりますよね。
操作パネル上に赤色で囲んだアイコンが出てくるので、
それをクリックすることで
ピクチャ・イン・ピクチャ(Picture in Picture)を使えます。
実際にクリックすると、以下のように、
デスクトップの片隅で動画の続きが再生され続けます。
YouTubeでピクチャ・イン・ピクチャ(Picture in Picture)を使う方法
YouTube動画の場合、少しだけ使い方が異なります。
動画を再生しても先ほどのようなアイコンは表示されませんので、
再生している画面上で2回連続で右クリックをします。
そうすると、メニューが表示され、
「ピクチャ・イン・ピクチャにする」を選択できますので、クリックしてください。
先ほどと同じように、
デスクトップの片隅で動画の続きが再生されます。
iTunesでピクチャ・イン・ピクチャ(Picture in Picture)を使う方法
最後に、iTunesでの使い方です。
iTunesでの使い方はSafariでの使い方と同じなのですが、
ピクチャ・イン・ピクチャ(Picture in Picture)にするための
アイコンが異なりますので注意してください。
赤色で囲んだアイコンをクリックすると
ピクチャ・イン・ピクチャ(Picture in Picture)が使えます。
実際にクリックすると、
以下のように動画の続きが再生されます。
動画を見ながらPagesやテキストエディタで文字起こしをする時など、
何か別の作業をしながら動画を見るときに便利な機能ですよね。
ぜひ使ってみてください!
深作浩一郎

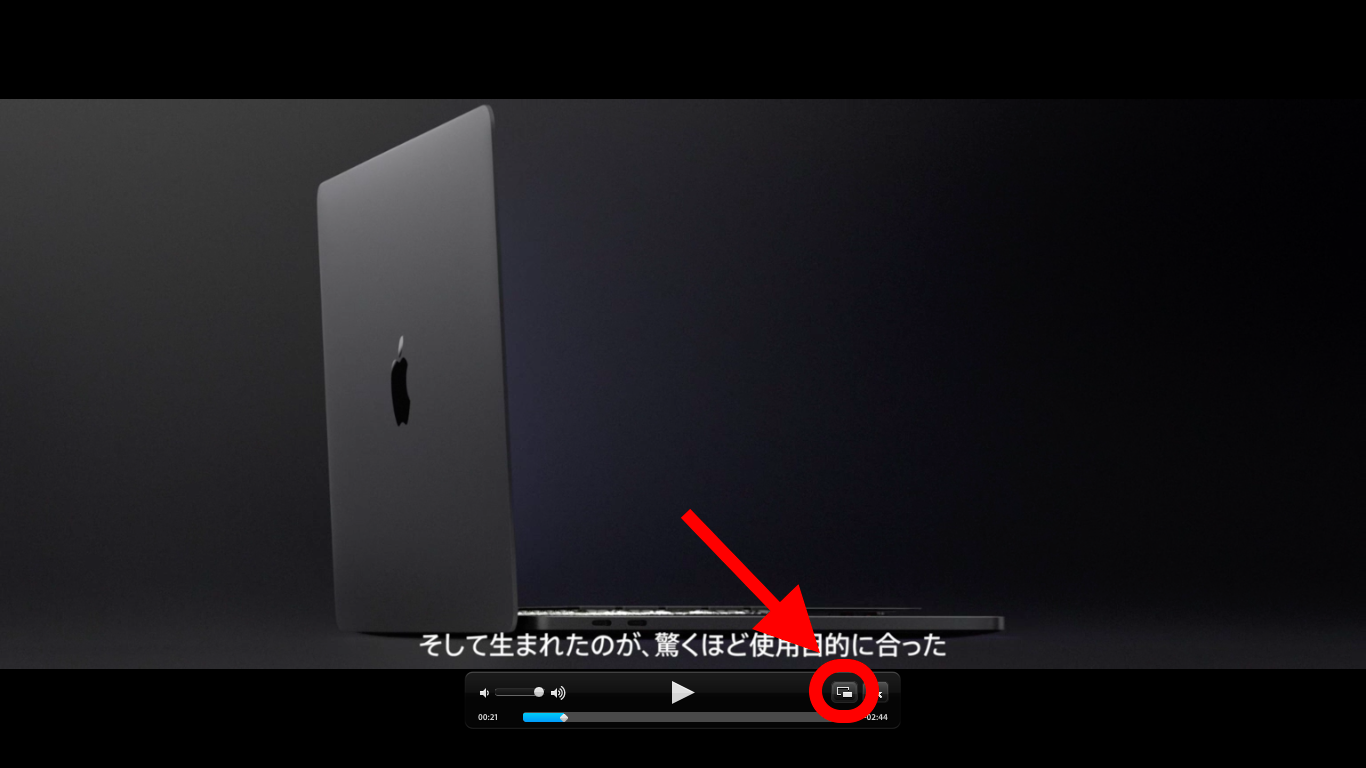
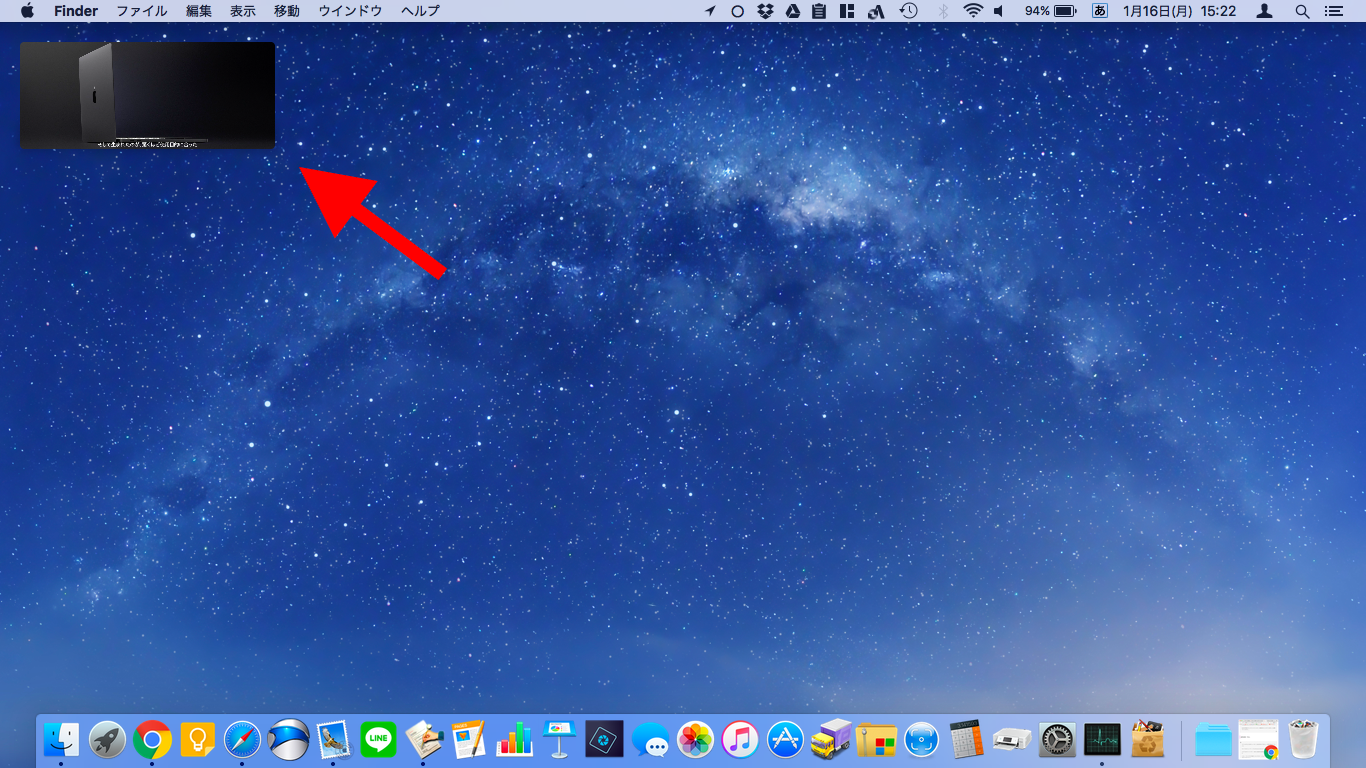
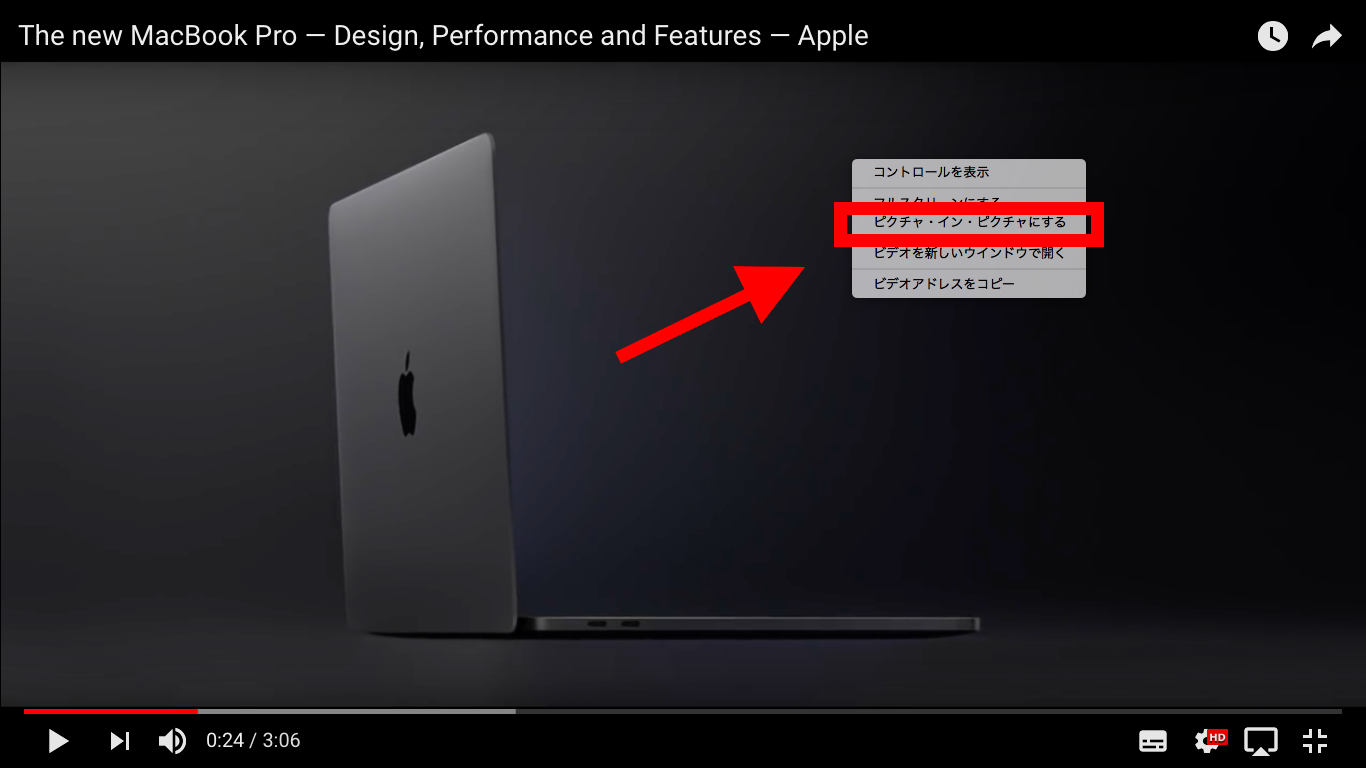
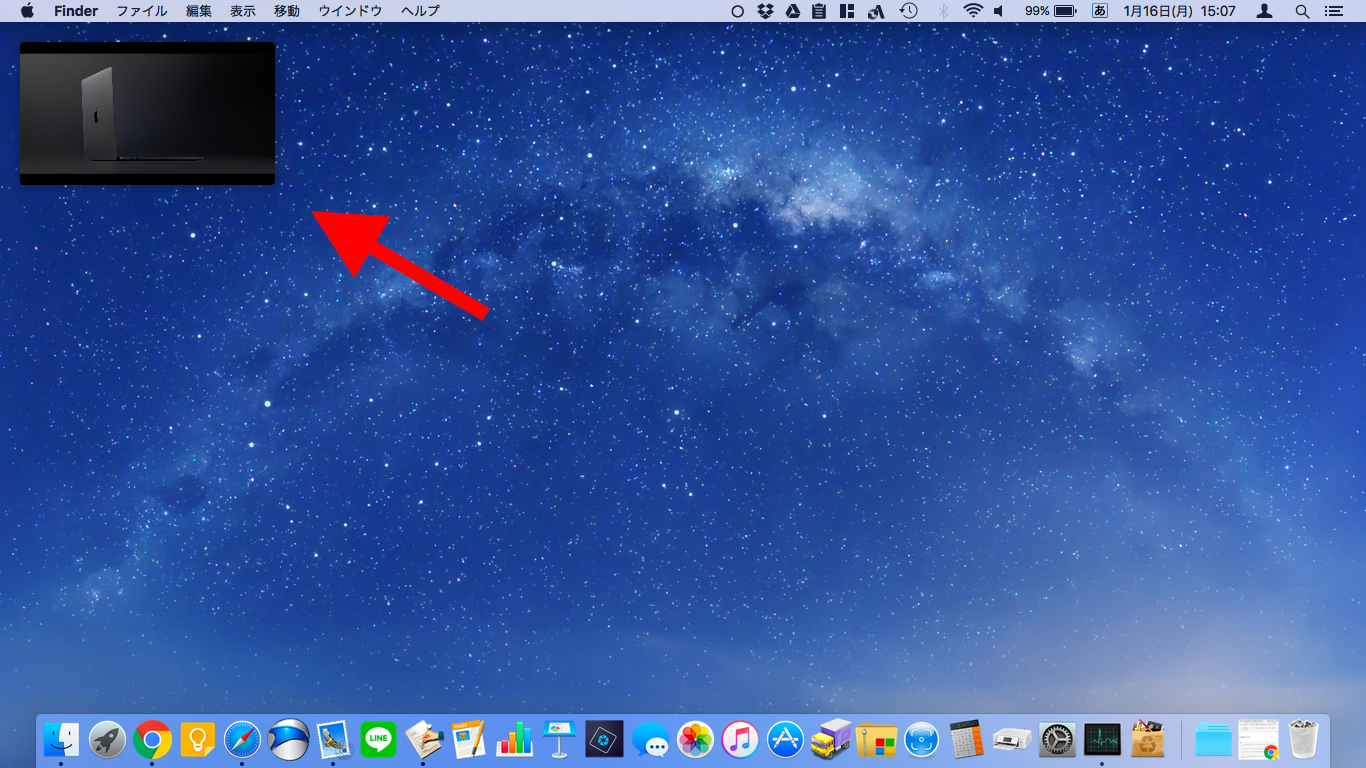
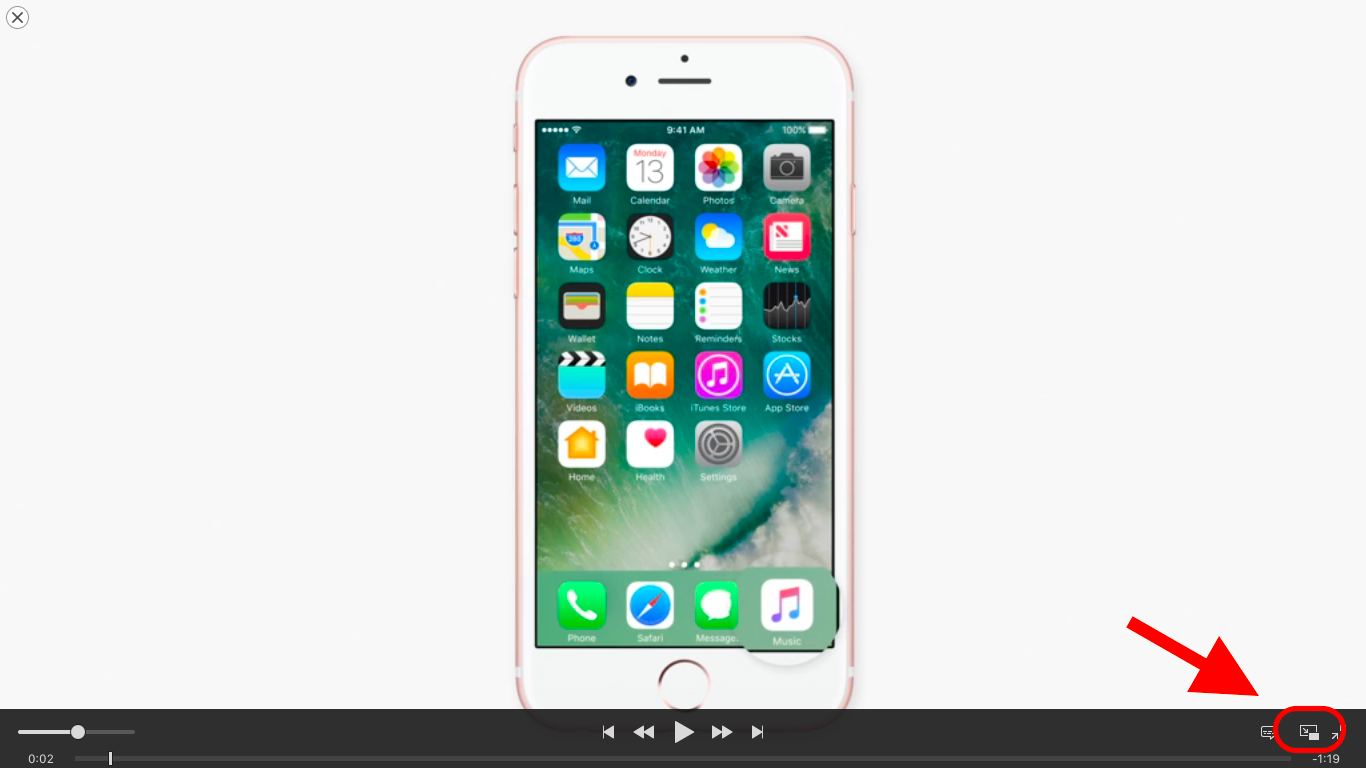
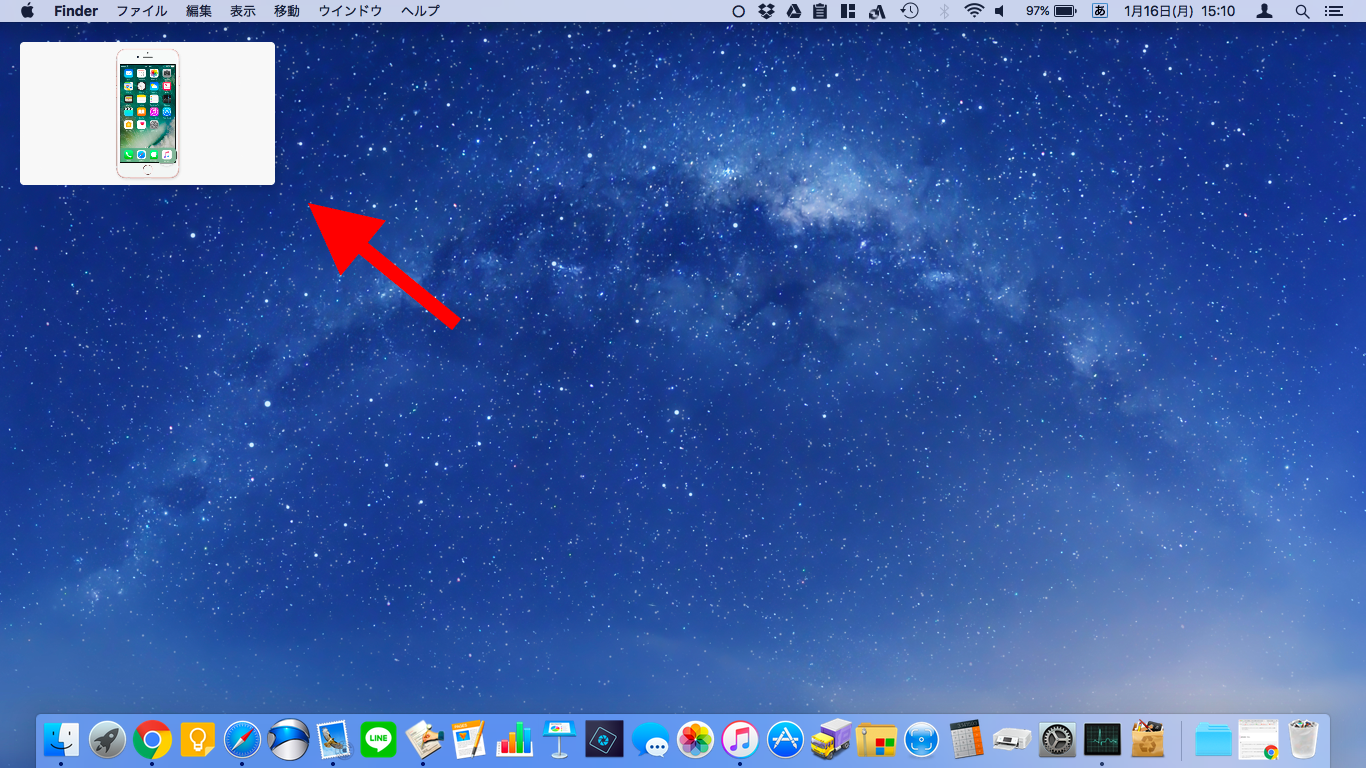
コメント