こんにちは、深作浩一郎です。
Macを使い続けているとデスクトップフォルダやダウンロードフォルダに
ファイルが散らかってしまう時ってありませんか?
とりあえずアイディアが浮かんだから
メモ帳でテキストファイルにしてデスクトップに保存しておこう。
後で使えそうな画像だからとりあえずダウンロードしておこう。
このように、後から使えそうなアイディアや必要になりそうなファイルを保存していくと、
あっという間にデスクトップフォルダやダウンロードフォルダにファイルが溢れていきますよね。
今回は、ファイルを保存して散らかってしまったデスクトップやダウンロードフォルダを
整理するのに便利なテクニックとして、
複数のファイルを1つのフォルダにまとめる方法・やり方をご紹介していきます。
Finderで複数ファイルをフォルダにまとめる方法・やり方
それでは、やり方を説明していきます。
まずは、デスクトップ上やダウンロードフォルダに散らかっているファイルの中で
1つのフォルダにまとめたいファイルを全て選択します。
shiftキーを押しながらファイルをクリックしていくか、
カーソル(マウスポインタ)をドラッグして動かすことで
複数のファイルを同時に選択した状態にできます。
次に複数のファイルを選択している状態で右クリックをしてコンテキストメニューを表示させます。
コンテキストメニューの中から「選択項目(●項目)から新規フォルダ」をクリックします。
そうすると、選択していた複数のファイルをまとめたフォルダが
デスクトップ上に新たに作成されます。
「選択項目から作成したフォルダ」と自動的にフォルダ名が付いていますので、
中に含まれるファイルの内容からあなたが分かりやすいフォルダ名を付けて作業は終了です。
「気を付けていてもデスクトップが散らかってしまう」
Macユーザーの中にもこの悩みを抱えている人は多いはずです。
今回のFinderで複数ファイルをフォルダにまとめる方法・やり方を使えば、
デスクトップやダウンロードフォルダに散らかってしまったファイルでも
ジャンルや用途ごとにフォルダにまとめて整理できるので、
効率的にデスクトップの片付けを行うことができますよね。
デスクトップが散らかっていて、必要な時に必要なファイルを見つけられないと、
それだけで仕事や作業のスピードが遅くなり、機会損失を生むことになります。
今回のFinderで複数ファイルをフォルダにまとめる方法・やり方は簡単に使えるテクニックですので、
ぜひ活用してMacのデスクトップをキレイに保っておきましょう!
深作浩一郎


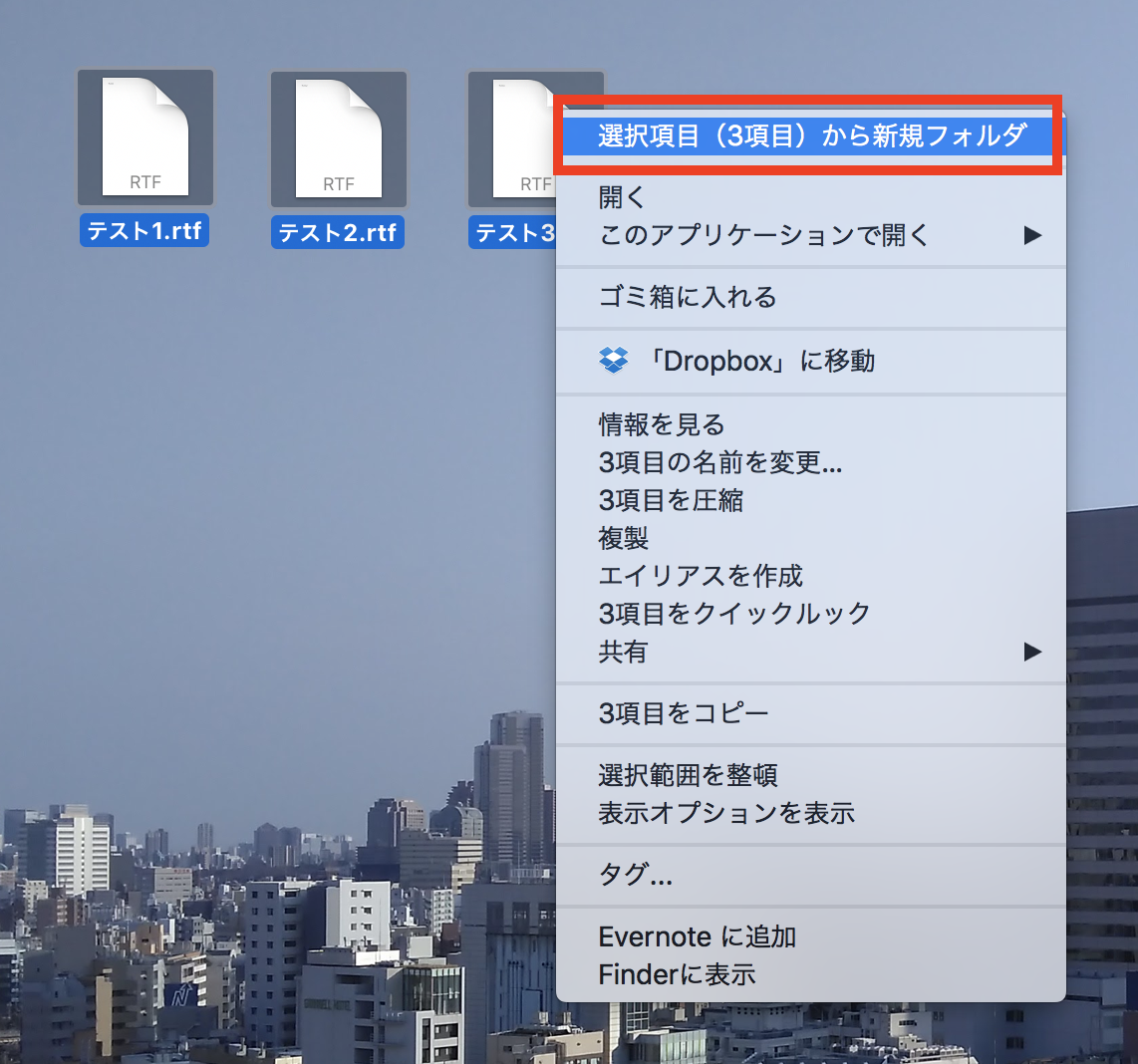
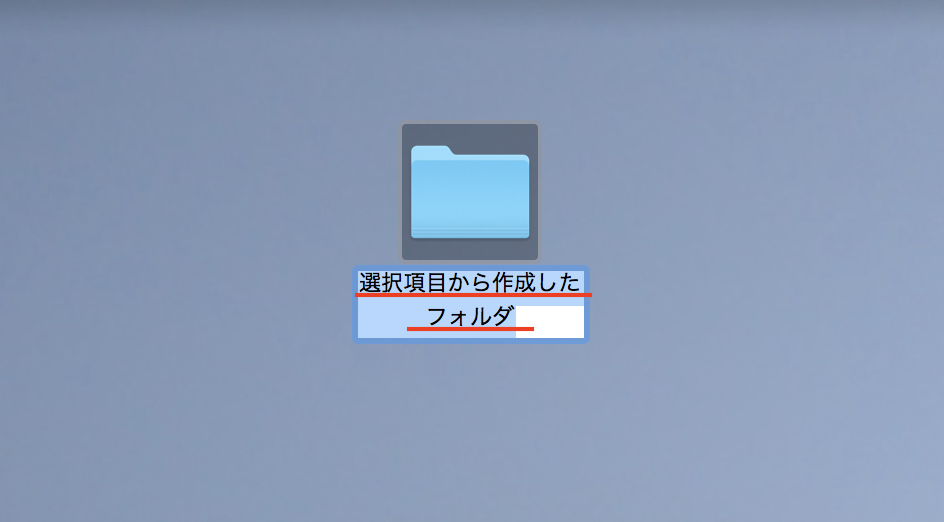
コメント