こんにちは、深作浩一郎です。
MacのFinder(ファインダー)では
ファイルをクリックして選択し、
「Commandキー + iキー」のショートカットキーを押すことで
そのファイルの情報を表示することができますよね。
JISキーボード(日本語キーボード)の場合
USキーボード(英語キーボード)の場合
「ファイルの種類」「ファイルのサイズ(容量)」「ファイルの場所(パス)」「作成日時」「アクセス権」など、
そのファイルに関する詳細情報をまとめて表示できますで、
非常に便利な機能ですよね。
しかし、この方法では、
1つのファイルの詳細情報しか表示することができません。
2つ以上のファイルの情報をまとめて表示して、
情報を比較する時には、
1回1回それぞれのファイルの情報を表示する必要がありますので、
時間もかかりますし、面倒ですよね。
たとえば、似たようなファイルが2つ合った場合には、
「作成日時」を調べることによって
どちらのファイルが新しいのか分かりますので、
目的のファイルを見つけることができますよね。
そこで、今回は、
MacのFinder(ファインダー)で複数のファイルの情報を
一気にまとめて表示する方法をご紹介します。
MacのFinder(ファインダー)で複数のファイル情報をまとめて表示する方法
まずは、情報を表示したいファイルを全て同時に選択します。
選択する方法は、「Commandキー」または「Shiftキー」を押しながら、
目的のファイルをクリックしていきます。
そうすると、「Commandキー」または「shiftキー」を
押している間にクリックしたファイルが
まとめて選択されている状態になります。
上記画像のように、目的のファイルが隣り合っていたり、
並んで表示されている場合には
マウスやトラックパッドでドラッグの操作をすることでも
まとめてファイルを選択することができます。
ファイルをまとめて選択出来た状態になったら、
その状態で先ほど紹介した
ファイルの詳細情報を開くショートカットキー
「Commandキー + iキー」を押します。
そうすると、以下のように、
選択していたファイルの情報が全て表示されます。
この、まとめて表示する方法なら、
同じ画面内に複数のウインドウで
同時にファイルの情報が表示できますので、
簡単にファイルの情報、
「ファイルの種類」「ファイルのサイズ(容量)」「ファイルの場所(パス)」「作成日時」「アクセス権」などの
比較ができて、非常に便利ですよね。
1つずつファイルの情報を調べていくよりも、
確実に時間を短縮することができますよね!
ぜひ、ご参考に!
深作浩一郎

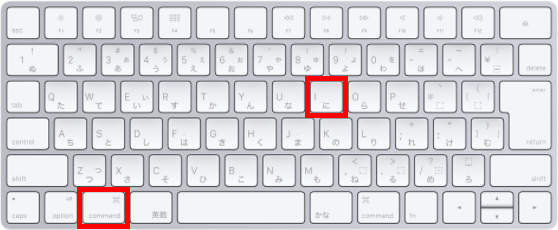
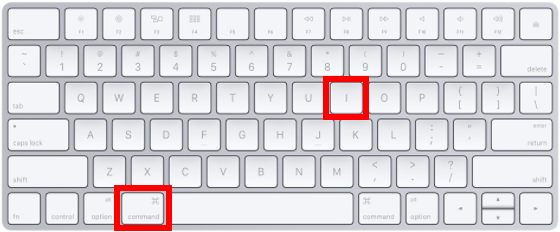
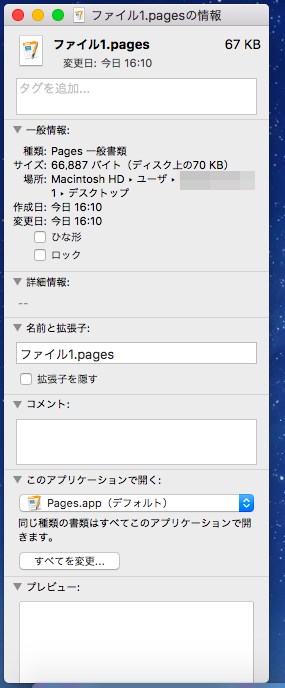
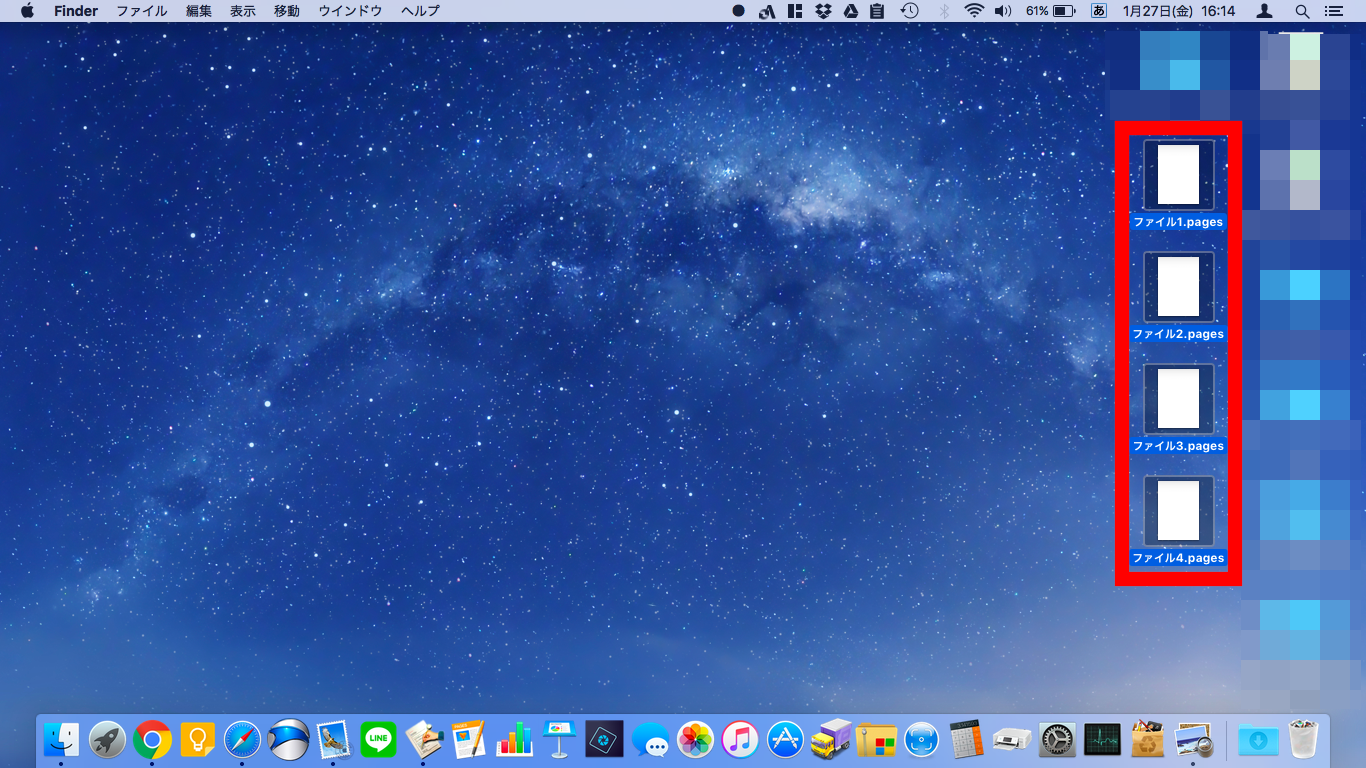
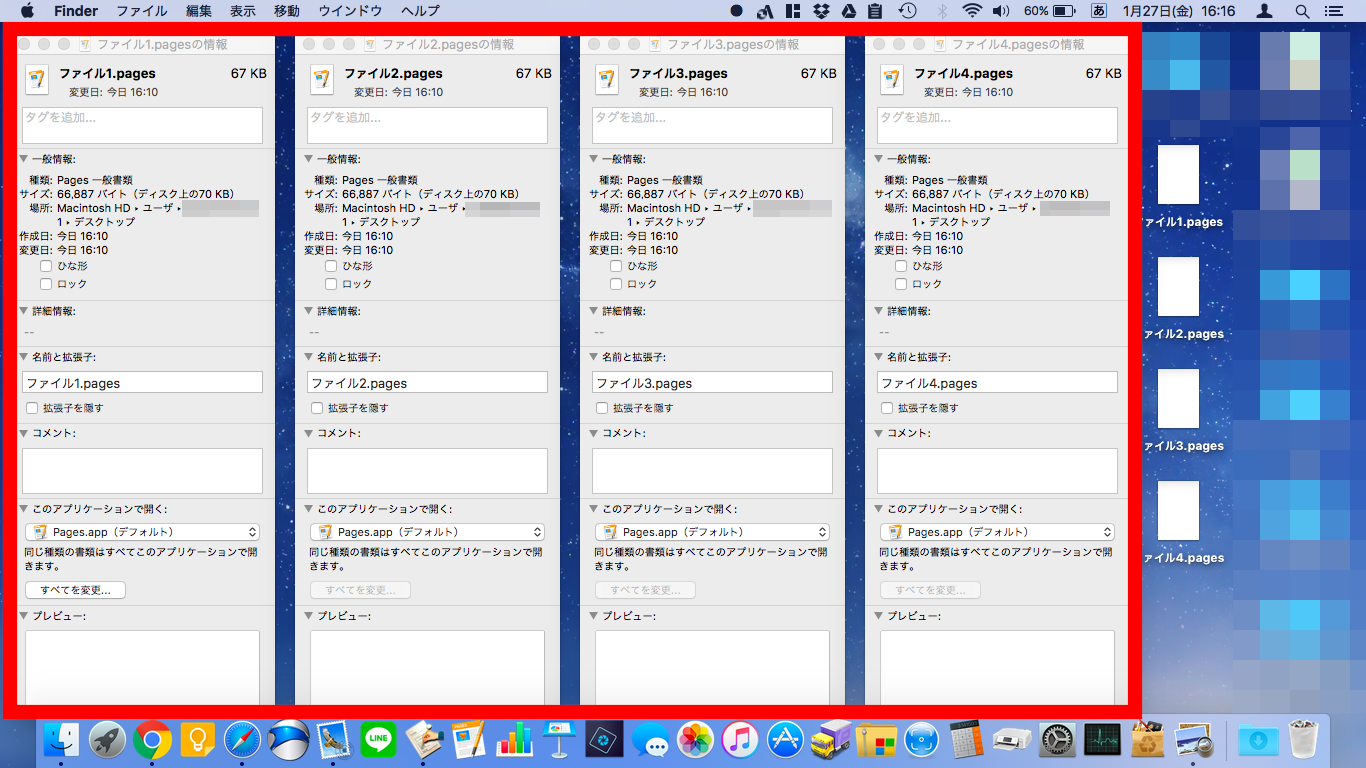
コメント