こんにちは、深作浩一郎です。
あなたはMacで長い時間作業や仕事をしていて、
デスクトップの画面上がアプリやソフトのウインドウで
散らかってしまった経験ってありませんか?
仕事や作業を続けいるうちに複数のアプリやソフトを起動させる必要が出てきて、
Macを操作しているうちに、気がついたらアプリやソフトのウインドウでデスクトップが散らかり、
仕事や作業がしづらくなってしまっていた。
どうしてもMacでの仕事、作業に集中していると、
次々にアプリやソフトのウインドウを開いてしまい、閉じるのを忘れて、
気がついたらデスクトップがウインドウで散らかってしまっている経験ってありますよね。
今回は、Macのデスクトップがアプリやソフトのウインドウで散らかってしまった時に便利な
ウインドウをダブルクリックでDock(ドック)にしまうための設定方法をご紹介します。
1度設定してしまえば、アプリやソフトのウインドウをダブルクリックで簡単にDock(ドック)にしまい、
隠すことができるようになりますので、非常に便利になります。
MacのアプリやソフトのウインドウをダブルクリックでDock(ドック)にしまう設定方法・やり方
まずは、Macの「システム環境設定」を開いて下さい。
その中にある「Dock」をクリックして開きます。
Dock(ドック)のシステム環境設定のウインドウが開いたら、
「ウインドウタイトルバーのダブルクリックで」の項目の右側にプルダウンメニューがあるので、
クリックして「しまう」に設定してください。
「ウインドウタイトルバーのダブルクリックでしまう」と設定できれば、
MacのアプリやソフトのウインドウをダブルクリックでDock(ドック)にしまうための設定は完了です。
アプリやソフトのウインドウ上部のタイトルバーをダブルクリックすることで、
Dockにしまい、一時的にデスクトップ画面から隠すことができます。
この方法なら、アプリやソフトのウインドウを閉じることにはなりませんので、
Dockに隠してあるウインドウをクリックすれば、
ダブルクリックでDockにしまった状態のウインドウをすぐにデスクトップに表示することができます。
たとえば、Macのブラウザでブログの更新をしている時にLINEやメールで急な仕事を頼まれた場合、
ブログの更新を中断して頼まれた仕事をすることになりますが、
仕事が終わり次第ブログの更新を再開しようと考えた場合、ブラウザを1度閉じて、
再開する時にもう一度ブラウザを開き、ブログの編集ページを開くのって面倒ですよね。
今回紹介したMacのアプリやソフトのウインドウをダブルクリックでDock(ドック)にしまう設定方法・やり方で
ウィンドウのタイトルバーをダブルクリックしてDockにしまうように設定しておけば
ブラウザのウィンドウでブログの編集ページを開いた状態のままDockにしまうことができます。
そうすれば、Dockにしまったブラウザのウィンドウをデスクトップに表示すれば
仕事の後でもすぐにブログの更新作業を再開することができますよね。
わざわざページを開き直したり、ファイルを開き直すのは時間の無駄になります。
そのような無駄な時間を少しでも削っていくことが収入を増やし、自由な時間を手に入れることにつながります。
ぜひ、ご参考に!
深作浩一郎

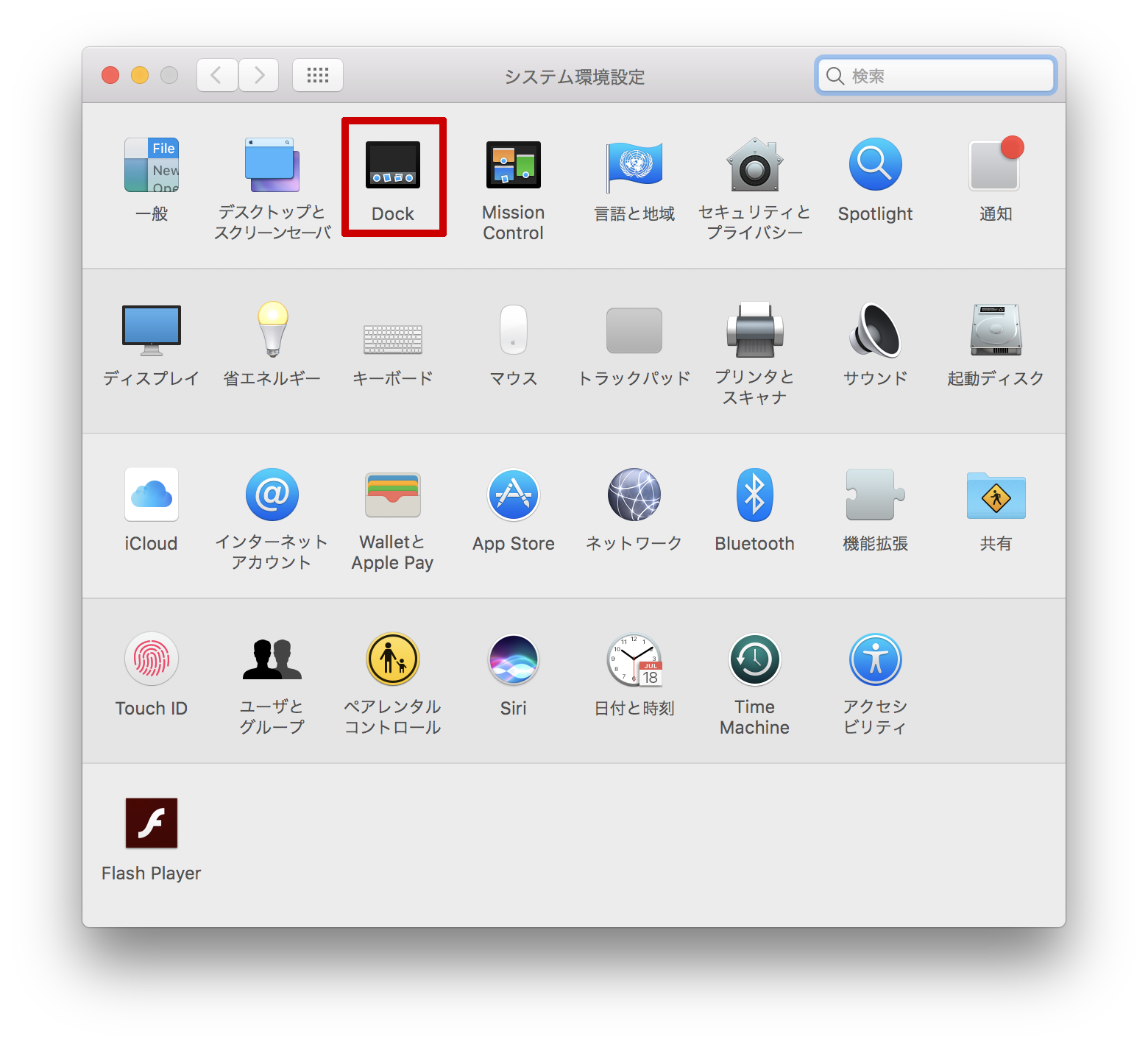
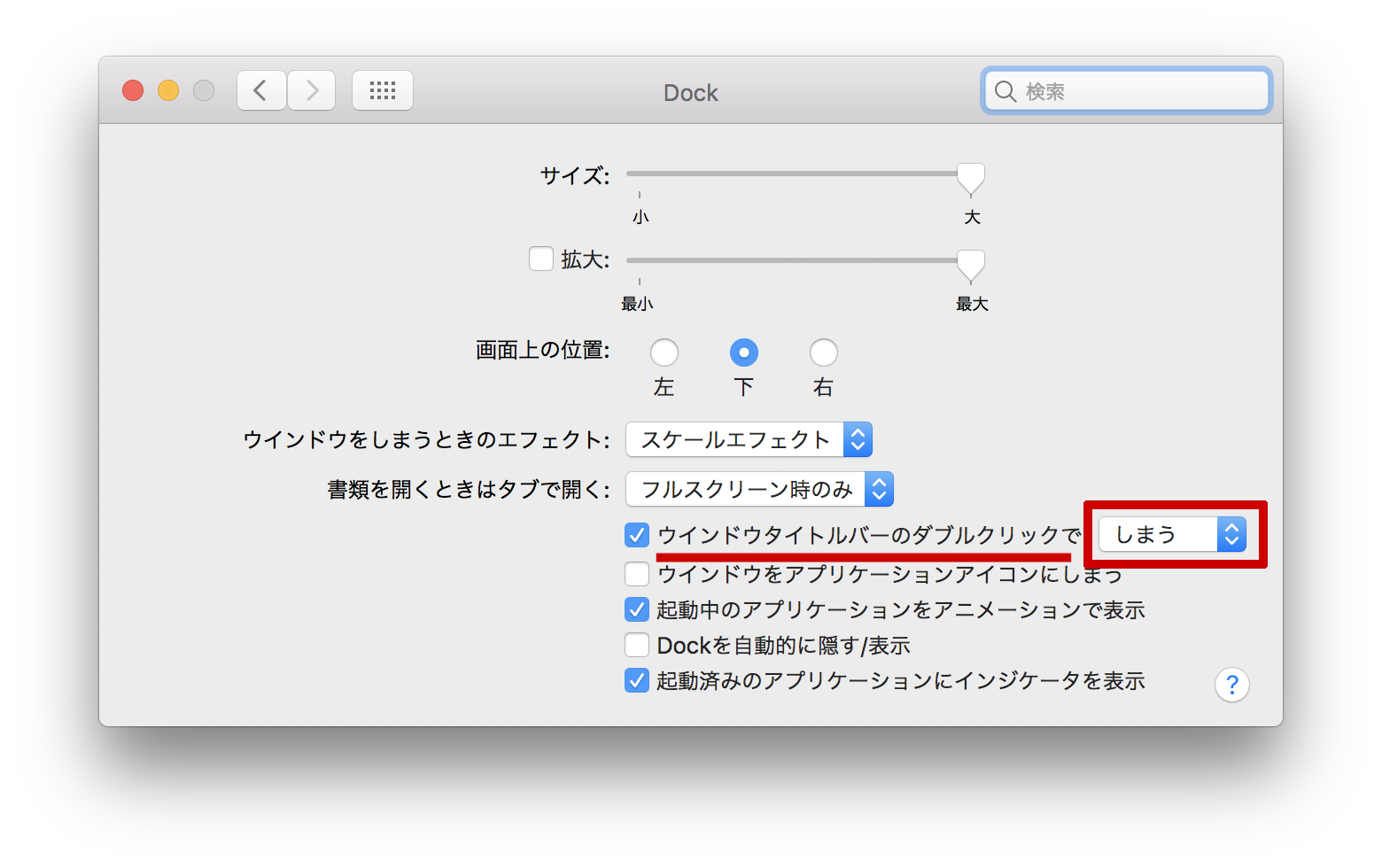
コメント