こんにちは、深作浩一郎です。
Macを使っていると、画面に表示される文字や画像が小さくて
読みづらかったり見づらいことってありませんか?
ブラウザ(SafariやGoogle Chrome)、プレビューなどの場合、
アプリやソフトにズーム機能があるので、文字を拡大して表示することができますが、
ズーム機能がないアプリやソフトの場合、小さな文字や画像があっても
拡大表示することができないので不便ですよね。
今回は、たとえズーム機能がないアプリやソフトでも
Macのアクセシビリティを使って強制的に拡大表示するための
ショートカットキーをご紹介します。
Macのアクセシビリティでズーム機能をオンにする設定
Macのアクセシビリティのズーム機能は標準の設定ではオフの状態になっていますので、
最初にシステム環境設定の「アクセシビリティ」から
ズームを有効にするための設定を行っていきます。
まずはシステム環境設定を開き、アクセシビリティをクリックして開いてください。
左側にあるサイドバーの中からズーム機能を選択し、
「キーボードショートカットを使ってズーム」のチェックボックスをクリックして
チェックを入れてください。
また、「ズームの方法」が2種類あるので、
「フルスクリーン」と「ピクチャ・イン・ピクチャ」から選択します。
フルスクリーンの場合、Macの画面全体を使ってズームをして、
ピクチャ・イン・ピクチャの場合、マウスカーソル(マウスポインタ)を上に置いた部分を
虫眼鏡で拡大しているように表示することができます。
Macのアクセシビリティでズーム機能を使うためのショートカットキー
では、次にアクセシビリティのズーム機能を使うためのショートカットキーをご紹介します。
ズーム機能を使って拡大したい画面を表示した状態でキーボードの
「optionキー + commandキー + 8キー」を同時に押します。
日本語配列キーボード(JISキーボード)の場合
英語配列キーボード()USキーボードの場合
そうすると、Macのアクセシビリティのズーム機能によって
フルスクリーンなら画面全体を使って、
ピクチャ・イン・ピクチャなら画面のマウスカーソル(マウスポインタ)を上に置いた部分を
虫眼鏡で見ているように拡大して表示することができます。
ズーム機能による拡大表示を終了する場合には、ズーム機能を開始した時と同じ
「optionキー + commandキー + 8キー」のショートカットキーを押します。
今回紹介したMacのアクセシビリティのズーム機能で画面を拡大表示する方法なら
Finderやメール、LINEなど、通常はズーム機能がなくて、ズームできないアプリでも
画面を拡大して表示することができます。
MacBook Proや12インチのMacBookなど
RetinaディスプレイのMacは解像度が上がった分、
アプリやソフトによっては文字のサイズが小さく表示されるようになりましたよね。
そのため、小さくて読みづらい、または読めない文字が出てくることもあると思います。
そんな時でも今回紹介したMacのアクセシビリティのズーム機能を使えば
強制的に拡大表示できますので、非常に便利ですよね。
ぜひ、ご参考に!

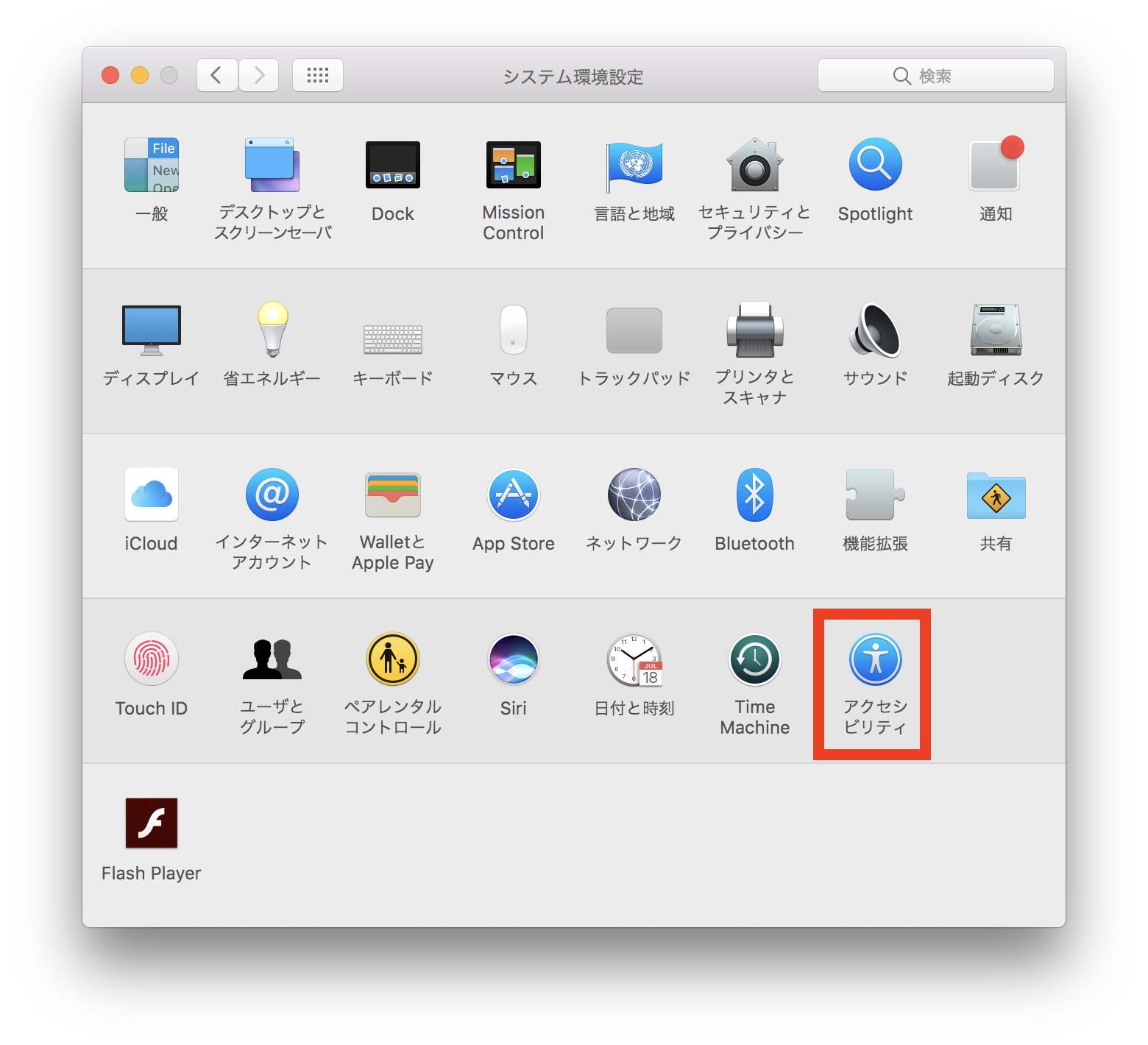

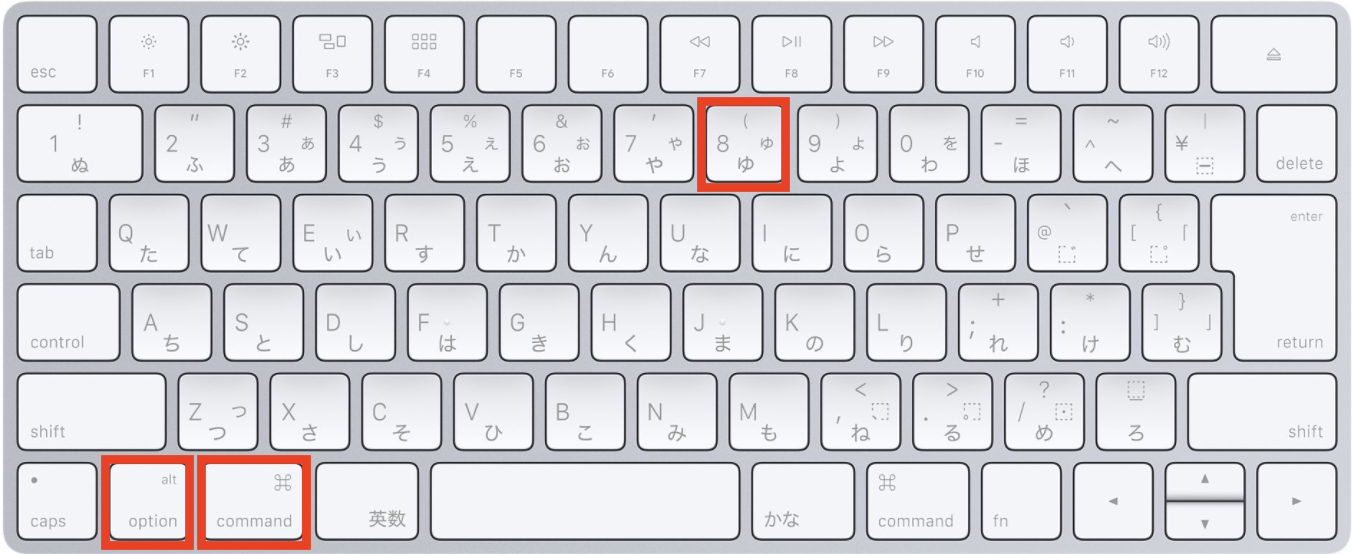

コメント