こんにちは、深作浩一郎です。
Macには「ターミナル」という、キーボードで「コマンド」を入力して
設定や操作を進めていくアプリケーション(ソフト)が入っています。
基本的にMacの操作や設定は「システム環境設定」から行えるのですが、
「ターミナル」に「コマンド」を入力することでしかできない操作や
変更できない設定もあります。
その時に、ターミナルで
ファイルやフォルダのパス(Macの中でのファイル・フォルダの位置)を
入力することもたびたびあるのですが、
ターミナルを使い慣れていない場合、
ファイルやフォルダのパスを入力ミスしてしまうことも多いはずです。
例えば、以下の画像のGoogle Chromeのパスを入力する場合、
「/Applications/Google\ Chrome.app」とターミナルに入力しなくてはなりません。
この文字列を手打ちでタイピングして入力するとなると時間がかかりますし、
また、タイピングミスの原因になって、正常にターミナルでの操作・設定が
できなくなってしまう可能性があります。
ブラウザやメモ、テキストエディタなどに表示させることもできませんので、
コピー&ペーストで入力することもできません。
そんな時に、今回紹介する
「ターミナルでファイル・フォルダのパスを表示する方法」を使えば
入力ミスする可能性をゼロにして、一瞬でファイル・フォルダのパスを
ターミナルに入力・表示させることができます。
では、その方法、やり方をご紹介します。
ターミナルにファイル・フォルダのパスを一瞬で正確に表示する方法
やり方はとても簡単で、難しい操作は必要ありません。
まずは、ターミナルのウインドウとFinder(ファインダー)のウインドウを
同じデスクトップ画面に表示させます。
あとは、ターミナルにパスを入力・表示させたいファイルやフォルダを
Finderのウインドウからターミナルのウインドウにドラッグアンドドロップするだけです。
そうすると、以下の画像のように、
Finderのウインドウからターミナルのウインドウにドラッグアンドドロップした
ファイルやフォルダのパスが表示されています。
今回は最初に例を出した、Google Chromeをドラッグアンドドロップで
ターミナルのウインドウに移しましたので、
Google Chromeのパス「/Applications/Google\ Chrome.app」が
ターミナルに入力・表示されました。
この方法なら英数字ばかりでタイピングミスしやすい文字列でも
簡単に、一瞬で入力・表示させることができますよね。
特に、深い階層にあるファイル・フォルダのパスは
非常に長い文字列になってしまい、
タイピングミス、入力ミスの原因になってしまいます。
ターミナルは1文字でも間違えてしまうと
コマンドによる操作を正しく実行できなくなってしまうので、
素早く確実に入力・表示できるこの方法を使ってみてください。
非常に簡単な操作ですので、
1度覚えてしまえばまず忘れることがないはずです。
ぜひ、ご参考に!
深作浩一郎

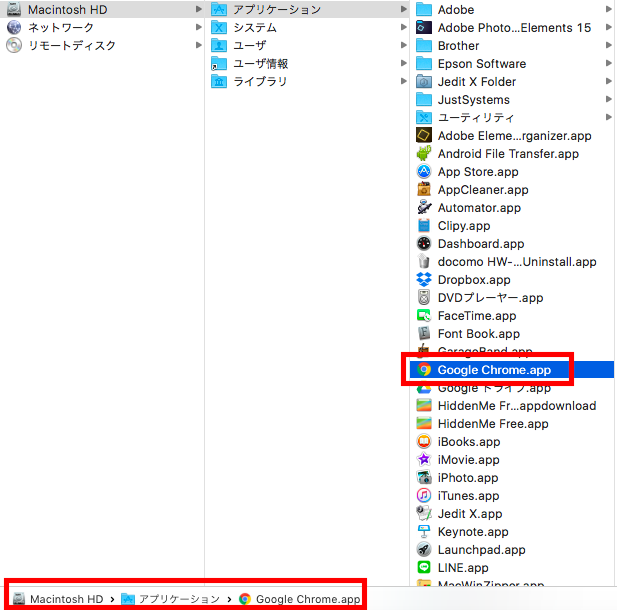

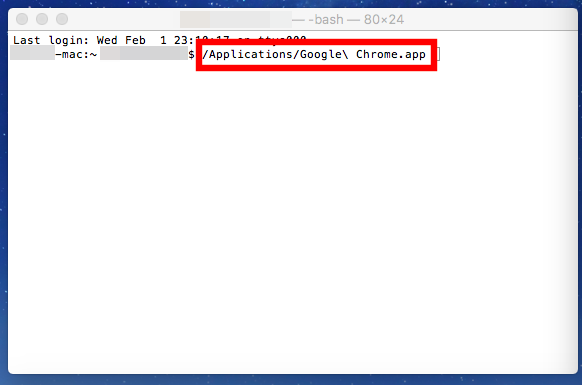
コメント