こんにちは、深作浩一郎です。
MacのFinder(ファインダー)には、
よく使うフォルダをショートカットとして設定できる
「サイドバー」がありますよね。
以下の画像の左側の部分です。
そんな便利なサイドバーですが、
あなたは、サイドバーのアイコンが小さすぎて見づらかったり、
逆にアイコンが大きすぎて、
画面を占領していて邪魔だと感じたことはありませんか?
実は、Finderにあるサイドバーのアイコンサイズ・大きさは
「システム環境設定」から大きさを変えることができるんです。
今回はサイドバーのアイコンサイズ・大きさを
変更する方法・やり方をご紹介します。
「システム環境設定」でFinder(ファインダー)サイドバーのアイコンサイズ・大きさを変更する方法・やり方
まずは、システム環境設定を起動してください。
その中の「一般」をクリックして開きます。
そうすると、ウインドウが上の画像のように変わりますので、
「サイドバーのアイコンサイズ」の右側にあるボタンをクリックしてください。
購入時のデフォルトの設定のままなら、
「中」がボタンに表示されているはずです。
これが現在設定されているサイドバーのアイコンサイズになります。
ボタンをクリックすると、サイドバーのアイコンサイズを
「小」「中」「大」の3種類から選ぶことができます。
クリックして好きなアイコンサイズを選択したら、
サイドバーのアイコンサイズの変更は完了です。
ちなみに、実際にアイコンサイズを変更してみると、
アイコンは以下の画像のような大きさに変わります。
小
中
大
このように、キャプチャ画像を使って同時に見比べてみると
アイコンサイズの設定によって大きさに差が出るのが分かりますよね。
アイコンサイズを小さくすればするほど、
サイドバーに1度表示できるフォルダの数は増えていきます。
しかし、その分、アイコンやその右側に表示されるファイル名が小さくなり、
見づらくなっていってしまいます。
実際に3種類のアイコンサイズ、「小」「中」「大」を
あなたのMacで表示してみて、
実際に見た感じを踏まえて大きさを決めましょう。
ただ、サイドバーに多くのフォルダをショートカットとして置いている場合は
アイコンサイズを「小」にした方が見やすくなりますね。
一画面に表示できる情報量が増えた方が
作業の効率は上がっていきます。
もしあなたがサイドバーのアイコンサイズを
購入時のデフォルト設定のまま使っているならば、
1度3種類のアイコンサイズ、「小」「中」「大」を試しに表示してみて、
自分が1番見やすいと感じたサイズに設定するのをおすすめします。
ぜひ、ご参考に!
深作浩一郎

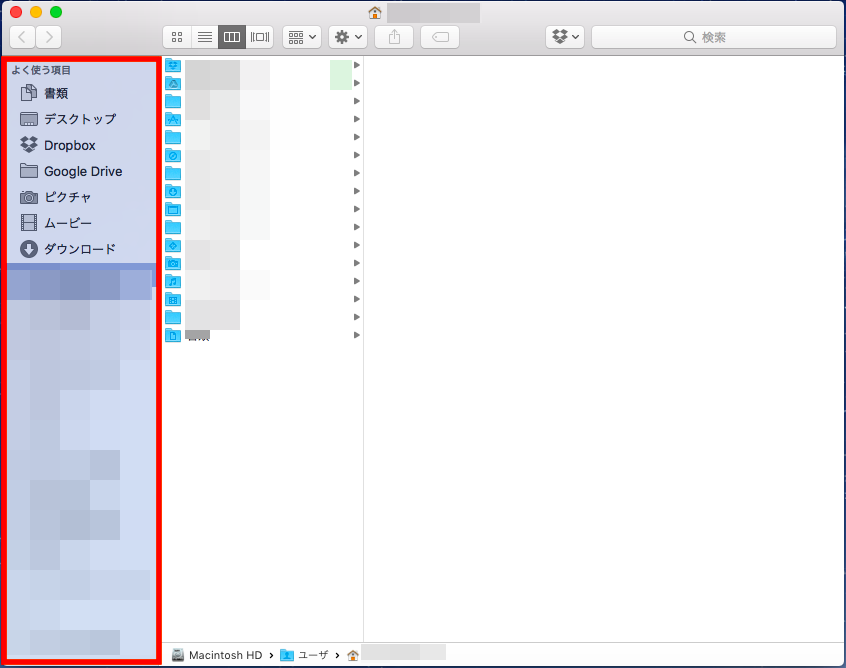
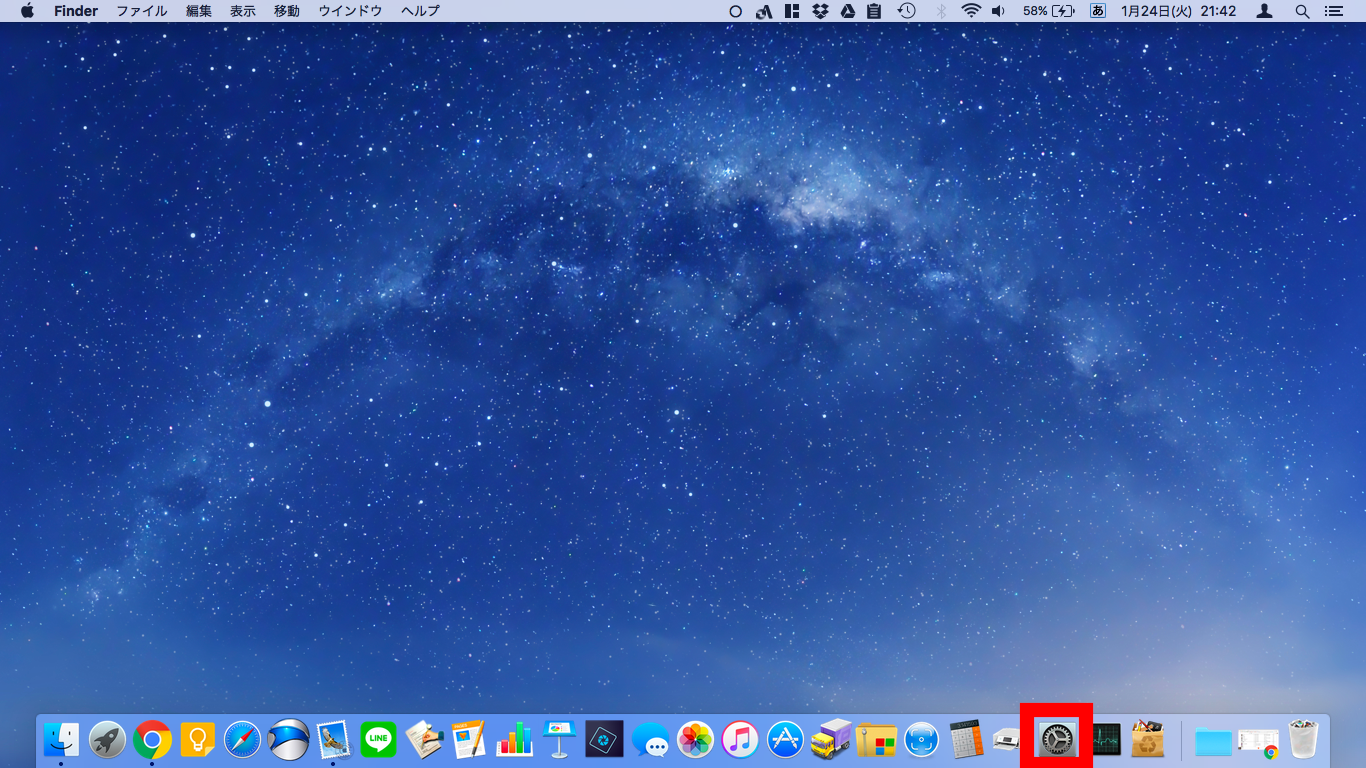
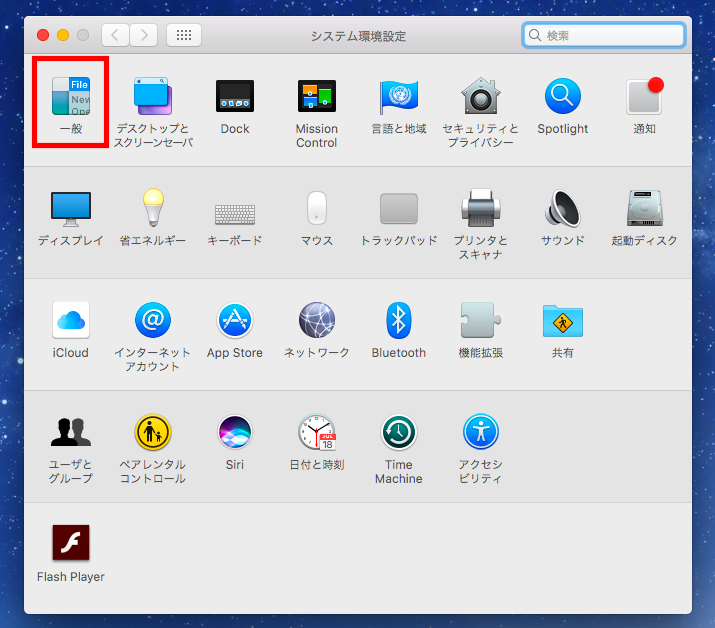
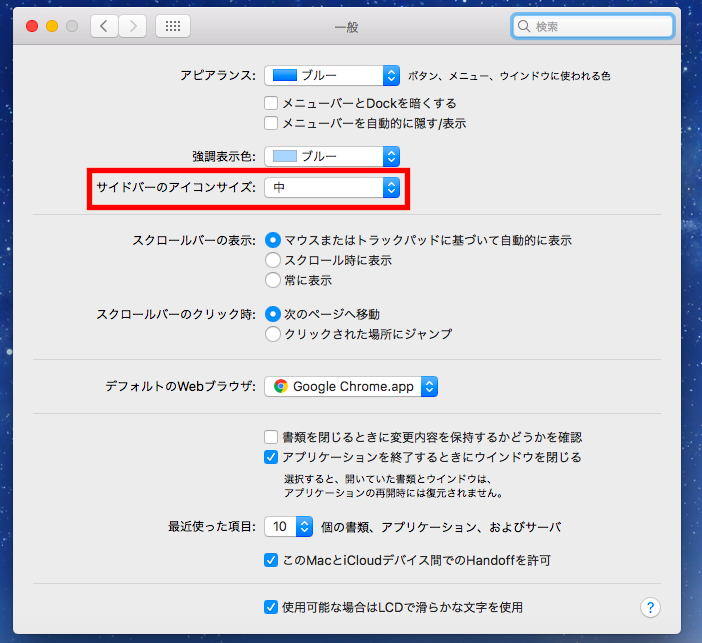
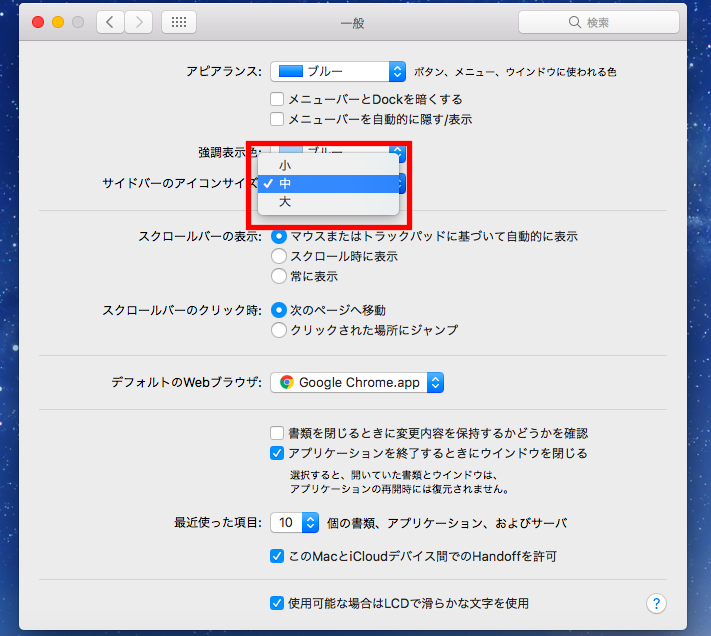
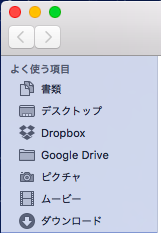
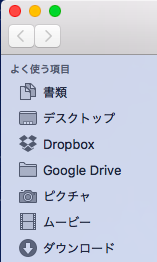
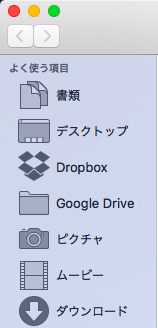
コメント