こんにちは、深作浩一郎です。
MacのFinderでは、ファイルを右クリックしてコンテキストメニューを表示し、
メニューの中から「情報を見る」をクリックすることによって
ファイルの作成日や変更日などの詳細情報を表示することができますよね。
しかし、ファイルの情報を確認することってMacを使っていれば何回もありますので、
毎回ファイルを選択してコンテキストメニューを表示して、さらに「情報を見る」をクリックするのって
時間がかかりますし、面倒ですよね。
実は、MacのFinderでは、コンテキストメニューを使わなくても
キーボードのショートカットキーでファイルの詳細情報を見ることができてしまいます。
今回は非常に便利な、MacのFinderでファイルの詳細情報を見るショートカットキーをご紹介していきます。
MacのFinderでコンテキストメニューを使わずにファイル情報を見るショートカットキー
MacのFinderでファイルの詳細情報を見るショートカットキーの使い方は非常に簡単です。
まずは、Finderから詳細情報を表示したいファイルをクリックして選択します。
その状態で、キーボードでショートカットキー、「commandキー」「iキー」を同時に押します。
日本語配列キーボード(JISキーボード)の場合
英語配列キーボード(USキーボード)の場合
このショートカットキーを使えば、ファイルを選択した状態から
一瞬でファイルの情報を見ることができます。
ファイルの種類やサイズ、ファイルがどの位置のフォルダにあるかの場所、
作成日や変更日まで、詳細な情報を一瞬で確認することができるので非常に便利ですよね。
また、ファイルをドラッグしたり、shiftキーを押しながら複数のファイルをクリックして
複数のファイルが選択されている状態でこのショートカットキーを使えば
選択されているすべてのファイルの情報をまとめて表示することができます。
ファイルのサイズや作成日、最後に編集した日付などの情報って、
Macを使っていると確認する回数が非常に多い情報の一つですよね。
そのような情報を確認するたびに、毎回、
ファイルを右クリックしてコンテキストメニューを表示し、メニューの中から「情報を見る」をクリックする、
そんな操作を繰り返していたら非常に面倒ですし、時間がかかってしまいますよね。
しかし、今回紹介した
MacのFinderでコンテキストメニューを使わずにファイル情報を見るショートカットキーなら、
「commandキー」「iキー」を同時に押すだけで、マウスやトラックパッドを1回も触ることなく、
一瞬でファイル情報を見ることができます。
これまでコンテキストメニューの「情報を見る」からファイル情報を確認していた場合は、
ショートカットキーを使うだけでも大幅な時間の短縮になりますので、
ぜひ、参考にしてみてください。
深作浩一郎

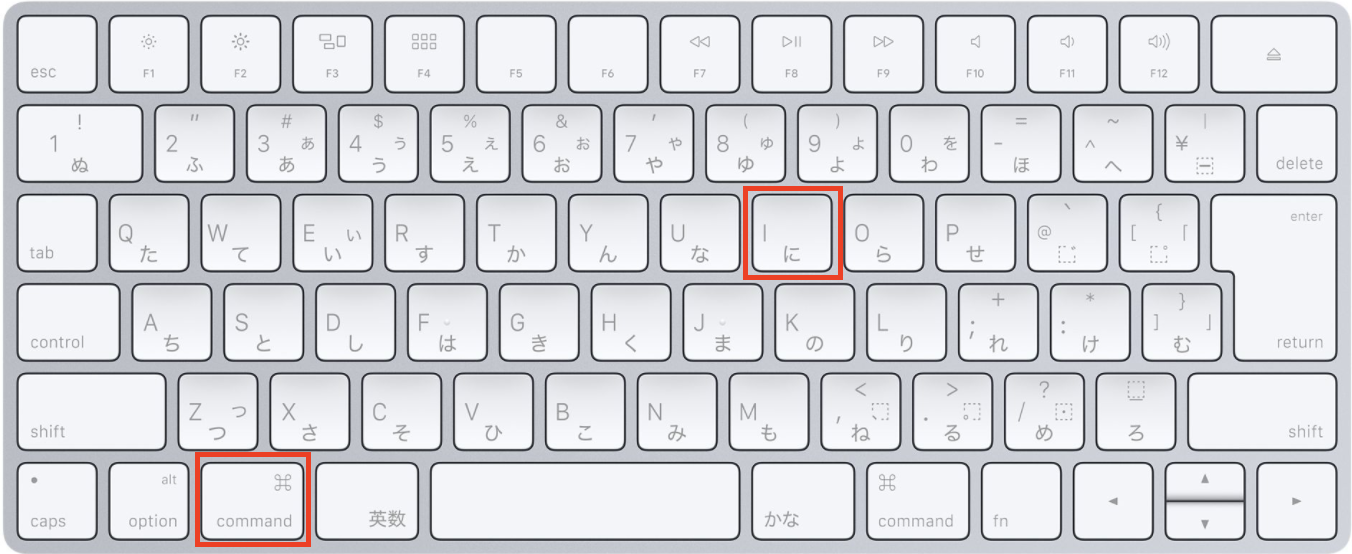

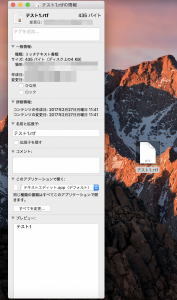
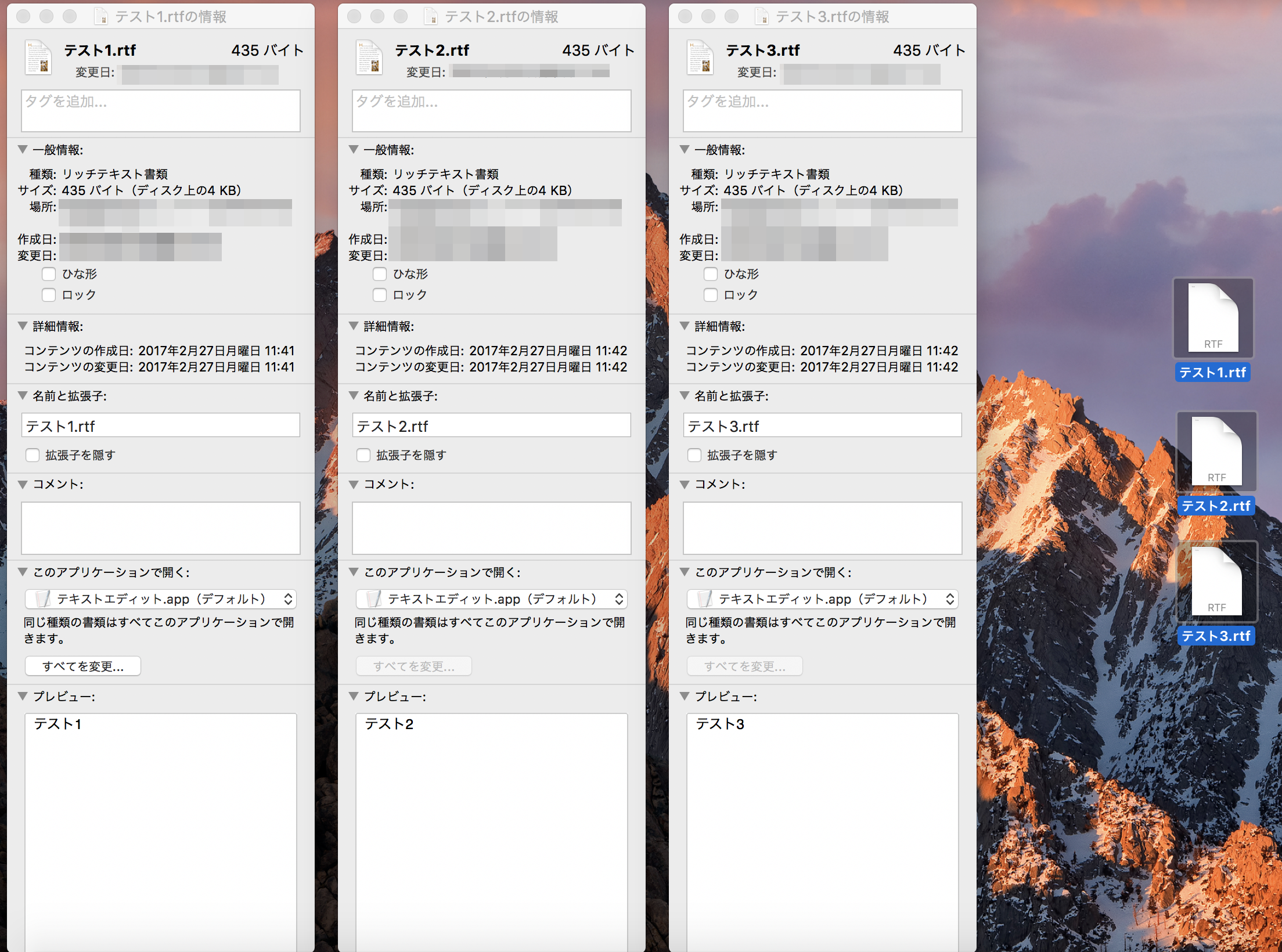
コメント