こんにちは、深作浩一郎です。
Macには「プレビュー」という
画像やPDFファイルを閲覧するソフトが最初から入っていますよね。
実はこのプレビュー、
ただ画像やPDFを閲覧するだけでなく、
画像を加工することができるんです。
普通、画像の加工や編集などというと、
Photoshop(フォトショップ)やIllustrator(イラストレーター)など
高価なソフトが必要になってくると思いますよね。
しかし、画像の加工の内容によっては、高価なソフトを使わなくても、
Macで無料で使える「プレビュー」でできてしまう場合があります。
今回は「プレビュー」でできる画像の編集の中から、
カラーの画像や写真をモノクロに変換する方法をご紹介します。
「プレビュー」でカラーの画像・写真をモノクロPDFに変換・加工する方法
まずは、モノクロに変換したい画像や写真をダブルクリックし、
「プレビュー」で画像・写真を開きます。
メニューバーの「ファイル」から「書き出す」をクリックしてください。
そうすると、以下のウインドウが表示されますので、
「フォーマット」を「PDF」に、
「Quartz フィルタ」を「Gray Tone」に指定して
Enterキーを押すか、「保存」をクリックしてください。
そうすると、画像や写真がモノクロに変換された状態で新しく保存されます。
ただし、この状態ではファイルの形式がjpgやpngなどの画像ではなく、
書類形式のPDFファイルになっていますので、
以下の方法で画像ファイルのjpgやpngに変換します。
「プレビュー」でPDFファイルをjpgファイルやpngファイルに変換する方法
先ほど保存したPDFファイルをダブルクリックし、「プレビュー」で開いてください。
同じように、メニューバーから「ファイル」を選択し、「書き出す」をクリックします。
今度は「フォーマット」を「JPEG」または「PNG」に指定して、
Enterキーを押すか「保存」をクリックします。
今回はjpg形式のファイルに変換しますので、
「JPEG」に指定しておきます。
そうすると、先ほどPDF形式で保存されたファイルが
今度はjpg形式で保存されました。
これで画像や写真をモノクロに変換する作業は終了になります。
この方法なら新しく高価な画像編集ソフトを購入・インストールしなくても、
Macに最初からインストールされている無料のプレビューを使って
簡単、手軽にカラーの画像や写真をモノクロ画像に変更することができます。
ぜひ、ご参考に!
深作浩一郎

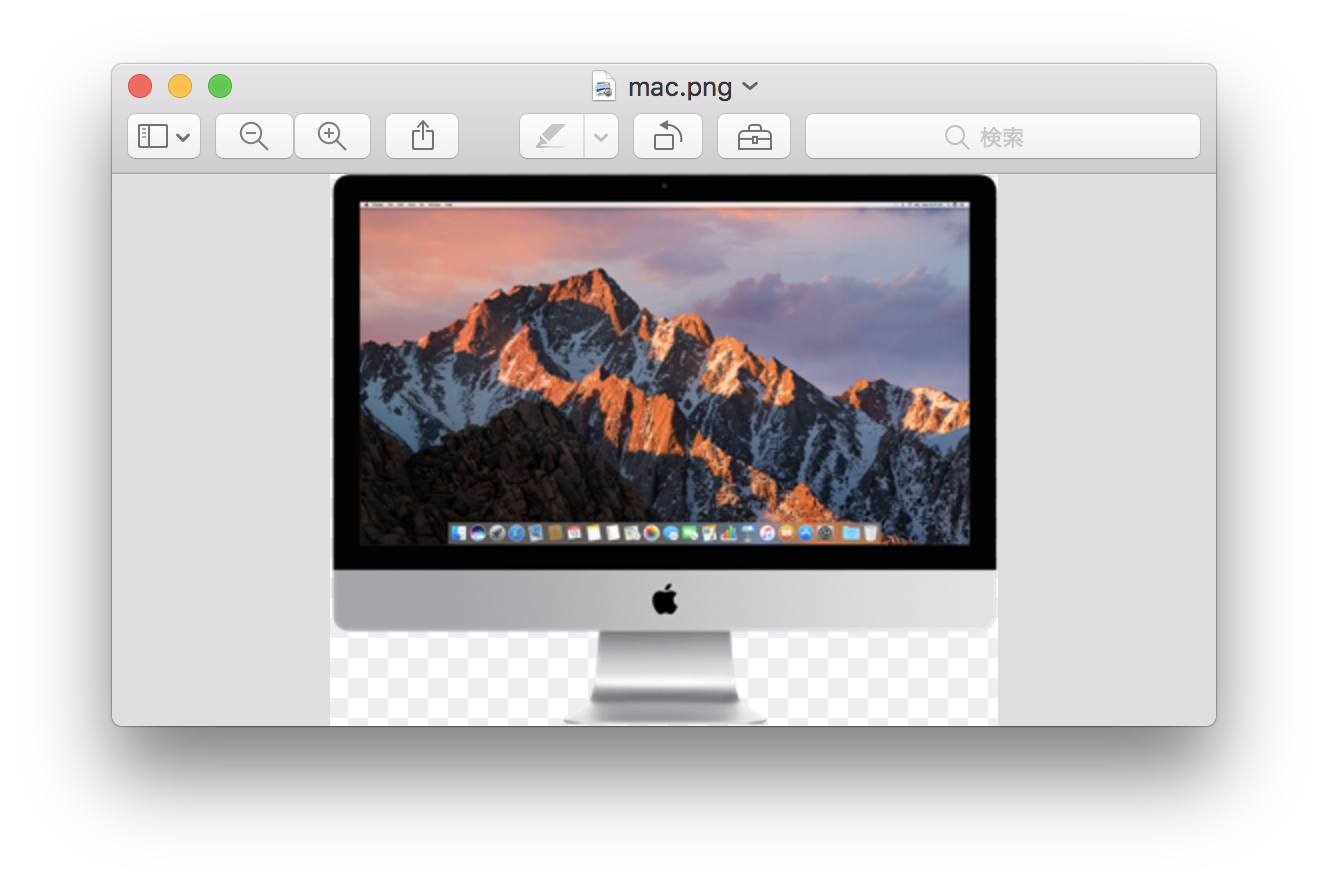
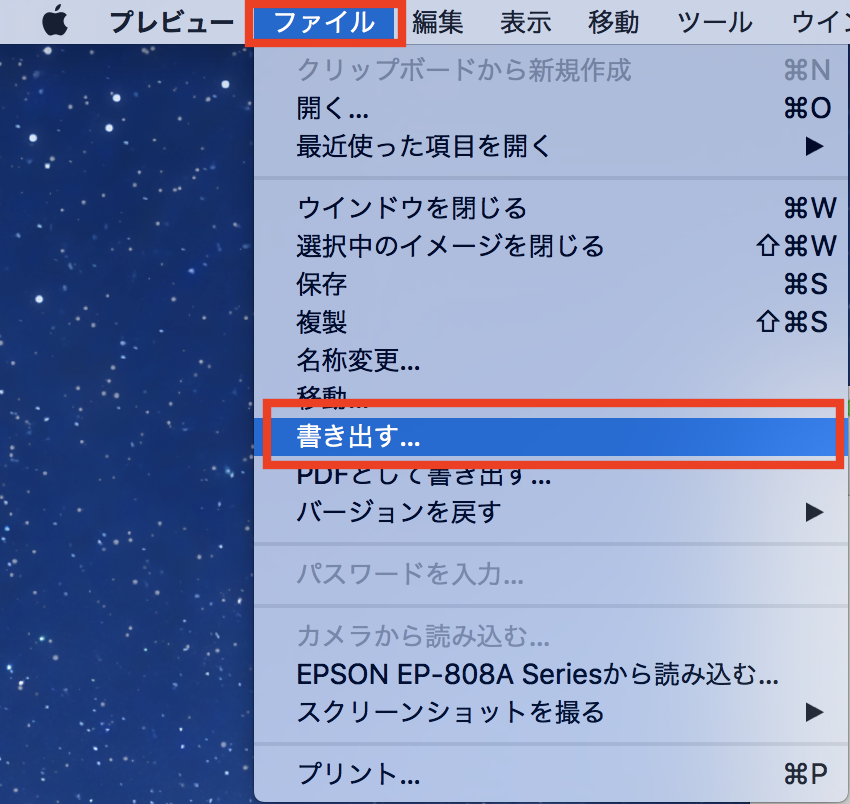
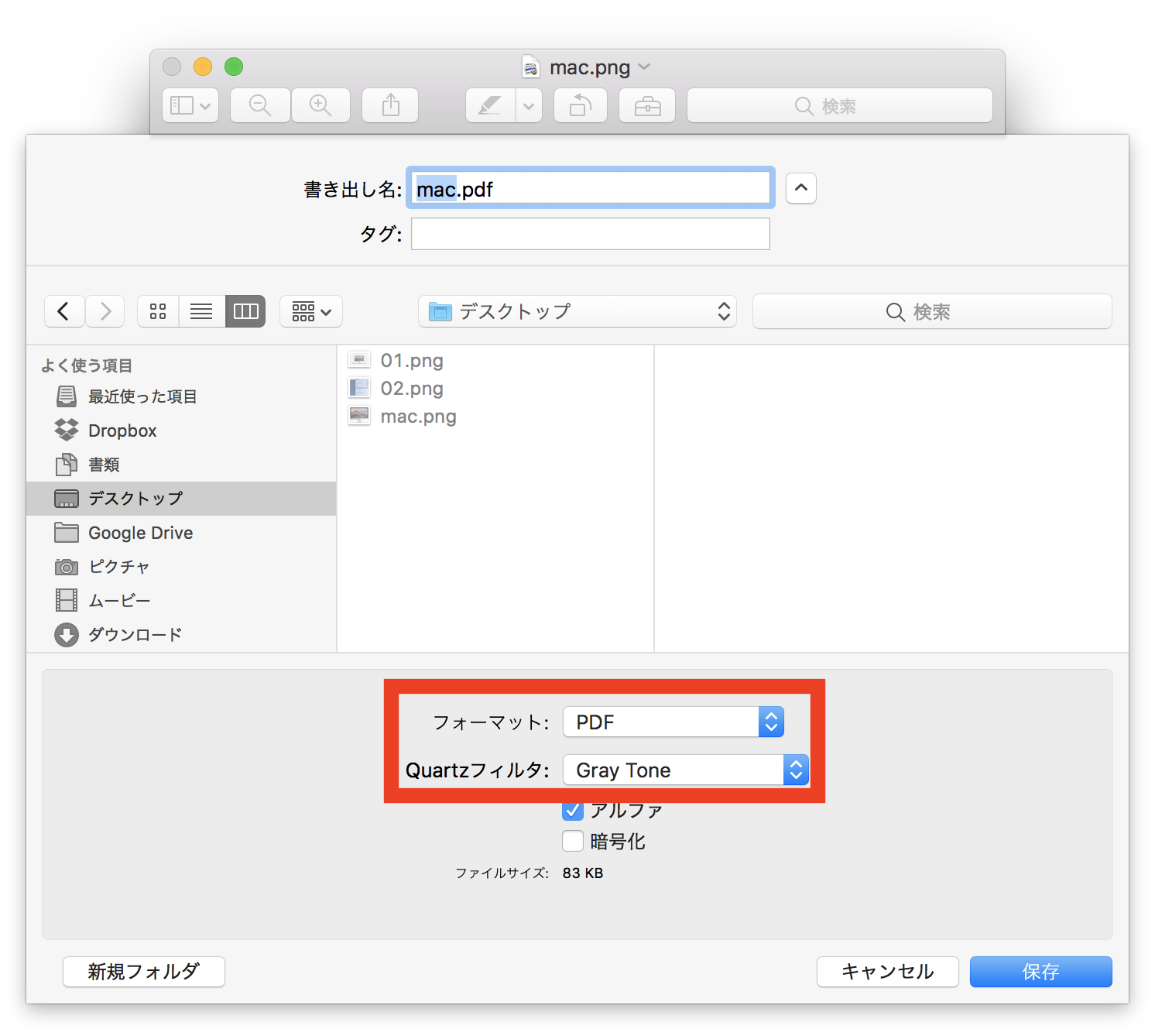
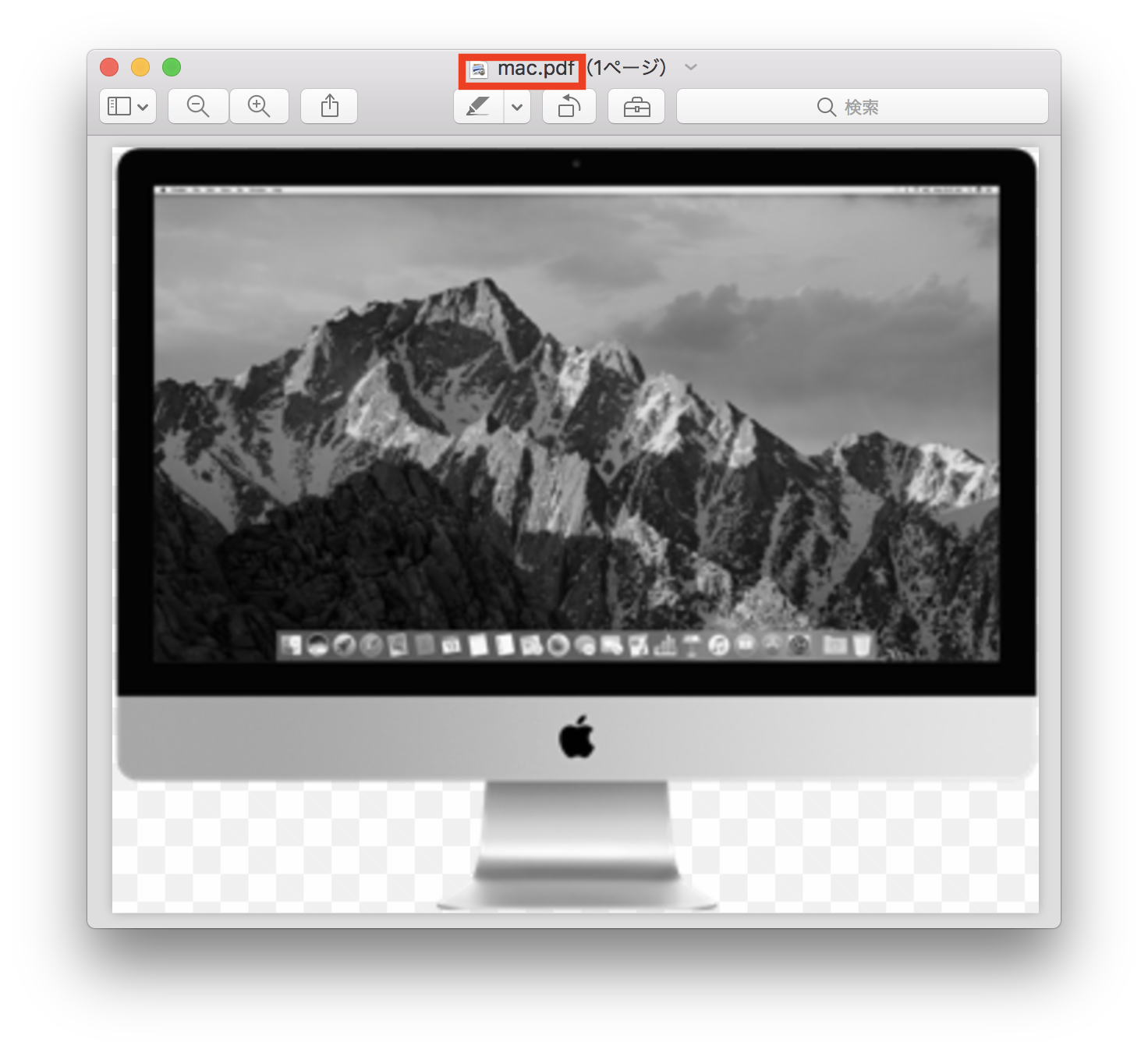

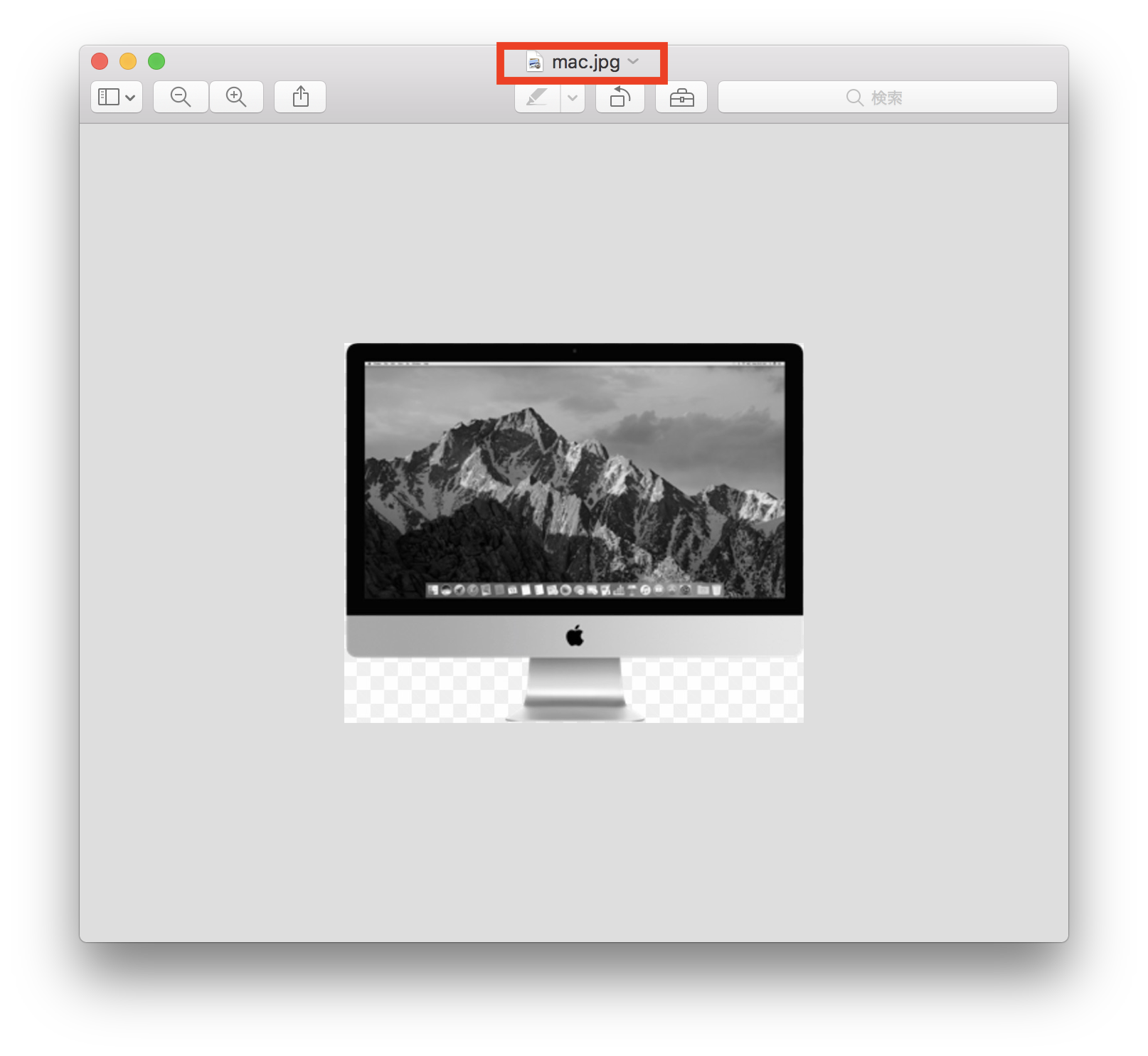
コメント