こんにちは、深作浩一郎です。
Macを使っていると、さまざまなトラブル、不具合が起こりますよね。
Macを立ち上げたばかりで、アプリなどを使っていないから
システムへの不可は少ないはずなのに、
急にMacを冷却するためのファンが回り始めた。
Macのキーボードが光らなかったり、
ディスプレイのバックライトが付かず、液晶の表示が暗いなど
証明に関するトラブル、不具合。
そもそも電源が付かなかったり、
MagSafeやUSBーCなど、電源コネクタをつないでいるのに
充電ができなくなってしまう電源・バッテリーの不具合。
あなたも今あげたような、
Macのファンが急に回り出す不具合、
照明・ライトやディスプレイに関する不具合、
電源やバッテリーに関する不具合、
いずれかの不具合がMacに起こり、困ったことはありませんか?
そんな時は、Appleサポート(アップルサポート)のサイトで
トラブルシューティング(解決方法)を探したり、
電話サポートを使いますよね。
Appleサポートのサイトや電話サポートで知ったトラブルシューティングを行えば、
ほとんどのMacに関するトラブルは解決するのですが、
今回最初にあげた「ファン」「照明・ライト・ディスプレイ」「電源・バッテリー」
これらに関する不具合の場合、通常のトラブルシューティングを行っただけでは
解決できない場合もあります。
その時に有効な、
いわば最後の手段となるMacのトラブルシューティングが
システム管理コントローラ(SMC)のリセットです。
今回は、Macに不具合が発生し、
Appleサポートのサイトや電話サポートでも問題が解決できなかった場合に
最終手段として使えるトラブルシューティング
「Macのシステム管理コントローラ(SMC)をリセットする方法」をご紹介します。
Macのシステム管理コントローラ(SMC)をリセットする方法・やり方
それではMacのシステム管理コントローラ(SMC)をリセットする方法・やり方を説明していきます。
あなたのMacが次のどのタイプのMacなのかにもよって
やり方が異なってきますので、
あなたのMacのタイプに合った方法で
システム管理コントローラ(SMC)をリセットしてください。
タイプ1:バッテリーが取り外せないノートパソコン(ノートブック)のMac
タイプ2:バッテリーが取り外せるノートパソコン(ノートブック)のMac
タイプ3:iMacやMac ProなどのデスクトップのMac
では、最初に
タイプ1:バッテリーが取り外せないノートパソコン(ノートブック)のMac
で
システム管理コントローラ(SMC)をリセットする方法・やり方を説明します。
まずは、トラブルが発生しているMacのシステムを終了します。
メニューバーのAppleマークをクリックして「システム終了」をクリックしてください。
そうすると、Macのシステムが終了し、電源がオフになります。
もしMagSafeやUSB-Cなどの電源アダプタ(充電器)を接続している場合は
Macから外してください。
その状態で、キーボードの左側の「shiftキー + controlキー + optionキー」
を同時に押しながら
Macの電源ボタンを押します。
そのまま、キーボード左側の左側の「shiftキー + controlキー + optionキー」と電源キーを
押しっぱなしにしながら、10秒間待ちます。
10秒後、全てのキーから指を離してください。
MagSafeやUSB-Cなどの電源アダプタ(充電器)を接続を接続し直し、
Macの電源ボタンを押して、Macの電源を入れます。
これでシステム管理コントローラ(SMC)のリセットが完了します。
次に、タイプ2:バッテリーが取り外せるノートパソコン(ノートブック)のMacの
システム管理コントローラ(SMC)をリセットする方法・やり方です。
メニューバーからAppleマークをクリックし、
「システム終了」をクリックしてMacのシステムを終了し
MagSafeを外す手順までは同じです。
その次にMacのバッテリーを取り外し、
バッテリーを取り外したまま5秒間電源ボタンを押しっぱなしにします。
Macのバッテリー、MagSafeを付け直して、
電源ボタンを押してMacを起動すればシステム管理コントローラ(SMC)のリセットが完了します。
最後にタイプ3:iMacやMac ProなどのデスクトップのMacの
システム管理コントローラ(SMC)をリセットする方法・やり方です。
デスクトップタイプのMacの場合も、メニューバーからAppleマークをクリックし、
「システム終了」をクリックしてMacのシステムを終了して
電源ケーブル、電源コードを外す手順までは同じです。
電源ケーブル・コードを外したら、
その状態のまま15秒待ちます。
その後に、電源ケーブル・コードを接続し直して、
5秒間待った後にMacの電源ボタンを押して、Macを起動させます。
これでデスクトップタイプのiMacやMac Proの
システム管理コントローラ(SMC)のリセットが完了します。
Macに不具合、トラブルが発生し、
GoogleやYahooで検索して、
そこで見つけたトラブルシューティングや対処法を使っても
Macの不具合やトラブルが解決できない場合、
Appleサポートを頼ることになりますよね。
しかし、AppleサポートでMacのトラブルを相談、解決してもらう場合、
有料のAppleCare+に加入していない場合、
1件のトラブルごとに3,000円の料金がかかってしまう場合があります。
ですが、今回のを知っていれば、
自分でMacの不具合やトラブルを解決できる可能性がありますので、
余計な出費、経費をかける必要がなくなりますよね。
そのためにも、ぜひ今回の
システム管理コントローラ(SMC)をリセットする方法・やり方を
参考にしてみてください!
深作浩一郎

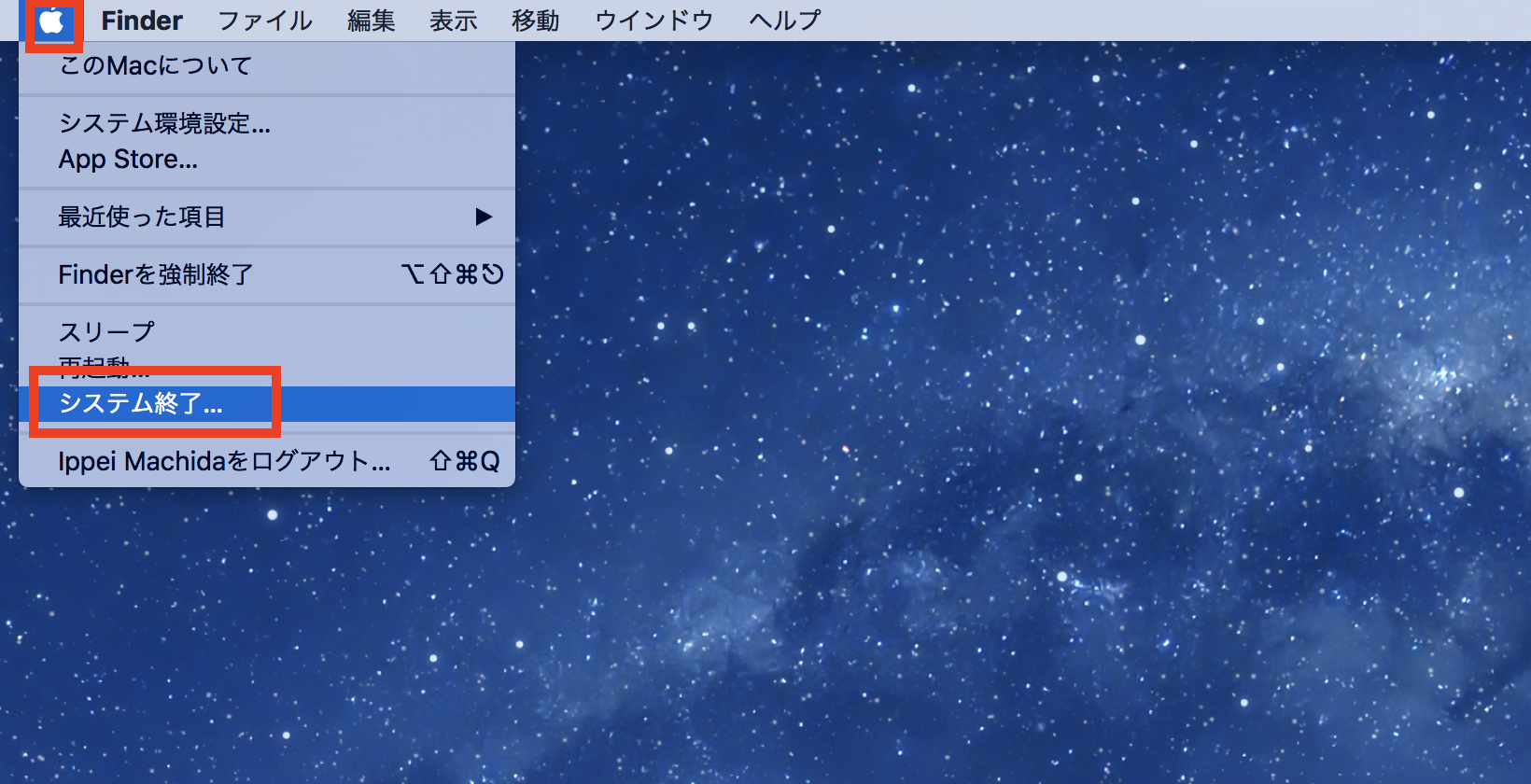
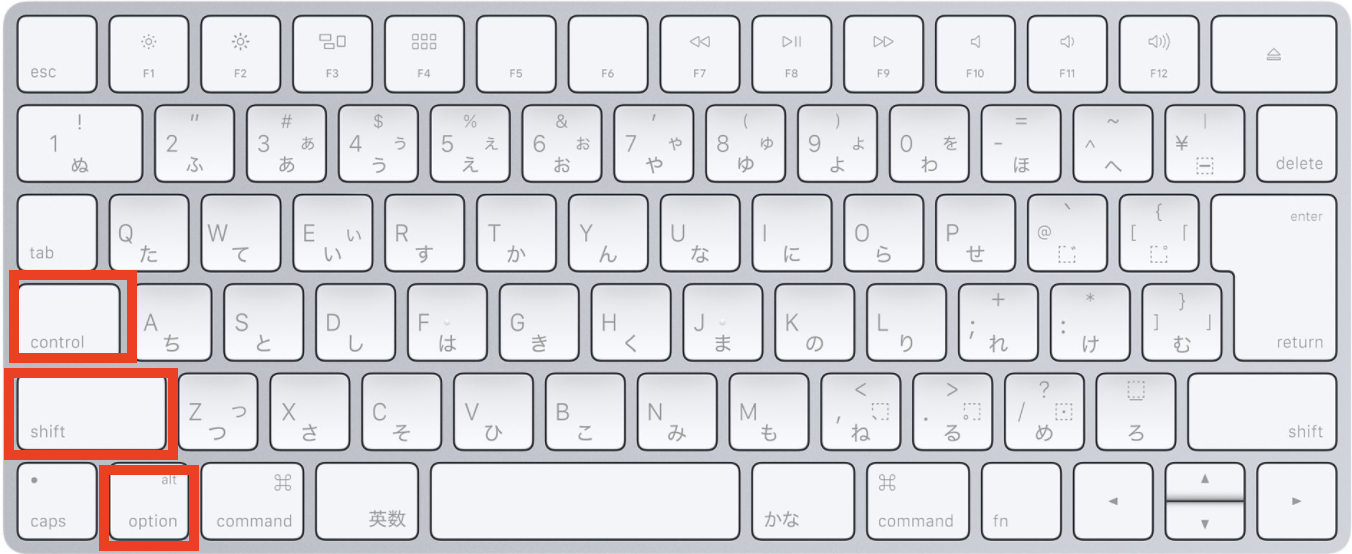
コメント