こんにちは、深作浩一郎です。
Macで最も開いている時間の長いソフトと言えばFinderですよね。
Macのハードディスク(HDD・SSD)に保存されているファイルを
管理するためのMacを使う上で基本となるソフトですので、
Finderを使う回数が増えて、ウィンドウを開いている時間が長くなるのも当然ですよね。
今回は、Macのソフトの中でもかなり長い時間ウィンドウを開いているFinderのツールバーに
アプリ・ソフトをショートカット登録して、
すぐにお気に入り、よく使うアプリソフトを開けるようにする方法をご紹介します。
FinderのツールバーにMacのアプリをショートカットとして登録する方法・やり方
それでは、FinderのツールバーにMacのアプリをショートカットとして
登録する方法・やり方を説明していきます。
まずは、Finderのウィンドウを開き、
左側のサイドバーから「アプリケーション」を選択してください。
アプリケーションフォルダの中からFinderのツールバーに
ショートカットとして登録したいアプリを選択します。
今回はGoogle Chromeをツールバーにショートカットとして登録します。
どのアプリをFinderのツールバーにショートカット登録するか決めたら、後の操作は非常に簡単です。
ツールバーにショートカット登録したいアプリ(今回はGoogle Chrome)を選択し、
キーボード上のcommandキーを押しながら、
ツールバーにショートカット登録したいアプリをFinderのツールバーに
ドラッグアンドドロップすれば完了です。
commandキーを押しながらアプリをドラッグアンドドロップしないと
ツールバーにショートカット登録することはできませんので注意して下さい。
アプリをcommandキーを押しながらドラッグアンドドロップでツールバーにすることで
以下のようにショートカットとして登録することができました。
これで、FinderのツールバーにMacのアプリをショートカットとして登録する方法は終了です。
非常に簡単ですよね。
Macで使うファイルの中には、複数のアプリケーションで開くファイルがありますよね。
たとえば、Web上でホームページを表示させるためのHTMLファイル。
HTMLファイルは編集するためには
「テキストエディット」や「mi」などのテキストエディタのアプリ・ソフトを使い、
インターネット上に公開した場合にどのように表示されるのかを確認するためには
「Google Chrome」や「Safari」などのブラウザを使いますよね。
ですので、HTMLファイルを開く場合には、
開きたいHTMLファイルを右クリックして、コンテキストメニューから
使いたいアプリケーションを指定して開く方法を使っていたと思います。
ですが、今回のFinderのツールバーにMacのアプリをショートカットとして登録する方法で
HTMLファイルを開くためのアプリ、テキストエディタやブラウザを
Finderのツールバーに登録しておくことで、
HTMLファイルをドラッグアンドドロップするだけで好きな方のアプリで開けるようになります。
右クリックから開くのに使うアプリを選択するよりも
より直感的に、快適にHTMLファイルを開くアプリを選択できるようになりますよね。
今回紹介したHTMLファイルのように、1つのファイルを複数のアプリで開いて扱う場合は、
Finderのツールバーによく使うアプリをショートカット登録しておくことで、
Macでの作業を快適に、素早く進められるようになります。
ぜひ、ご参考に!
深作浩一郎

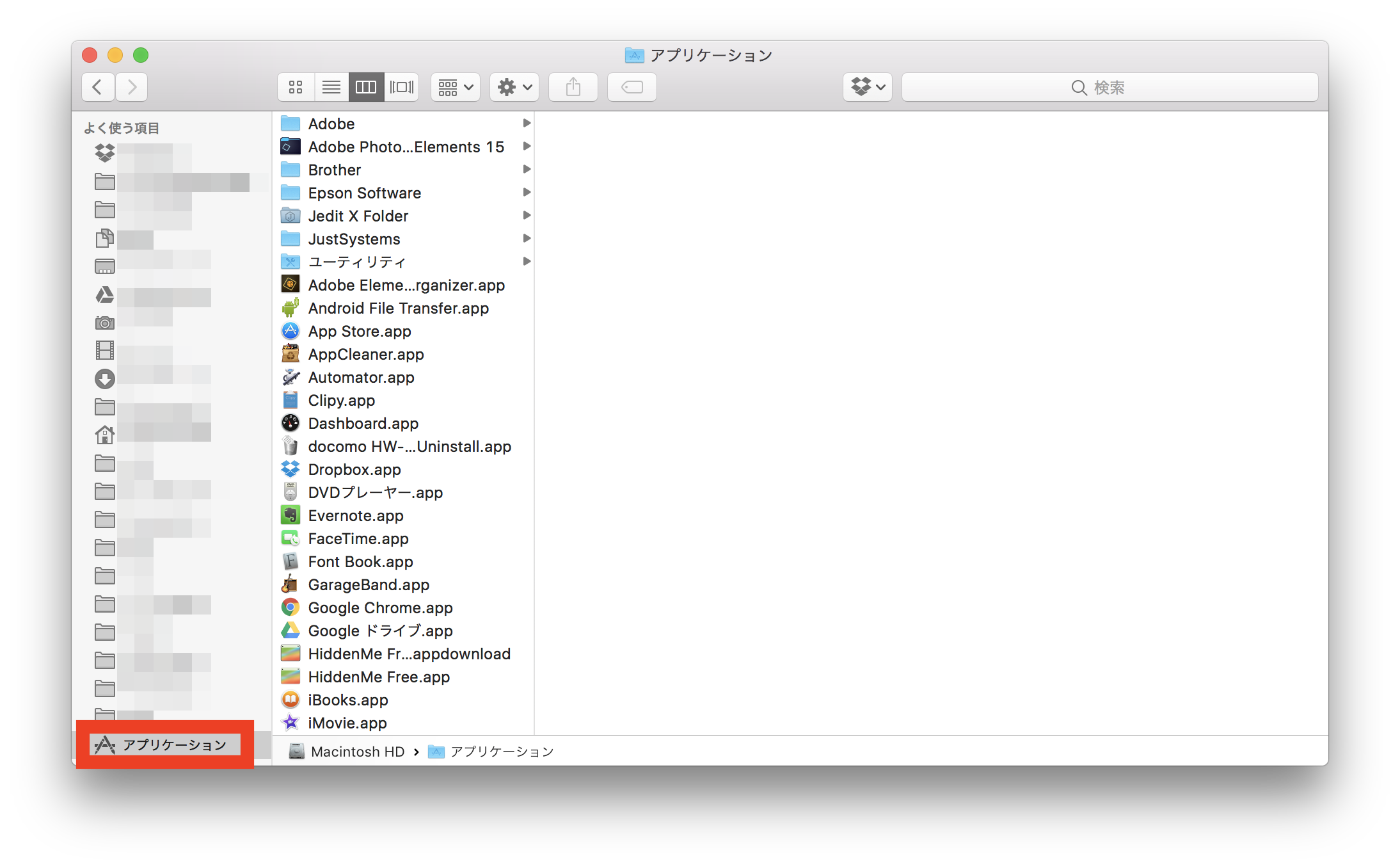

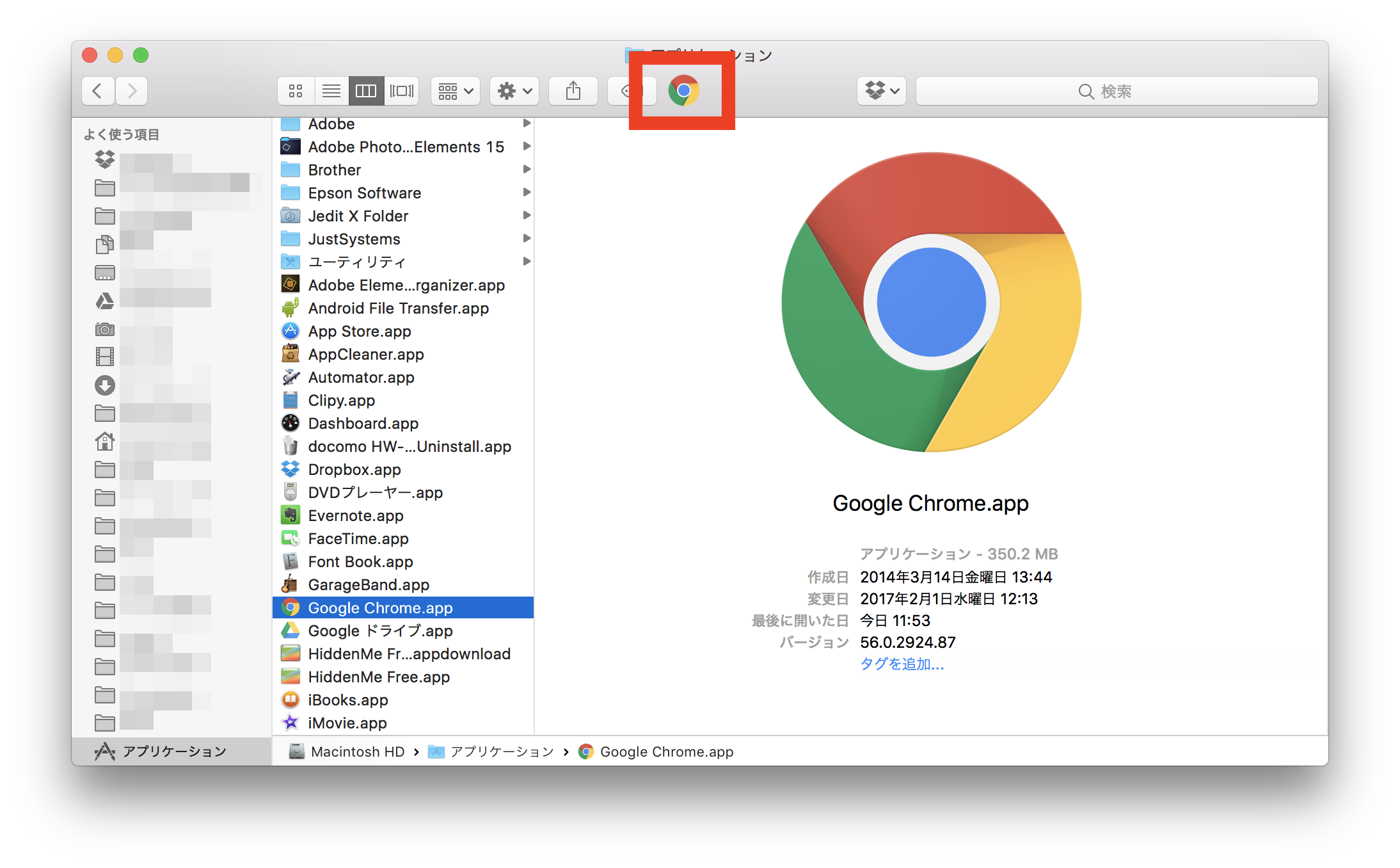
コメント