こんにちは、深作浩一郎です。
あなたはMacのシリアル番号(シリアルナンバー)をどうやって確認していますか?
Appleサポートに連絡してMacのサポートを受ける場合に
必ず必要になるシリアル番号(シリアルナンバー)ですが、
意外と確認する方法が分からないので尋ねられた時に困ってしまいますよね。
実はMacのシリアル番号は、
購入したMacの化粧箱(外箱)に記載されていたり、
Macの本体に記載されていたりします。
しかし、Macを買ったときの化粧箱なんて普段使いませんから、
どこか分かりづらい場所にしまっていたり、
何年も前に買ったMacなら捨ててしまっている可能性だってありますよね。
Mac本体を見てシリアル番号を確認するにも、
分かりづらい場所に非常に小さく記載されていますので、
確認するのが非常に面倒です。
そこで今回は、
Macのシリアル番号(シリアルナンバー)を簡単に確認する方法をご紹介します。
Macのシリアル番号(シリアルナンバー)を簡単に確認する方法
Macのシリアル番号(シリアルナンバー)を確認する方法は非常に簡単です。
メニューバーにあるAppleマークをクリックしてメニューを表示し、
「このMacについて」をクリックしてください。
表示されたウィンドウの「概要」タブを開くとMacのモデル名をはじめ、
プロセッサ、メモリ、グラフィックスの情報が表示され、
一番下にシリアル番号(シリアルナンバー)が表示されます。
この方法を使えば、わざわざMacを購入した時の化粧箱(外箱)を探す必要はありませんし、
また、Mac本体に小さく記載された見づらいシリアル番号(シリアルナンバー)を確認する必要もありませんよね。
また、今回紹介したMacのシリアル番号(シリアルナンバー)を簡単に確認する方法で
Macのシリアル番号を表示した場合、
表示されたシリアル番号をドラッグして選択し、その状態で、キーボード上の
「commandキー + Cキー」を押すことで、Macのシリアル番号をコピーすることができます。
オンラインからAppleサポートを利用したり、
Macを購入した後にAppleCareを申し込む場合、
ブラウザ上にMacのシリアル番号(シリアルナンバー)を入力する必要が出てきます。
化粧箱(外箱)やMac本体に記載されているシリアル番号を確認した場合、
英語の大文字小文字と数字がランダムにならんだシリアル番号を
手打ちで1文字も間違えることなく入力する必要があります。
しかし、今回紹介したMacのシリアル番号(シリアルナンバー)を簡単に確認する方法を使えば
Macのシリアル番号をコピーすることができるので、あとは
「commandキー + Pキー」を押してペーストの操作をするだけで
コピーアンドペーストによって、正確・確実に、
しかも一瞬でMacのシリアル番号を入力することができます。
英語の大文字小文字と数字がランダムにならんだシリアル番号を
間違えることなく入力するのは面倒で時間もかかりますし、
また、もしシリアル番号(シリアルナンバー)を打ち間違えれば
AppleサポートやAppleCareの手続きを正常に進めることができません。
Macのシリアル番号(シリアルナンバー)が必要になる場面は
Appleサポートへの連絡をはじめ、意外と多いので、
今回紹介した方法を覚えておき、
いつでもMacのシリアル番号(シリアルナンバー)を確認できるようにしておきましょう。
深作浩一郎


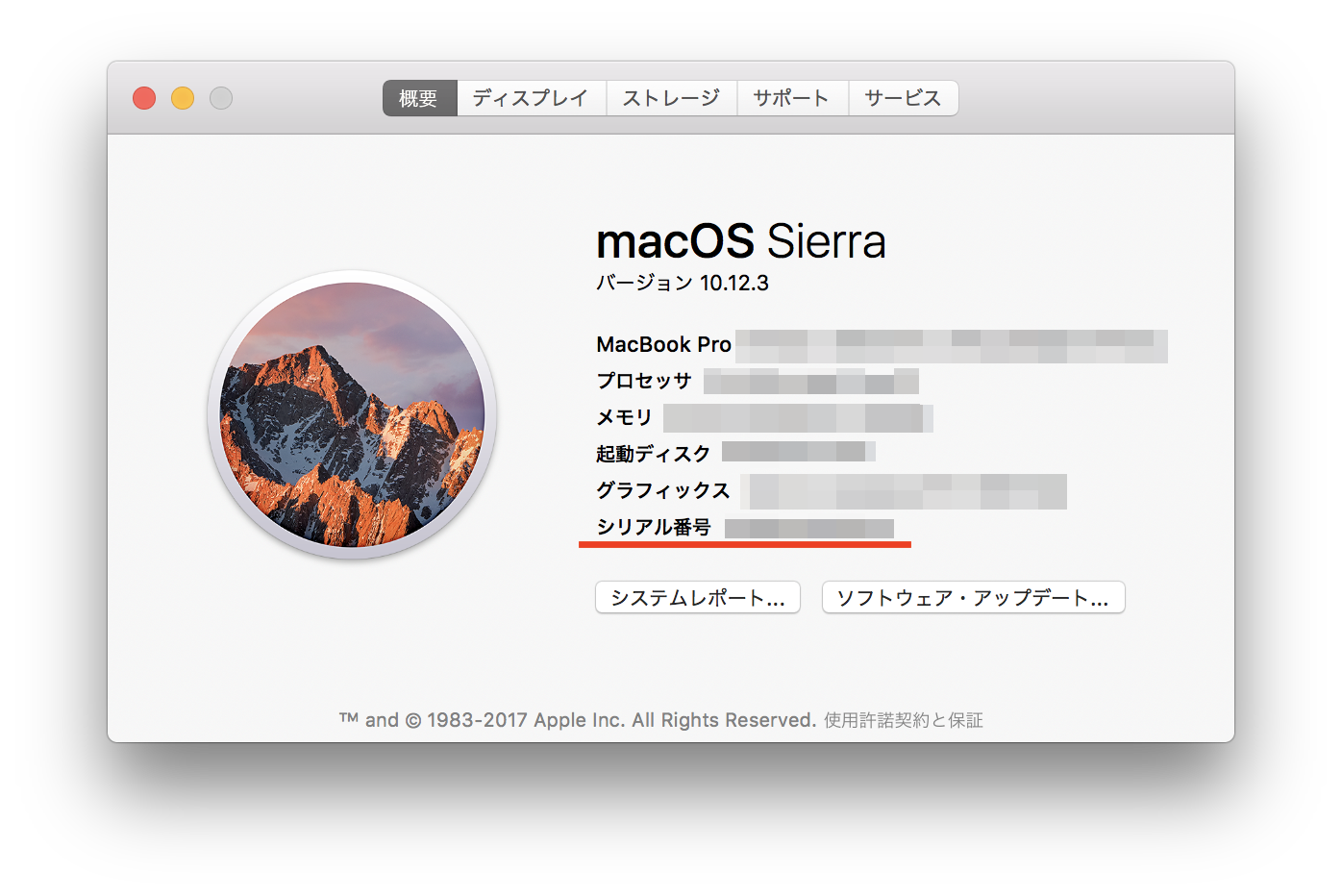
コメント