こんにちは、深作浩一郎です。
MacでPDFファイルを閲覧するのに使うソフトと言えば「プレビュー」ですよね。
Macに最初からインストールされていて、
簡単な編集ができたりと、機能も充実しているため
多くのMacユーザーがPDFファイルを閲覧するのに
プレビューを使っているはずです。
実は、そのプレビューにPDFファイルを暗号化し、
パスワードを設定することができるって知っていましたか?
PDFファイルの暗号化とは、
第三者に見られたくない情報が載っているPDFファイルに
パスワードを設定し、そのパスワードを入力しないと
PDFファイルを開けないように閲覧制限をかけることです。
「暗号化」というと特別なアプリやソフトが必要に感じますが、
実は、Macに最初からインストールされているプレビューでも
PDFファイルにパスワードを設定して暗号化をすることができます。
そこで今回は、Macのプレビューを使って
PDFファイルにパスワードを設定する方法をご紹介します。
MacのプレビューでPDFにパスワードを設定し暗号化する方法
まずは、暗号化したいPDFファイルをダブルクリックして
プレビューで開きます。
プレビューを起動したら、メニューバーの「ファイル」をクリックし、
その中の「書き出す」をクリックします。
以下のように、PDFファイルを保存する画面が表示されますので、
「暗号化」のチェックボックスにチェックを入れて、
「パスワード」そして「確認」の部分に設定するパスワードを入力します。
あとはenterキーを押すか、「保存」をクリックすれば終了です。
以下の画像のように
PDFファイルを開くためにパスワードが要求されるようになりました。
画像ファイルなどPDFファイル以外を暗号化されたPDFファイルに書き出す方法
ちなみに、PDFファイル以外の画像ファイルなども
Macのプレビューを使って暗号化されたPDFファイルとして
書き出すことができます。
PDFファイルとしてパスワードを設定して
暗号化したい画像ファイルをダブルクリックして
プレビューで開きます。
メニューバーの「ファイル」から「PDFとして書き出す」をクリックします。
以下のように表示されますので
「詳細を表示」をクリックしてください。
PDFファイルを暗号化した時と同じく、
「暗号化」のチェックボックスにチェックを入れて
「パスワード」「確認」の部分に設定したいパスワードを入力します。
あとはenterキーを押すか「保存」をクリックすれば完了です。
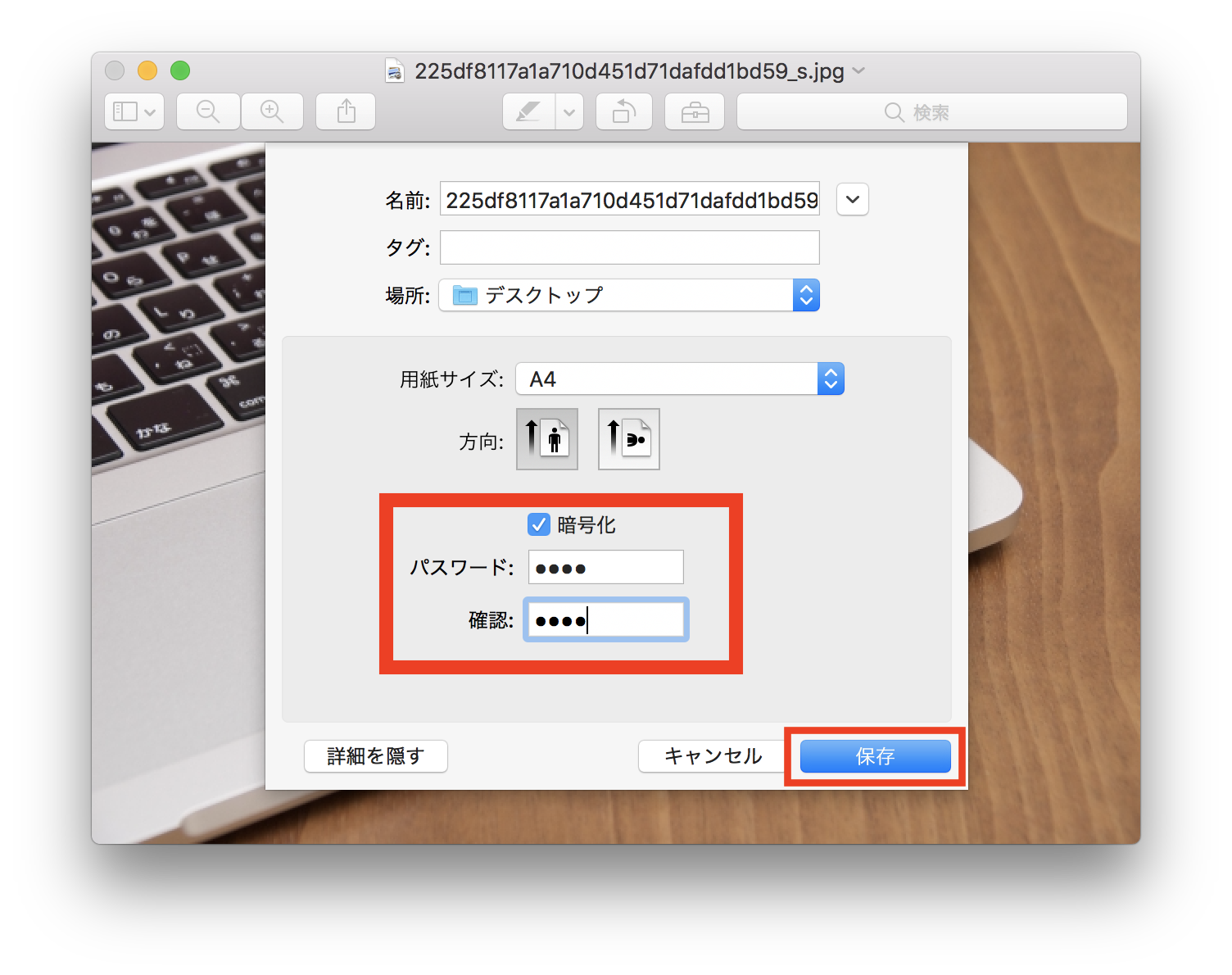
仕事でMacを使う場合、
重要な機密情報が入ったPDFファイルを扱うこともありますよね。
そんなPDFファイルをセキュリティなしで
メールやインターネット経由でやり取りするのは
情報漏洩などのリスクが高くなってしまいますよね。
もし、あなたにとって重要なプロジェクトの内容が書かれたPDFが
同業のライバル・競合に漏洩してしまったら、
数十万円、数百万円など、膨大な損失が発生してしまいます。
しかし、Macのプレビューを使えば、
特別なアプリ・ソフトをインストールすることなく、
簡単にPDFファイルにパスワードを設定し、暗号化して
情報の漏洩を防ぐことができてしまいます。
Macのプレビューを使った
PDFファイルのパスワードの設定、暗号化の作業は
1〜2分あれば終わってしまう簡単な作業です。
重要な機密情報の入ったPDFファイルを扱う場合には、
ぜひ使ってみてください!
深作浩一郎

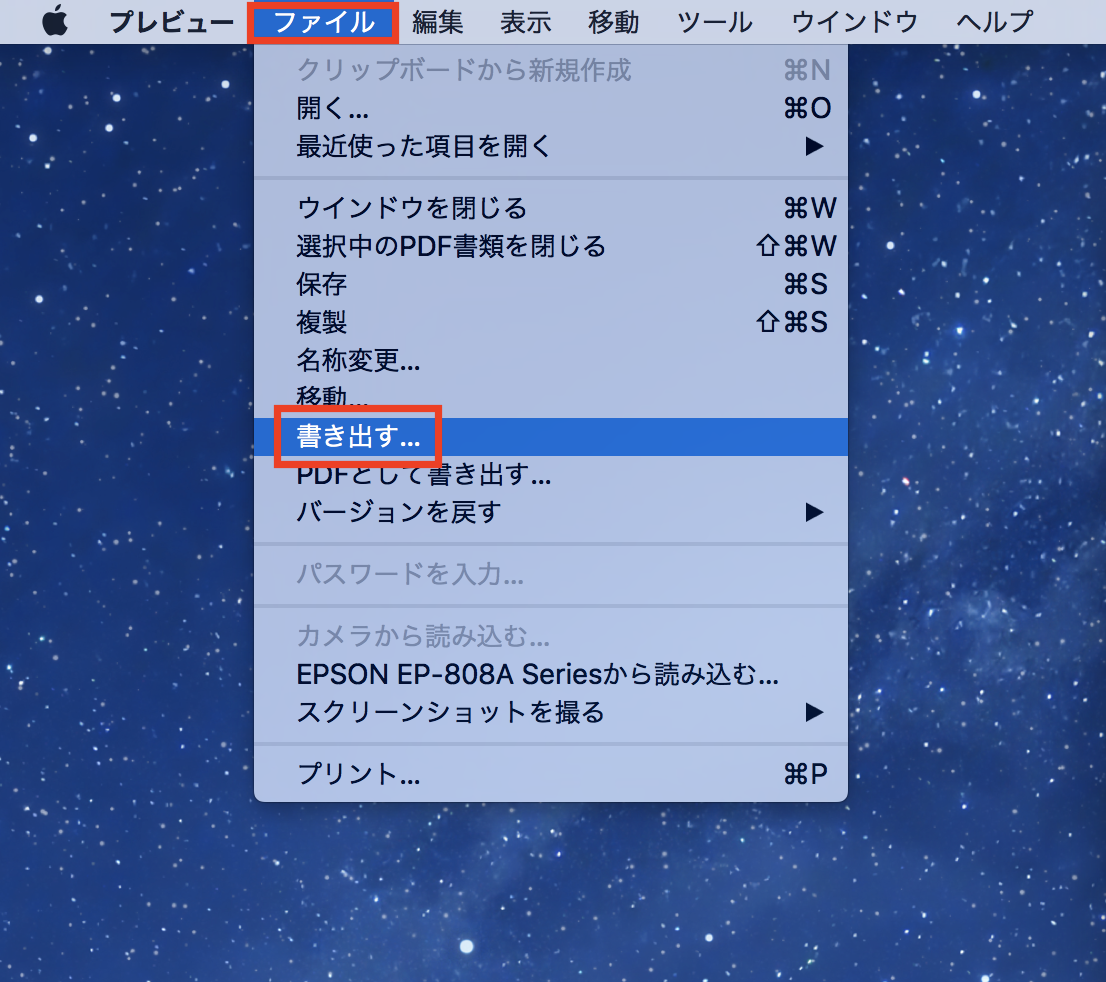

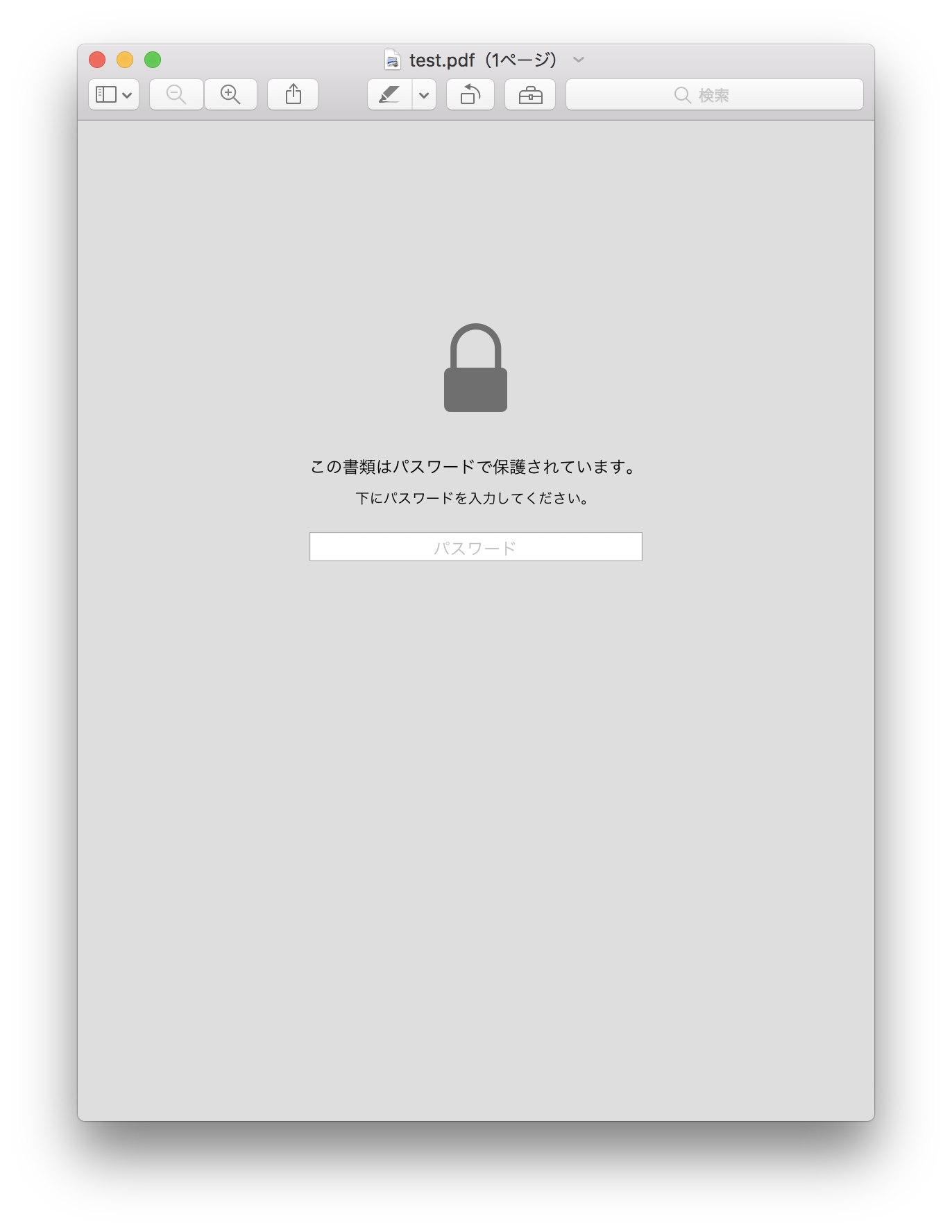
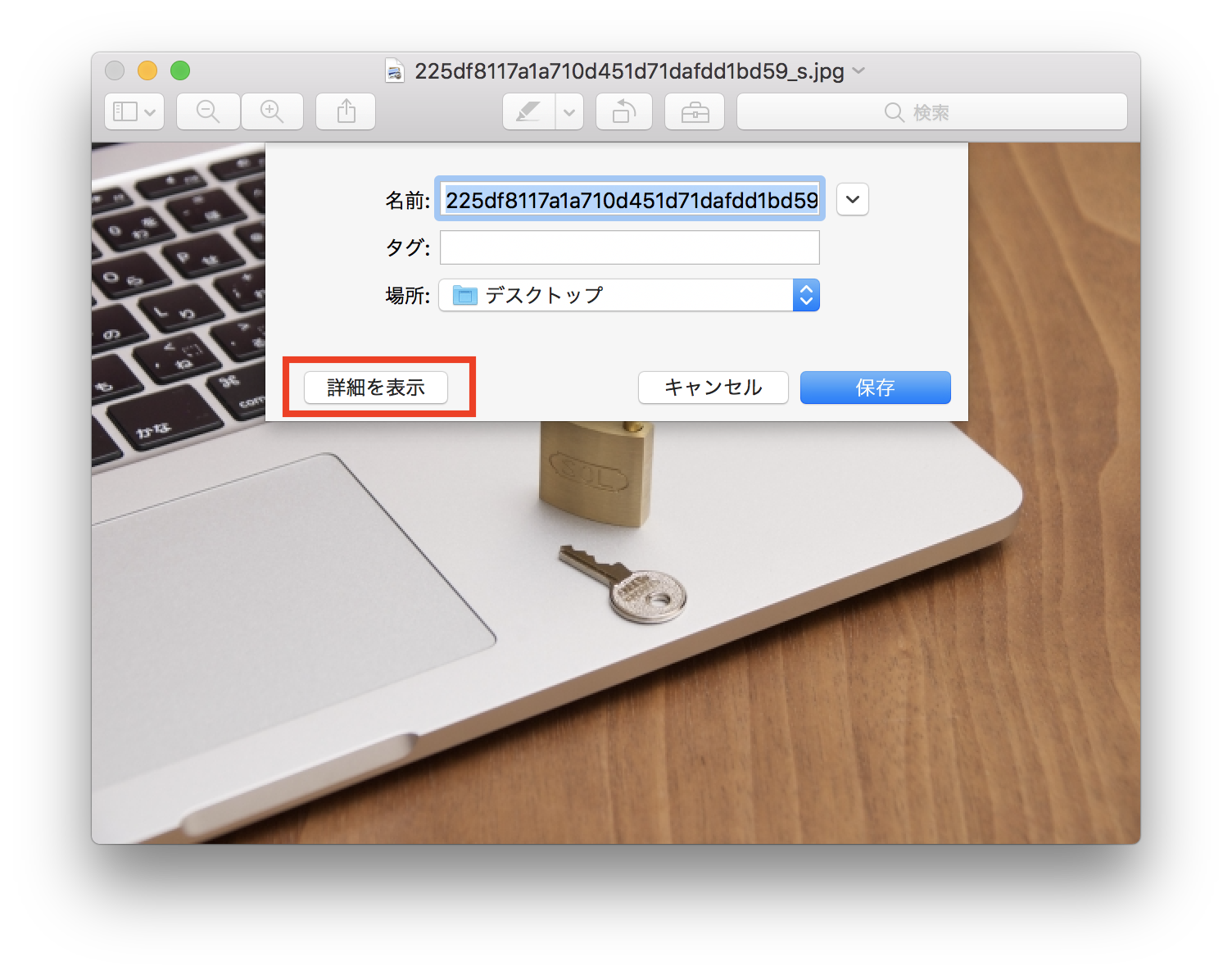
コメント