こんにちは、深作浩一郎です。
あなたはMacにライブラリ(Library)フォルダという
普段はFinderに表示されないフォルダが存在することを
知っていますか?
ライブラリ(Library)フォルダには、
Macや各ソフト・アプリを起動させるのに
必要なファイル(システムファイル)が入っています。
そのため、ユーザーが誤って中にあるファイルやフォルダを削除してしまい、
Macを起動できなくなったり、ソフトやアプリが開けなくなるのを防ぐために、
ライブラリ(Library)フォルダは基本的にユーザーが触れられないようになっています。
実際、普通にMacを使っていれば
ライブラリ(Library)フォルダを開いたり、触ったりする機会はあまりありません。
しかし、Macに不具合が起こったり、Macの動作が重い場合には、
ライブラリ(Library)フォルダ内のファイルやフォルダを削除することで
解決する場合もあるので、
ライブラリ(Library)フォルダを表示させる方法、やり方を知っておくと、
いざ必要になった時に非常に便利になります。
そこで今回は、
Macでライブラリ(Library)フォルダを表示させる方法・やり方をご紹介します。
Macのライブラリ(Library)フォルダを表示する方法・やり方
まずは、MacのFinderを開いた状態で、
メニューバーにある「移動」をクリックしてください。
以下のように、「移動」が表示された状態で
キーボードのoptionキーを押すと、
ライブラリ(Library)フォルダが表示されます。
ただし、optionキーを離してしまうと、
ライブラリ(Library)フォルダの表示も消えてしまうので、
optionキーを押したまま「ライブラリ」をクリックして
ライブラリ(Library)フォルダを表示させてください。
これで、普段は表示されないライブラリ(Library)フォルダを
Finderに表示させて、中のファイルやフォルダを
削除したり、編集したりすることができます。
たとえば、ライブラリ(Library)フォルダの中には、
以前あなたが使っていたけど、
現在はアンインストール(削除)していて、
もう使っていないソフトやアプリの
キャッシュが残っている場合もあります。
そのキャッシュを削除することによって、
Macの不具合が改善されたり、動作が軽くなる場合があります。
もし、Macに不具合が起こったり、
動作が急に重くなったと感じる場合には
ぜひ、今回の方法でライブラリ(Library)フォルダを表示させて
余計なキャッシュがないか確認してみてください。
それだけで、あなたのMacが軽くなり、
仕事や作業の効率が何倍にも上がることだってありえます。
深作浩一郎

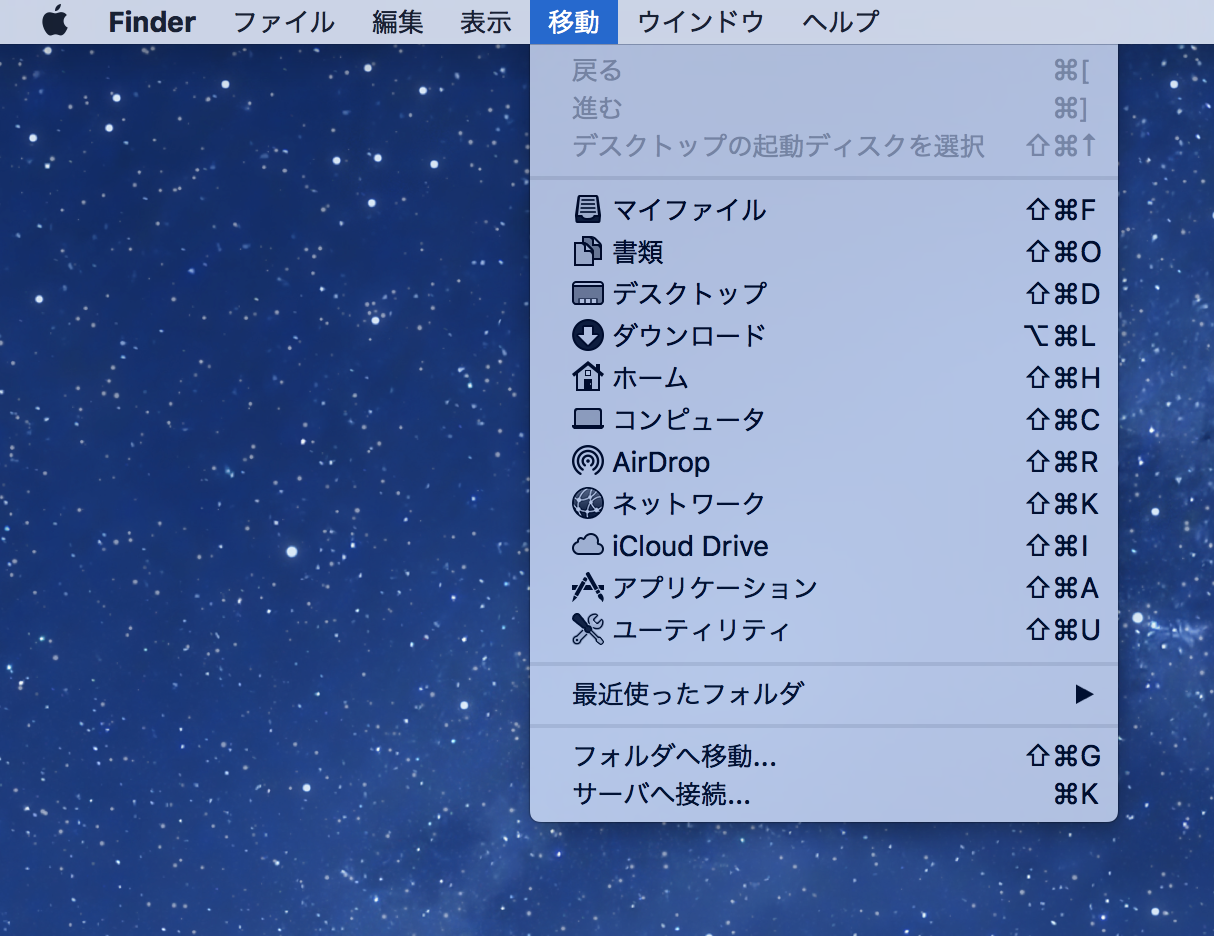
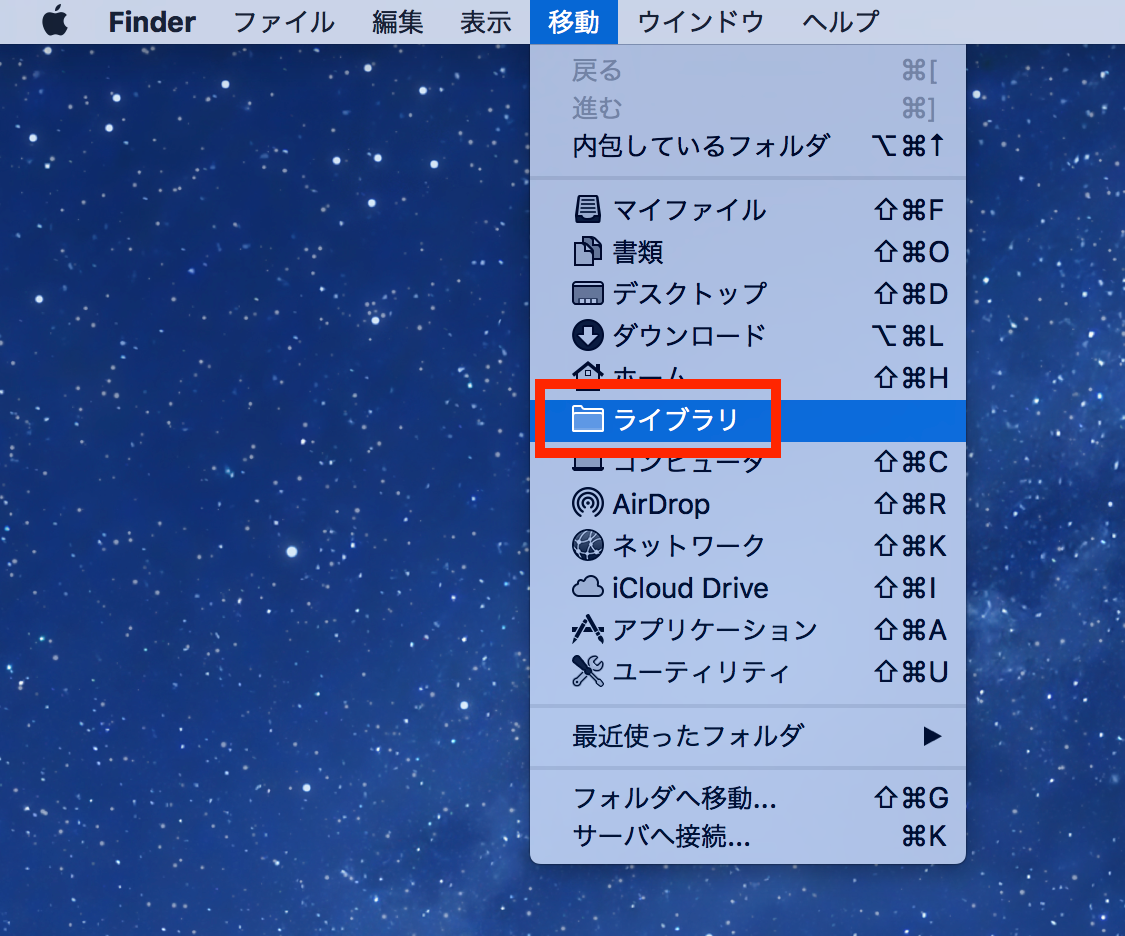
コメント