こんにちは、深作浩一郎です。
Macのソフトウェアをアップデートしたり、
OSのバージョンアップをして再起動をした後に
ログイン画面が急に
英語になってしまったことってありませんか?
そのままでも使い続けることはできますが、
日本語の方が見やすいですし、直せるなら直したいですよね。
今回は、Macのログイン画面の言語が
急に英語に変わってしまった場合の対策、対処法、変更方をご紹介します。
「システム環境設定」の「言語と地域」から日本語に変更する
まずはMacの「システム環境設定」を開いてください。
次に、その中の「言語と地域」をクリックします。
左側にある「優先する言語」の中の「日本語」を
ドラッグアンドドロップで先頭に移動させてください。
あとはMacを再起動すれば終了です。
基本的には「言語と地域」で日本語を優先する設定にして
Macを再起動すれば治るのですが、
それでも治らない場合があります。
その1つの例として、
Macに複数のユーザアカウントがある場合(例えば、家族で1つのMacを使っている)
というのがあります。
もし、「言語と地域」の設定を変更しても
Macの言語が日本語にならない場合は
以下の方法で対処しましょう。
「ターミナル」で言語を日本語に指定する
上記の方法で治らない場合は、
「ターミナル」を使ってMacの言語を日本語に指定します。
まずは「ターミナル」を起動します。
見つからない場合は、
「ユーティリティ」フォルダに入っている可能性がありますので、
確認してみてください。
このような画面になりますので、
「sudo languagesetup」
上記の「」の中の文字列をコピー&ペーストしてください。
ペーストしたら、Enterキーを押します。
すると、以下のような画面に変わるので、
管理者アカウントのパスワード(Macを起動する時に入力するパスワード)を入力して、
Enterキーを押してください。
そうすると、Macで利用できる言語の一覧が出てきますので、
その中から、「主に日本語を使用する」の隣にある数字を入力します。
画面では「6」がその数字ですね。
そしてEnterキーを押します。
以下の画面が表示されたのが確認出来たら、
ウインドウ左上の「×」をクリックするか、
「Commandキー + Qキー」のショートカットキーを使って
「ターミナル」を終了します。
最後にMacを再起動すれば、
Macの言語設定が日本語に指定され、
ログイン画面も日本語での表示に変わっているはずです。
もし、急にログイン画面が英語表示に変わってしまっても、
落ち着いて「ターミナル」でMacの言語を日本語に指定すれば
日本語の表記に戻すことができます。
ぜひ、ご参考に!
深作浩一郎

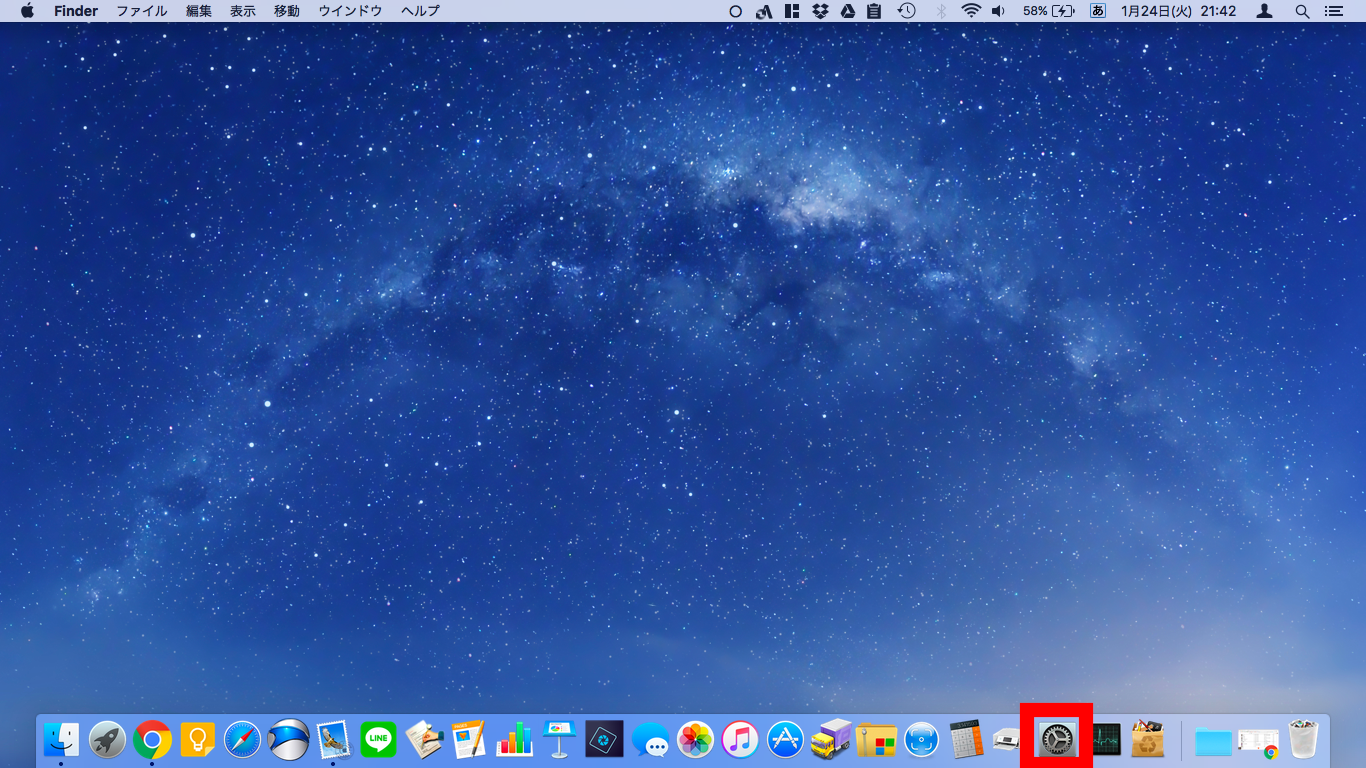
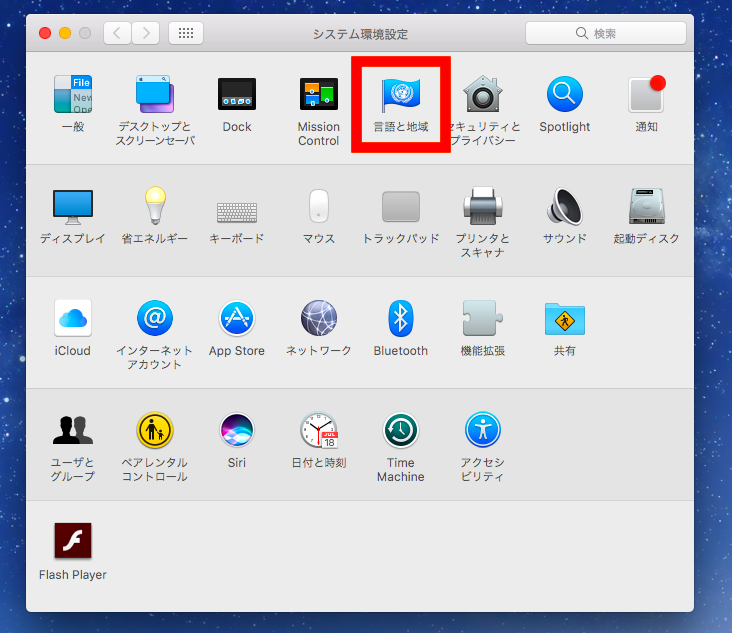
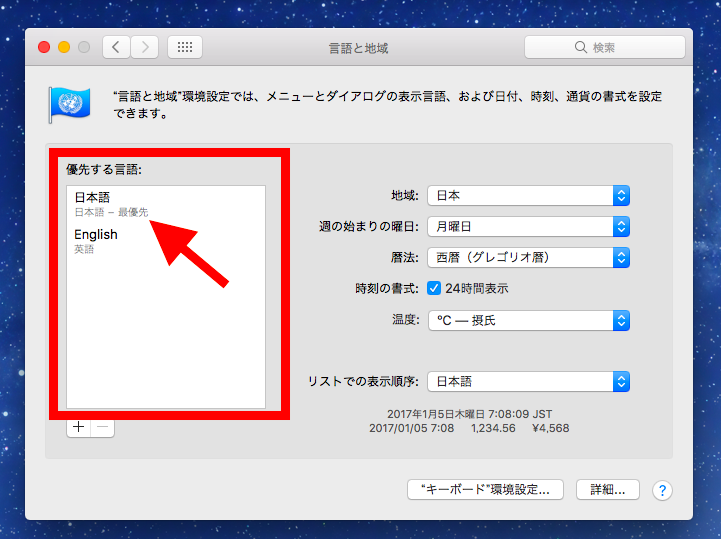
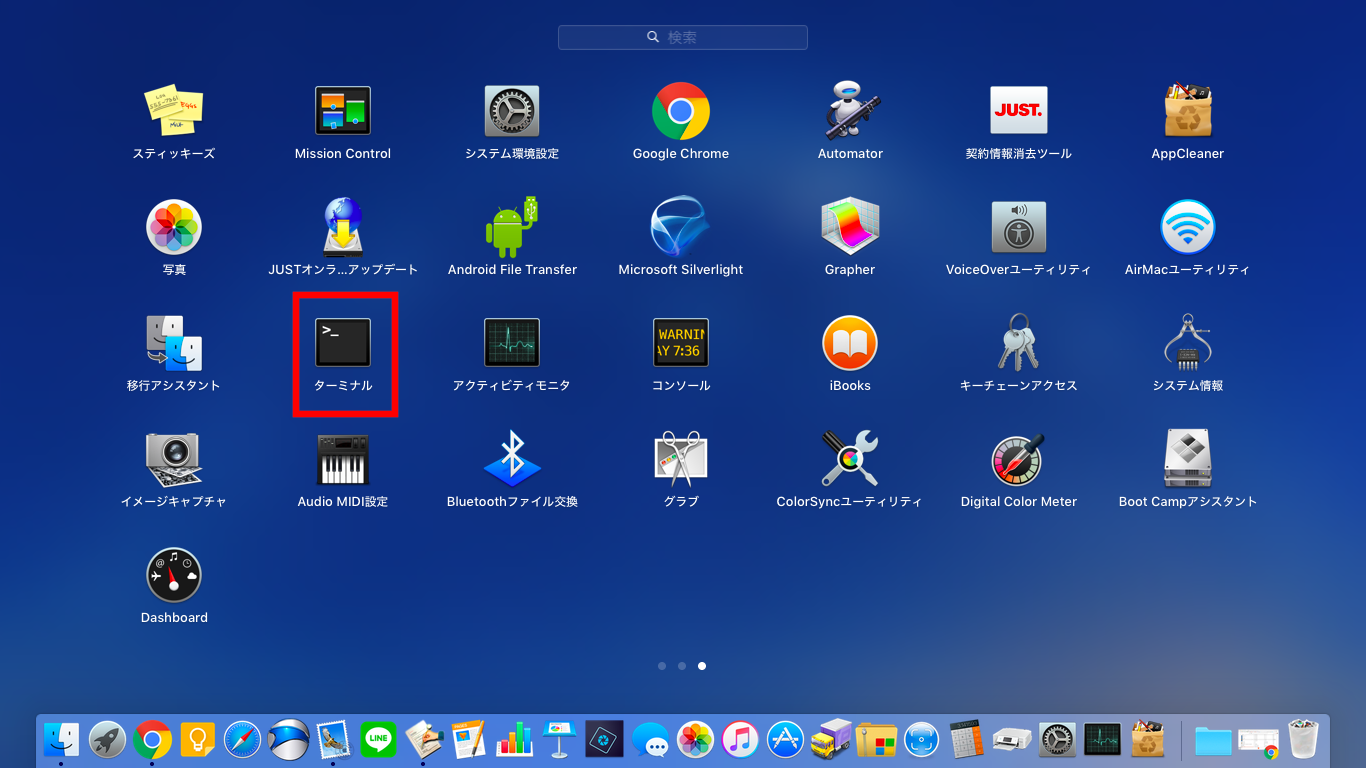

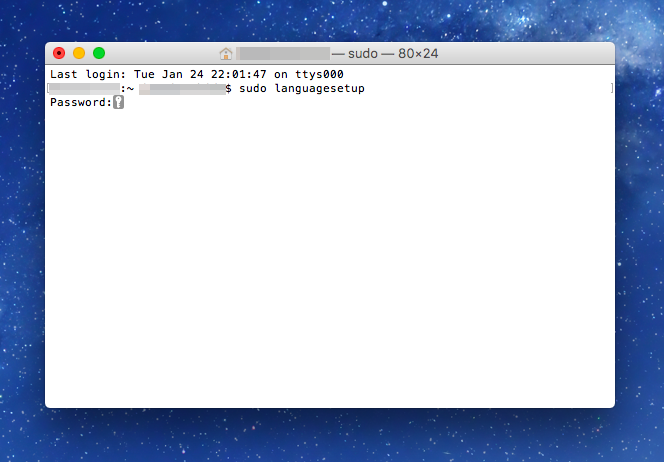

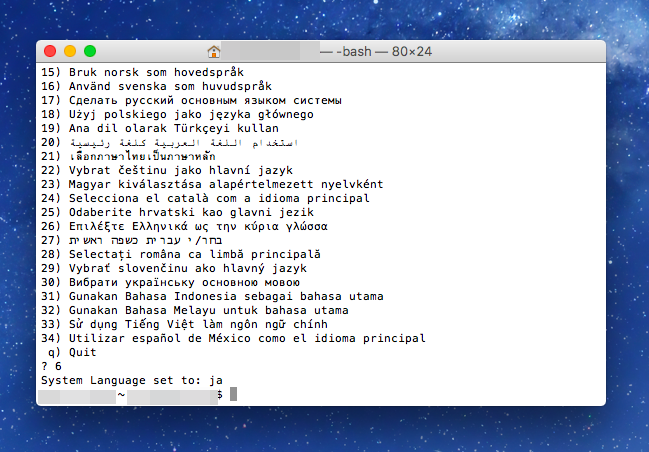
コメント