こんにちは、深作浩一郎です。
Macのメニューバーには時計が表示されていますよね。
インターネット経由で常に正確な時刻を表示してくれるので、
非常に便利な機能です。
実はこの時計の表示方法、
24時間表示と12時間表示(午前・午後)があって、
好きな方を選んで表示できることを知っていましたか?
今回は、Macのメニューバーの時計の表示方法を
24時間表示、12時間表示(午前・午後)それぞれに
切り替える方法をご紹介します。
Macのメニューバーの時計を24時間表示にする方法
最初に、Macのメニューバーの時計を24時間表示に変更する方法です。
Macの「システム環境設定」を開き、
「地域と言語」を選択してください。
すると、以下のようなウインドウが表示されるので、
「時刻の書式」の右側にある「24時間表示」にチェックを入れてください。
そうすることで、
以下のようにMacのメニューバーの表示を24時間表示にすることができます。
Macのメニューバーの時計を12時間表示(午前・午後)にする方法
では、次に、
「午前・午後」の表示が付いた12時間表示にする方法です。
先ほどの「Macのメニューバーの時計を24時間表示にする方法」と
途中までの手順は一緒です。
まずは、同じように、
Macの「システム環境設定」を開き、
「地域と言語」を選択してください。
次に、「時刻の書式」の右側にある「24時間表示」のチェックボックスから
今回はチェックを外してください。
そうすると、以下のように、
Macのメニューバーの時計表示が
「午前・午後」の表示が付いた12時間表示に変更されます。
これで設定の変更は完了です。
アナログ時計の場合、時刻の表示方法は一つしかありませんが、
デジタル表示の時計の場合、
「午前・午後を使った12時間表示」と「24時間表示」の2種類があります。
もしあなたが24時間表示に慣れていない場合、
たとえば、デジタル時計に24時間表示で16時と表示されていると、
「16時ってことは、16ー12=4だから、午後4時ということか」
と、頭の中で計算して現在の時刻を把握する必要が出てきます。
ほんの数秒だけの計算かもしれませんが、
その数秒がストレスになりますし、
仕事中の集中力を落として、作業効率を下げる原因になります。
Macのメニューバーの時計の24時間表示、12時間表示(午前・午後)、
些細な違いかもしれませんが、
少しでもMacを快適に使って仕事や作業の生産性を上げられるなら
好みの設定に変更しておいた方がいいですよね。
ぜひ、ご参考に!
深作浩一郎

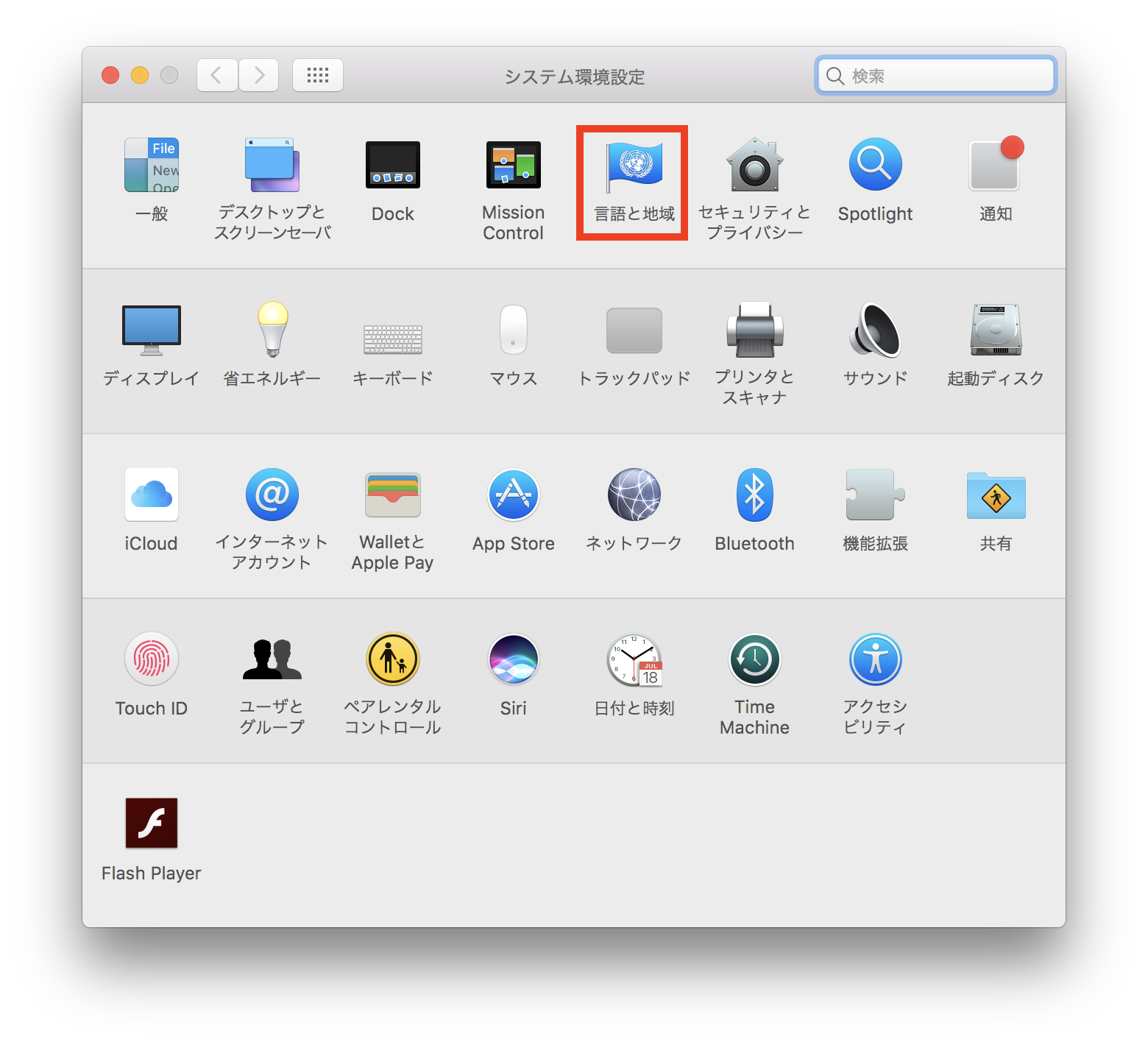
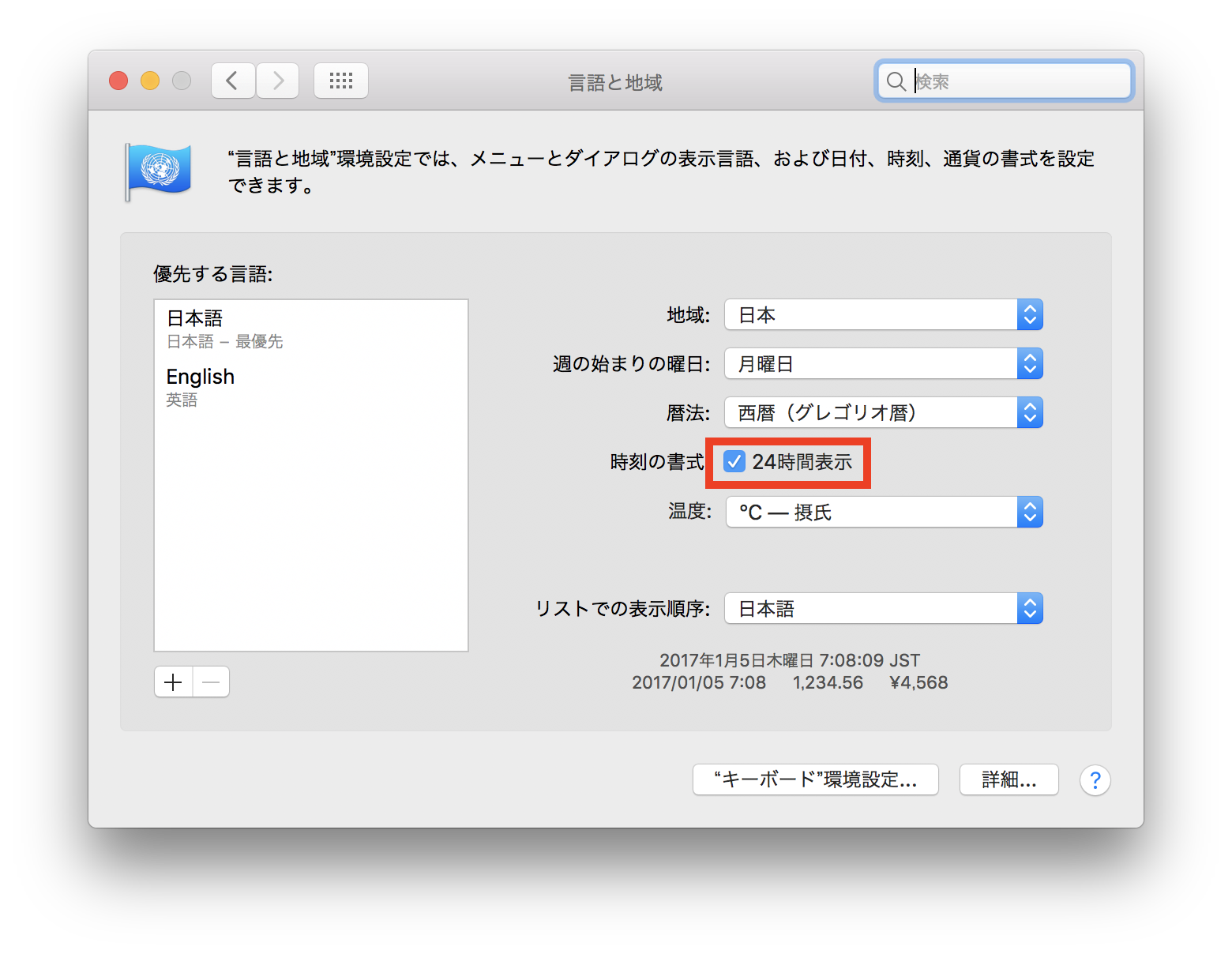
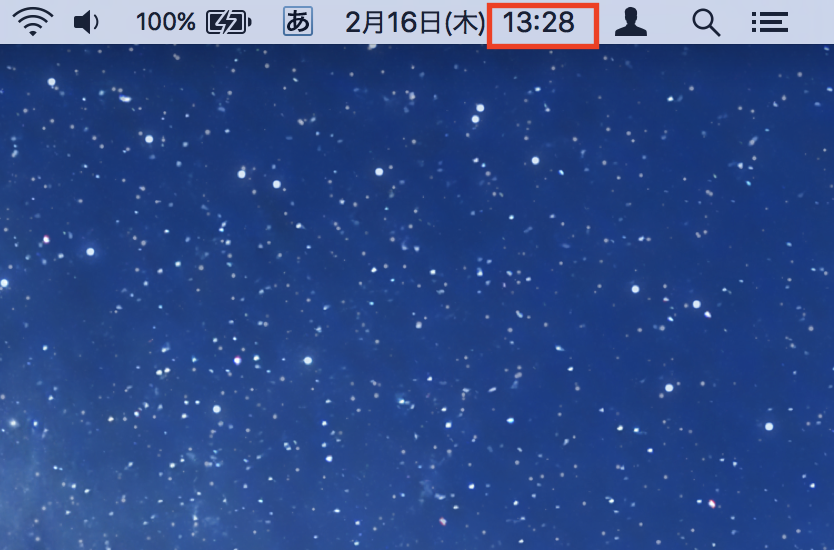
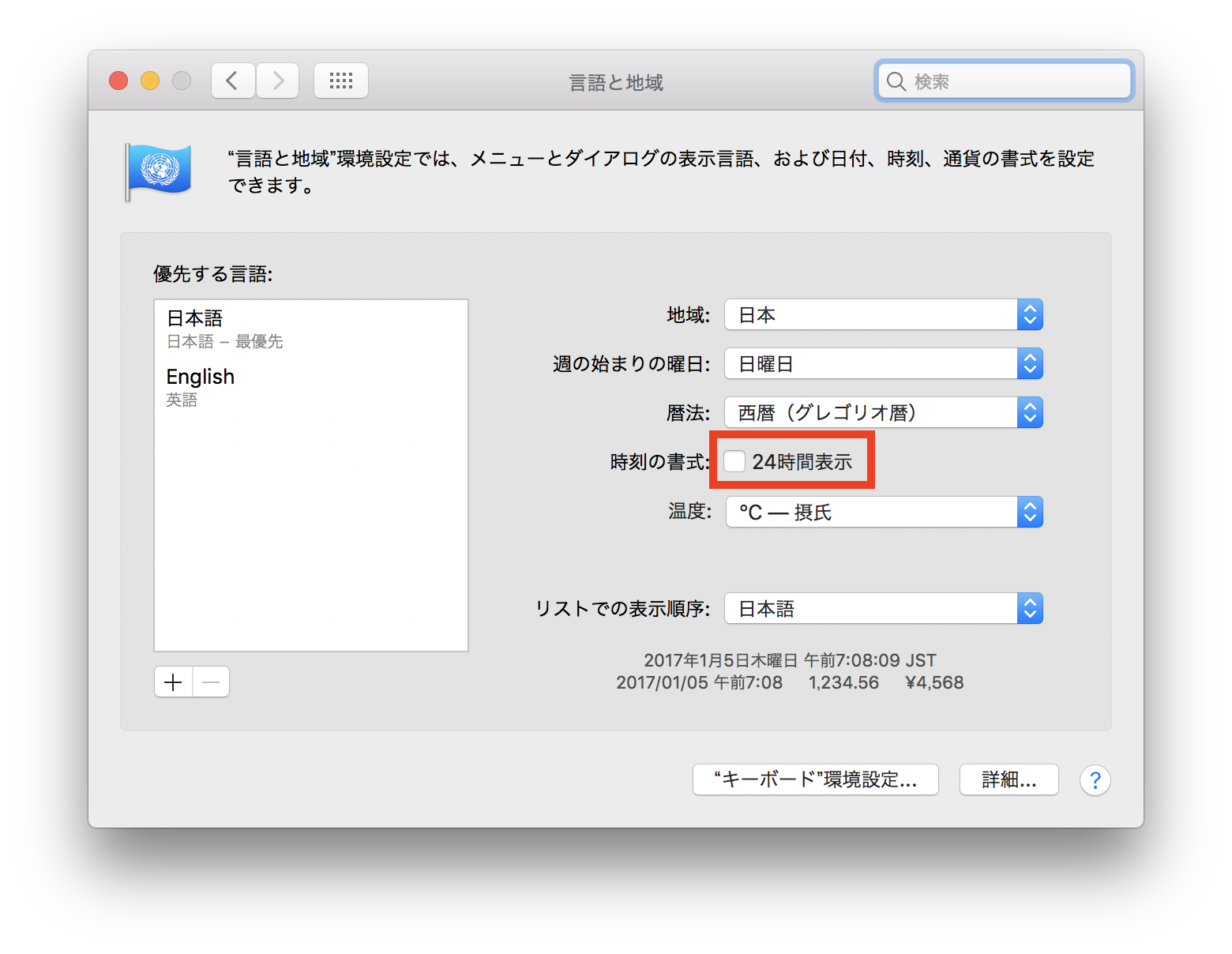
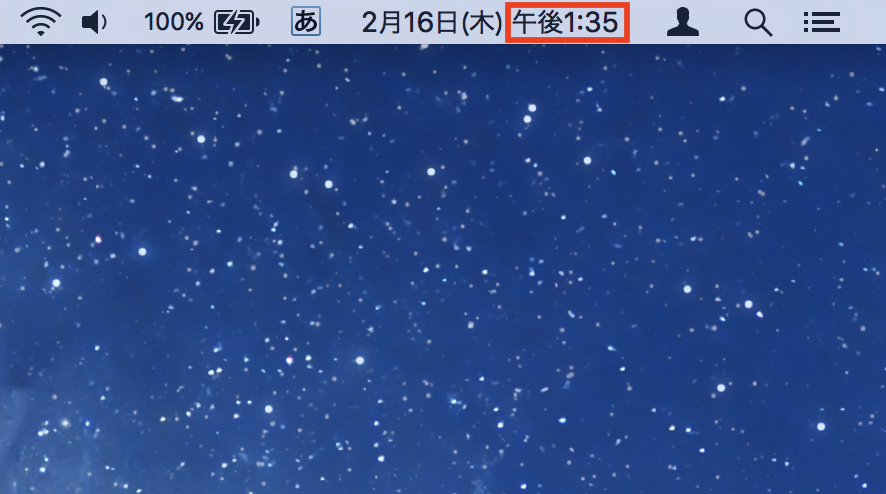
コメント