こんにちは、深作浩一郎です。
MacやiPhone・iPadなど、Apple社の製品を使っている人におなじみなのが
Apple社のロゴ、かじりかけの林檎のAppleマーク(アップルマーク)ですよね。
実はこのAppleマーク、Macのキーボードを使って、
ショートカットキーでテキストとして入力できることを知っていましたか?
今回は、MacでAppleマークを入力できるショートカットキーをご紹介したいと思います。
MacでAppleマーク(アップルマーク)を入力するショートカットキー
MacでAppleマークを入力するためのショートカットキーは非常に簡単です。
まずは、テキストを入力するために、「テキストエディット」や「mi」などの
テキストエディタ・メモ帳を起動して、文字を入力できる状態にしてください。
EvernoteやGoogle Keepなどのオンラインのメモ帳でも大丈夫です。
テキストを入力できる状態になったら、キーボード上の
「shiftキー」「optionキー」「Kキー」の3つのキーを同時に押してください。
日本語配列キーボード(JISキーボード)の場合
英語配列キーボード(USキーボード)の場合
そうすると、以下のようにテキストの中にAppleマークを入力することができます。
意外と入力方法が知られていないAppleマークですが、
「shiftキー」「optionキー」「Kキー」を同時に押すショートカットキーで
簡単にテキスト上に入力することができてしまいます。
MacやiPhone・iPad以外の端末では文字化けしてしまう
ただし、このAppleマーク、MacやiPhone・iPadなど、Apple社の製品では正常に表示することができるのですが、
それ以外の端末・デバイスでは、文字化けなどによって正常に表示されない恐れがあります。
そのため、WindowsやAndroidスマートフォン・Androidタブレット向けに送る文章では
今回紹介したショートカットキーを使ったAppleマークは入力しない方がいいでしょう。
また、WindowsやAndroidスマートフォン・Androidタブレットでも閲覧されることが予想される
メルマガやブログなどに掲載する記事・文章についても使うべきではありません。
MacやiPhone・iPadユーザーとのやり取り、そして、
文字化けする心配のない画像ファイルの作成に利用することがおすすめです。
Photoshopを使って画像に文字を挿入したり、
また、Keynoteを使ってセミナー用にスライドを作成する場合でも
文字化けの心配は必要ありませんので、今回紹介した
「shiftキー」「optionキー」「Kキー」を同時に押すショートカットキーで
Appleマークを入力することができますよね。
MacやiPhone・iPadなど、Appleの製品について説明・解説する場合、
Appleマークを使うことで説明がしやすくなる場合が多いですよね。
そんな時に今回紹介したMacでAppleマーク(アップルマーク)を入力するショートカットキーを使えば
簡単にAppleマークを入力することができます。
ぜひ、ご参考に!
深作浩一郎


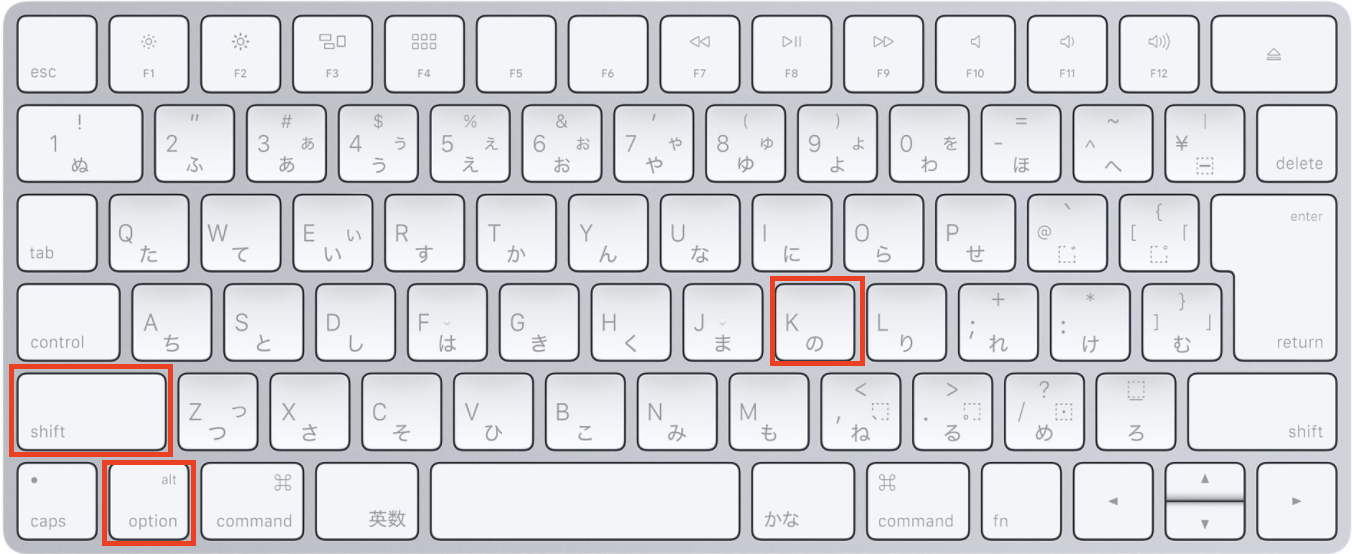
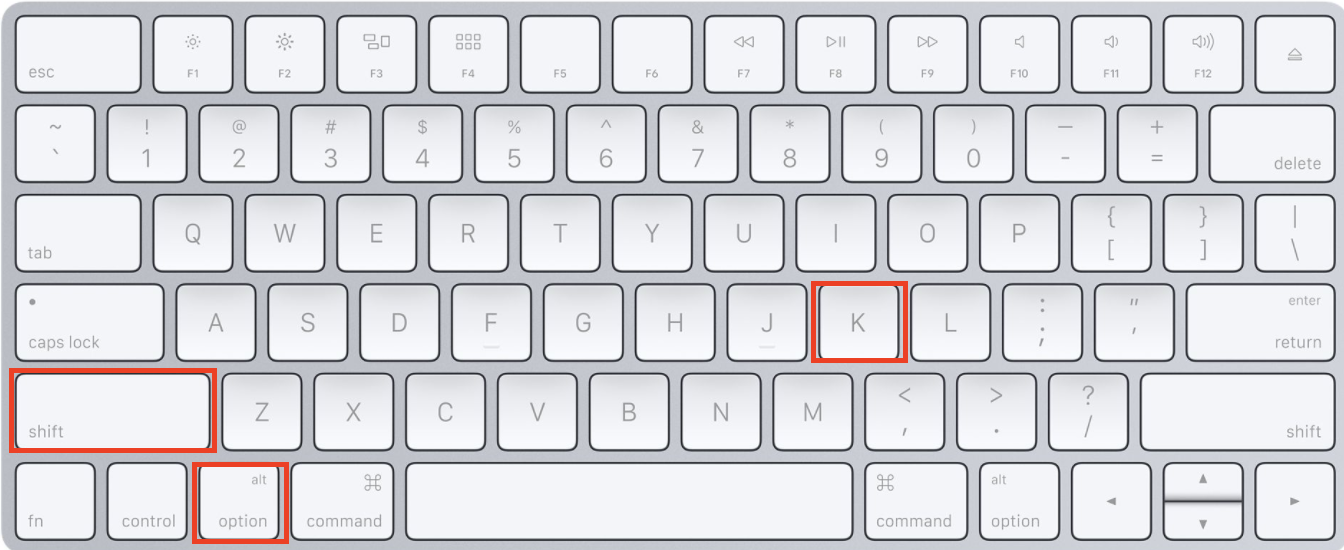

コメント