こんにちは、深作浩一郎です。
MacのFinderでは、初期設定の状態では、
ライブラリフォルダが表示されませんよね。
普段は使うことのないライブラリフォルダですが、
Macを使い続けているうちに、ライブラリフォルダの中にあるファイルを削除したして
ライブラリフォルダ内のファイルを触ることでMacの不具合を解消したり
Macの動作の改善を行う機会が出てくると思います。
そこで、今回は、MacのFinderにライブラリフォルダを表示させる方法をご紹介していきます。
MacのFinderにライブラリフォルダを表示させる方法・やり方
「OS X Mountain Lion」ではターミナルを使ってコマンドを打ち込んだり、
サードパーティ製のアプリを使わないとライブラリフォルダを表示できませんでしたが、
「OS X Mavericks」以降のOS XやmacOSなら簡単な操作で表示させることができるようになりました。
まずはFinderのウィンドウを開き、
右クリックをしてコンテキストメニューを表示させてください。
コンテキストメニューの中から「表示オプションを表示」をクリックします。
そうすると、表示オプションの設定ができるウィンドウが表示されますので、
「ライブラリフォルダを表示」のチェックボックスにチェックを入れてください。
これでMacのFinderにライブラリフォルダを表示させることができます。
実際にMacのホームフォルダを開いてみると、
ライブラリフォルダが表示されていますよね。
このFinderの「表示オプション」を使う方法なら、ターミナルでコマンドを打ち込んだり、
サードパーティ製のアプリをインストールして使わなくても
MacのFinderにライブラリフォルダを表示させることができます。
ターミナルはMacを普通に使っていると、
不具合が出た場合などをのぞいて、基本的に使わないアプリですよね。
ですので、使い方なんてほとんど分かりませんので、インターネットなどで調べながら
ターミナルにコマンドを打ち込んで操作することになりますので、
非常に時間がかかりますし、面倒な作業になってしまいます。
かといって、サードパーティ製のアプリを使う場合、
購入、インストールにお金がかかってしまったり、
無料のアプリ・ソフトだとセキュリティの面で不安を感じてしまいますよね。
しかし、今回紹介した、Finderの「表示オプション」を使って
ホームフォルダにライブラリフォルダを表示させる方法なら、
ターミナルに難しいコマンドを打ち込む必要もありませんし、
サードパーティ製のアプリを購入したり、インストールする必要もありませんよね。
もしMacの不具合を解消したりするために
ライブラリフォルダ内のファイルやフォルダを削除したり、操作する必要がある場合には
ぜひ、今回紹介したMacのFinderにライブラリフォルダを表示させる方法・やり方を使ってみてください。
深作浩一郎

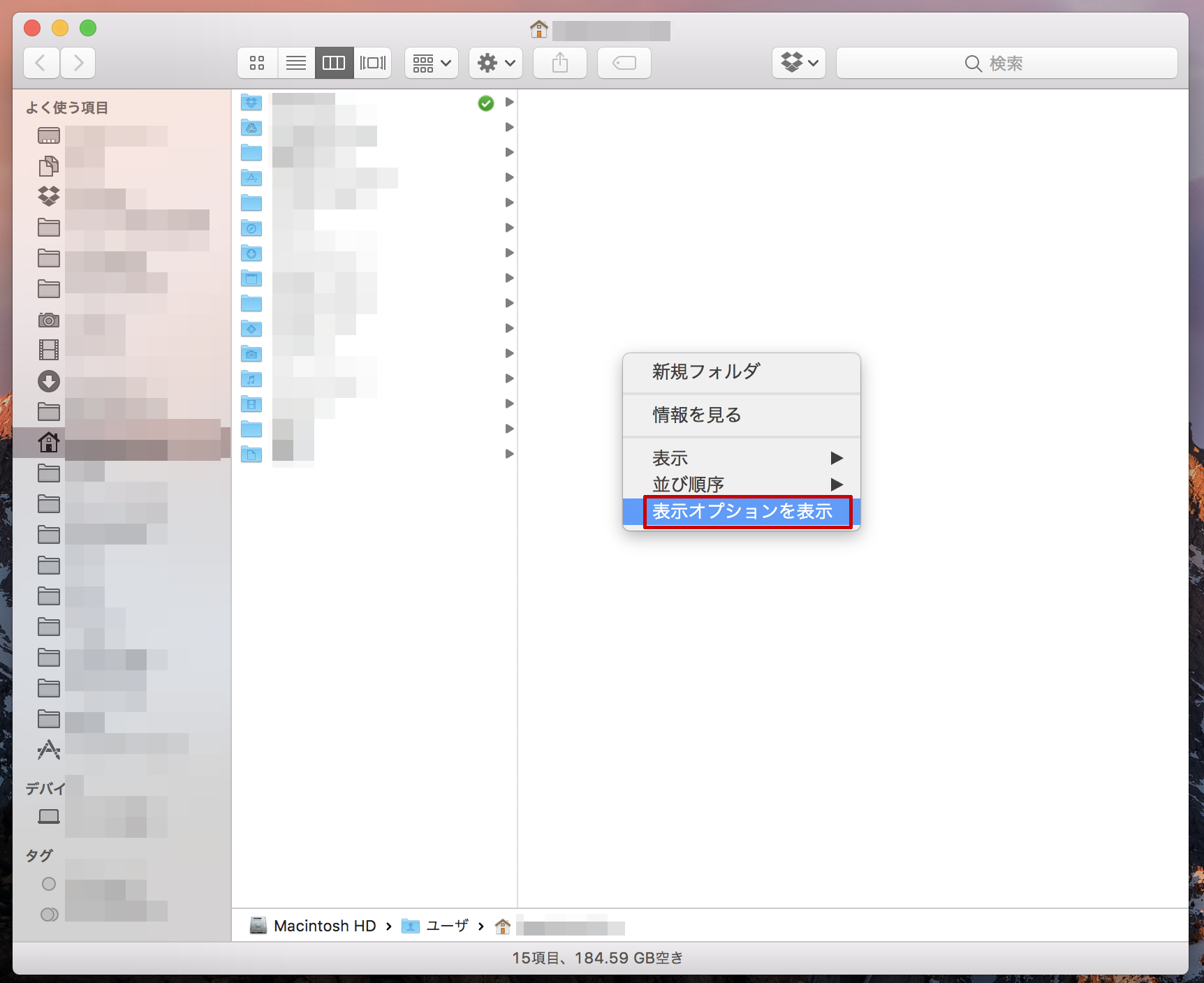
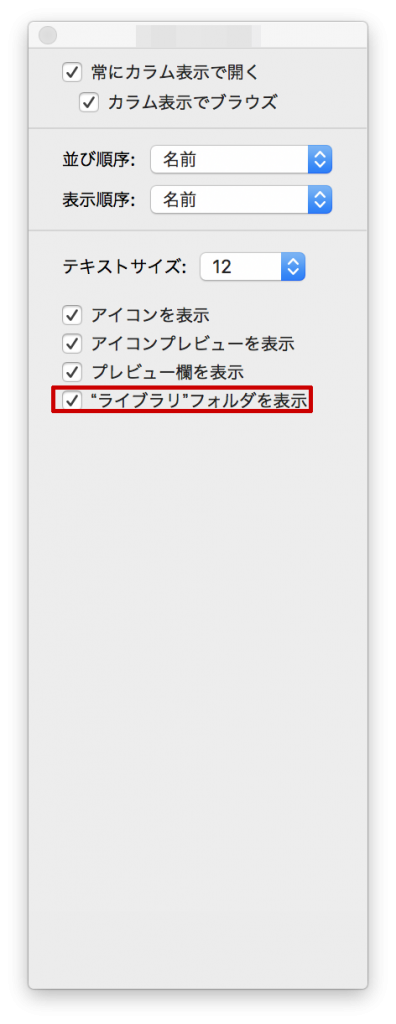

コメント