こんにちは、深作浩一郎です。
Macを使い続けていくと気になることに、ハードディスクの空き容量がありますよね。
動画や音楽、写真や画像、書類など、多くのファイルを保存していくと
Macのハードディスク(HDD)の容量が圧迫されていき、
気がついた時にはほとんど空き容量が無くなっている、
なんて事態になる可能性だってありえますよね。
それを防ぐためには、こまめにMacの空き容量を確認して、
不要なファイルを削除したり、普段使わないファイルを
外付けハードディスク(HDD)に移しておくなどの対策をすることで
Macのハードディスク(HDD)のストレージ容量が不足することを防ぐことができます。
そのためにも、こまめにMacのストレージ容量、空き容量を確認する必要がありますよね。
そこで今回は、MacのFinderウィンドウにステータースバ—を表示して、
Macのストレージの空き容量を調べる方法をご紹介していきます。
FinderのウィンドウにステータスバーとMacのストレージの空き容量を表示する方法
まずは、MacのFinderが起動している状態にして、
メニューバーにある「表示」をクリックしてメニューを表示させます。
その中にある「ステータスバーを表示」をクリックします。
もしくは、ここまでの操作は「commandキー」と「/(スラッシュ)キー」を同時に押すショートカットキーでも
同じ操作を行うことができます。
ここまでの操作でMacのFinderウィンドウにステータスバーを表示するための設定は完了しました。
実際にFinderのウィンドウを表示してみると、
ウィンドウの下部にステータスバーが表示されて
Macのストレージの空き容量が確認できるようになりました。
これなら常にMacのストレージの空き容量が確認できますので、
こまめにMacのストレージ容量が圧迫されていないかを確認することで
Macのストレージが容量不足になるのを防ぐことができますよね。
Macのストレージ容量が不足してしまうと、
新しいファイルを保存することができなくなってしまいますよね。
プライベートでのみMacを使っている場合はあまり支障がないかもしれませんが、
仕事でMacを使っている場合、仕事に関する重要なファイルを受け取るという場面で
Macのストレージ容量が不足してしまって保存できないという事態は絶対にあってはいけませんよね。
そのためにも、今回紹介したFinderにステータスバーとストレージの空き容量を表示する方法で
常にMacのストレージの空き容量に気を配っておき、
こまめにファイルやフォルダの整理をすることによって
必要な時にMacのストレージに空き容量がないという事態を防ぐことができますよね。
Finderのウィンドウにステータスバーを表示させるための設定は非常に簡単に行うことができますので、
ぜひ参考にしてMacのストレージ容量不足を防いでください。
深作浩一郎


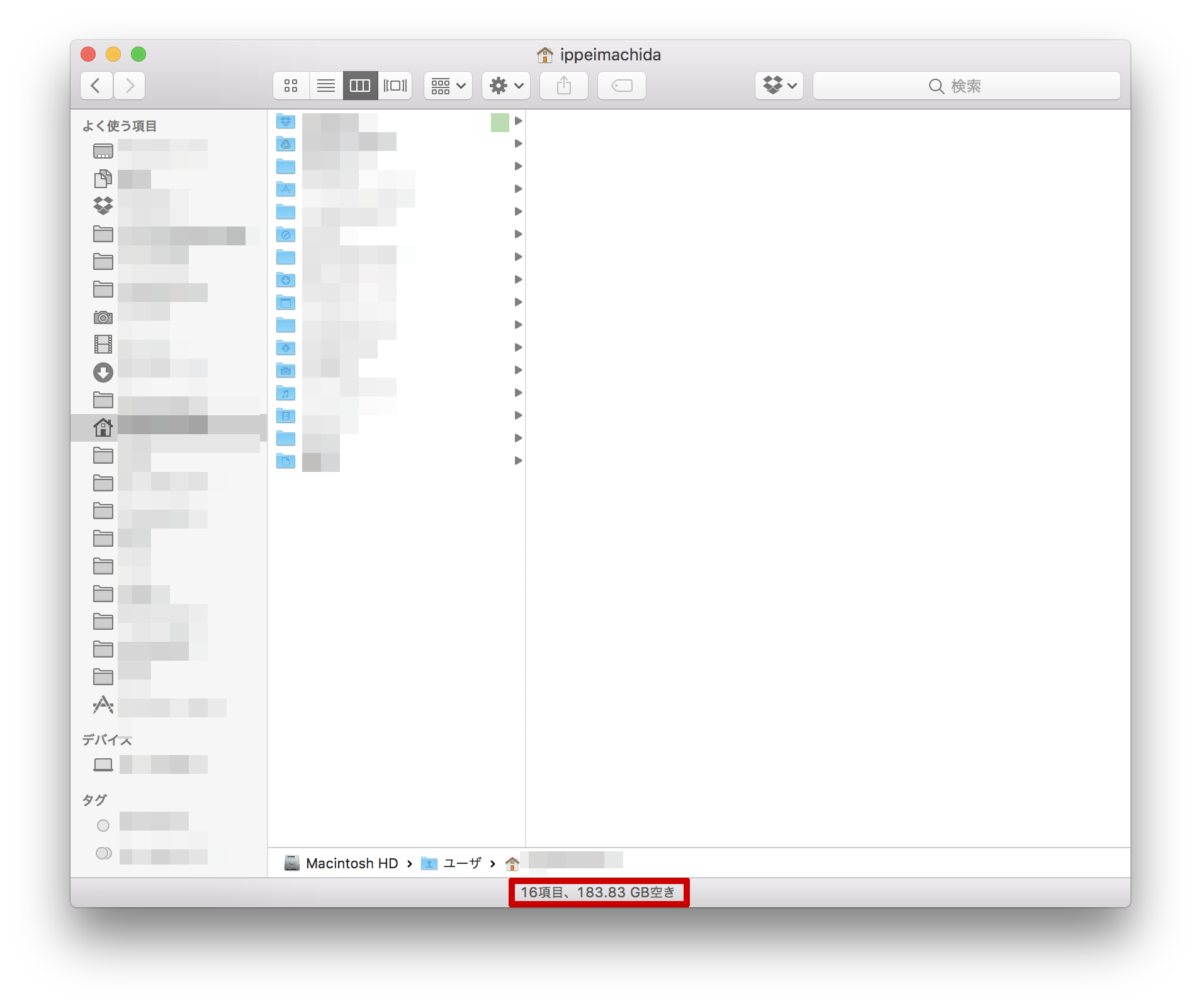
コメント