こんにちは、深作浩一郎です。
Macを使い始めて、最初に戸惑う操作方法の1つにアプリやソフトを
アンインストール(削除)する方法が分からないということがあると思います。
特に、Windowsから乗り換えたユーザの場合、
MacとWindowsでは多くの操作や画面表示が異なるので
使い勝手が分からず戸惑うことが多くなると思います。
特に、不要になったアプリや誤ってダウンロード・インストールしたアプリは
こまめにアンインストール(削除)しておかないとアプリフォルダにアプリが溜まってしまいますし、
また、Macのハードディスクのストレージ容量を圧迫、消費する原因になりますよね。
今回は、Macにダウンロード・インストールしたアプリやソフトを
アンインストール(削除)する方法・やり方をご紹介していきます。
Macにインストールしたアプリ・ソフトをアンインストール(削除)する方法・やり方
実は、Macからアプリ・ソフトをアンインストールする方法は非常に簡単です。
Launchpad、またはアプリケーションフォルダからアンインストールしたいアプリ・ソフトを選択し、
そのアプリやソフトをドラッグ&ドロップでゴミ箱に移動して削除するだけです。
アプリやソフトのアイコンをゴミ箱にドラッグ&ドロップするだけで
MacApp Storeからインストールしたアプリも、サードパーティ製のアプリも
どちらもアンインストールすることができます。
ですが、この方法では、Macにアプリに関連するファイルやフォルダが残ってしまう場合があります。
関連ファイルやフォルダも完全に削除したい場合は、以下の「AppCleaner」を使って
Macにインストールしたアプリ・ソフトを削除する方法がおすすめです。
「AppCleaner」を使ってMacにインストールしたアプリ・ソフトを削除する方法・やり方
「AppCleaner」は以下のWebサイトからダウンロード・インストールできます。
http://freemacsoft.net/appcleaner/
最新バージョンを選択して、Macにダウンロード、インストールしてください。
「AppCleaner」をインストールしたら、「AppCleaner」の環境設定を開き、
「SmartDelete」をオンにすることで、Macのアプリ・ソフトのアンインストール時に関連ファイル・フォルダも
自動的に削除することができます。
「AppCleaner」でMacのアプリやソフトをアンインストールする場合には、「AppCleaner」を起動して
ウィンドウを表示させた状態にして、
ウィンドウ内にアンインストール(削除)したいアプリ・ソフトをドラッグ&ドロップすればOKです。
普通にアンインストールする場合とドラッグ&ドロップする先が
ゴミ箱から「AppCleaner」のウィンドウに変わっただけなので、非常に簡単ですよね。
「AppCleaner」を使って、関連ファイルや関連フォルダも全て削除することによって、
Macのストレージ容量を少しでも節約できますし、また、Macのシステムにかかる負荷も減らせますので、
快適にMacを操作できるようになりますよね。
Macを快適に操作できるようになれば、結果的に仕事や作業のスピードを上げることにもつながります。
仕事や作業の生産性を上げるためにも、ぜひ、参考にしてみてください。
深作浩一郎

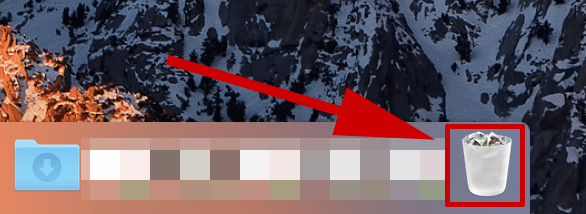
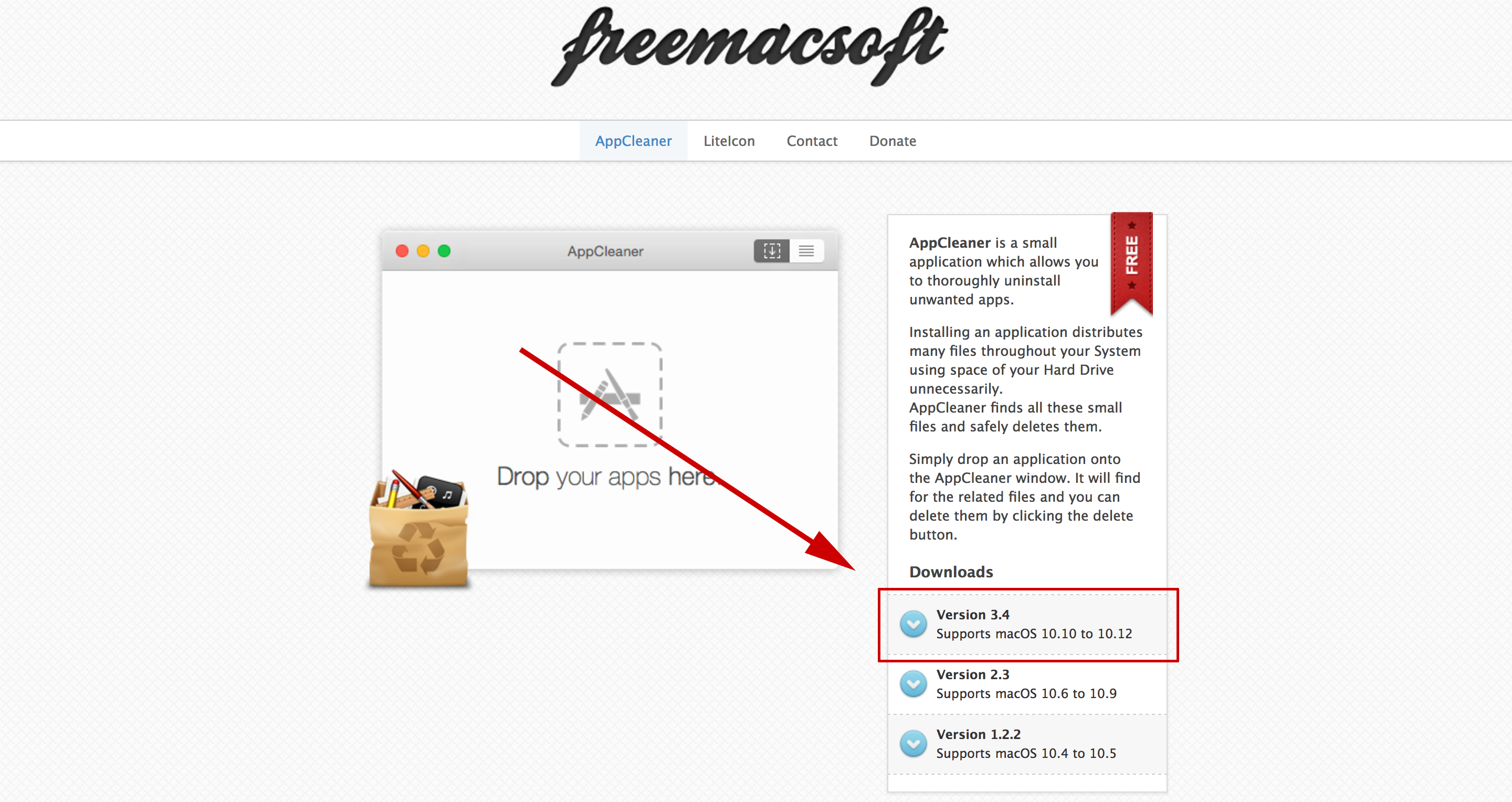
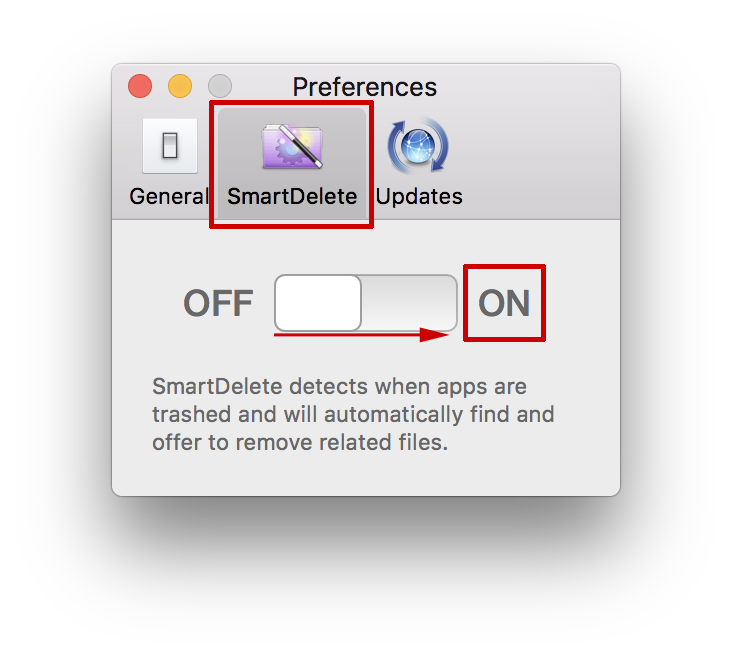
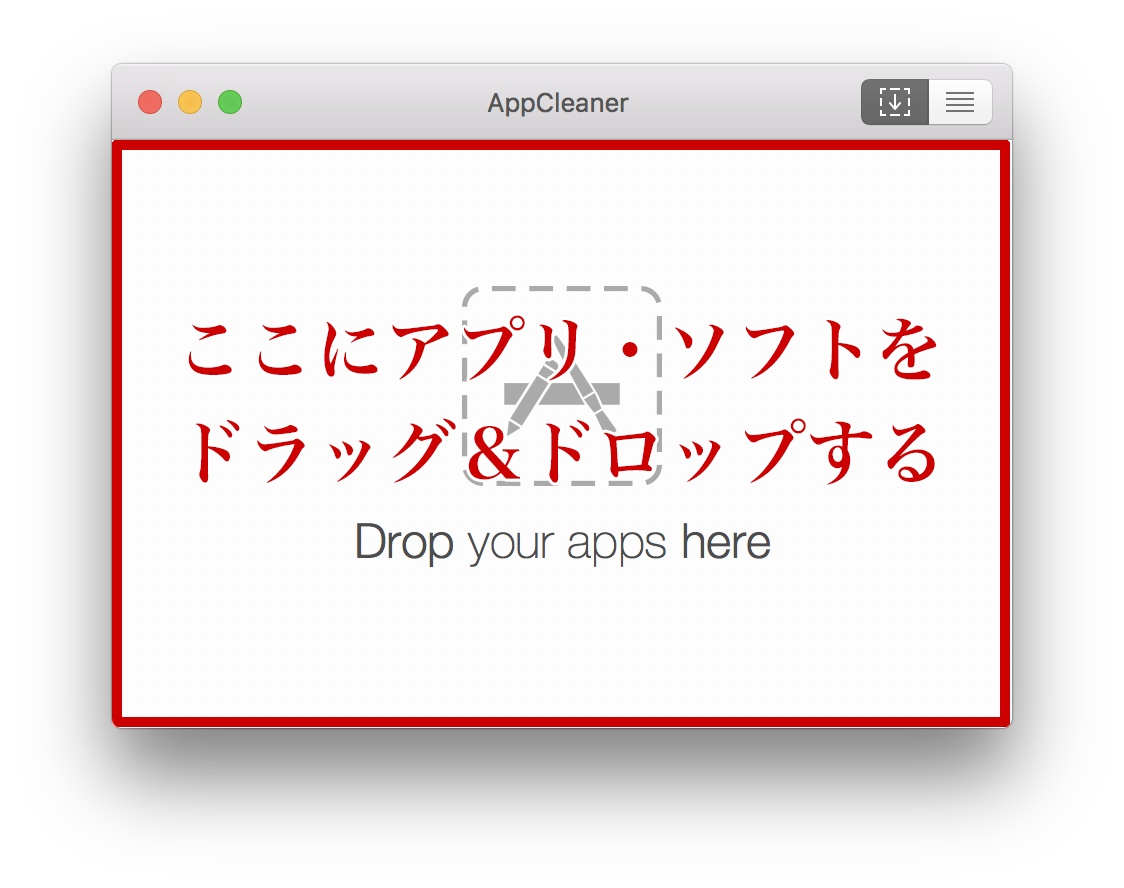
コメント